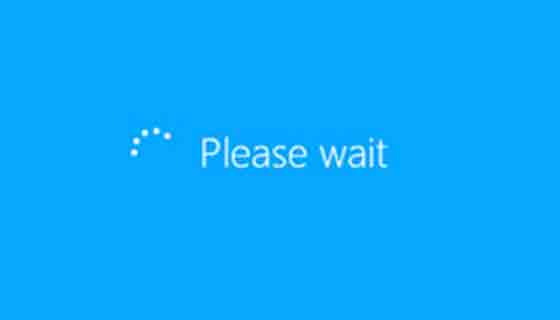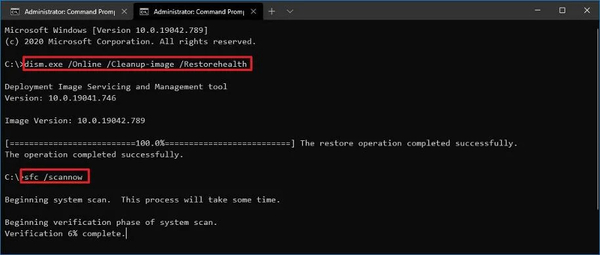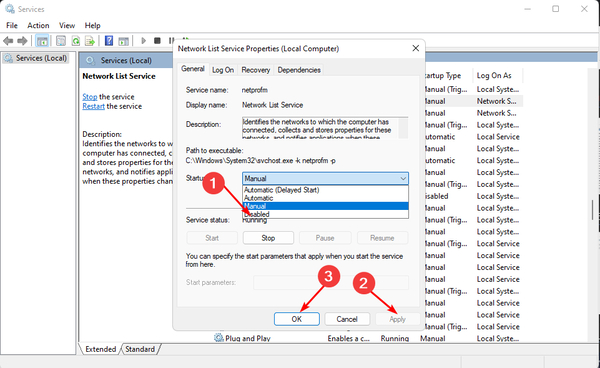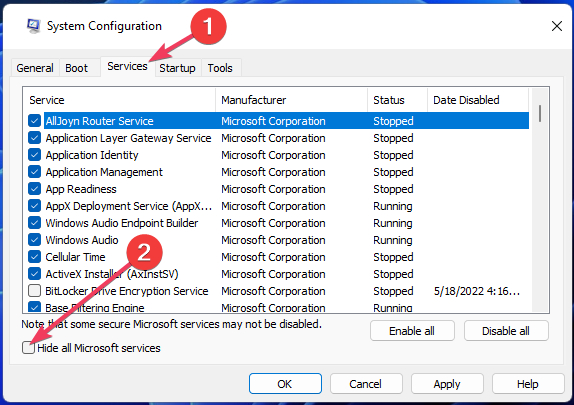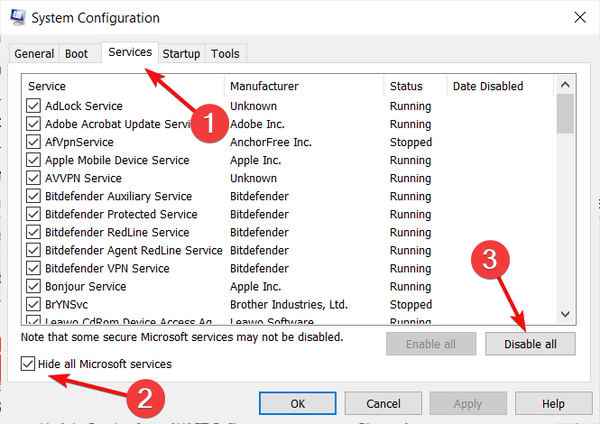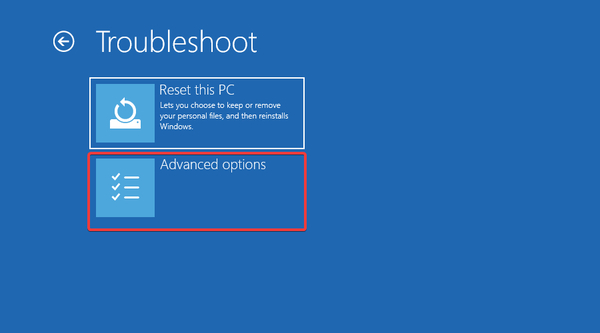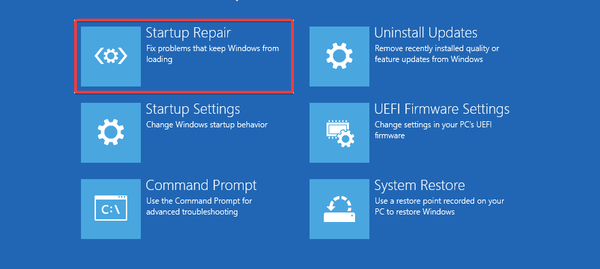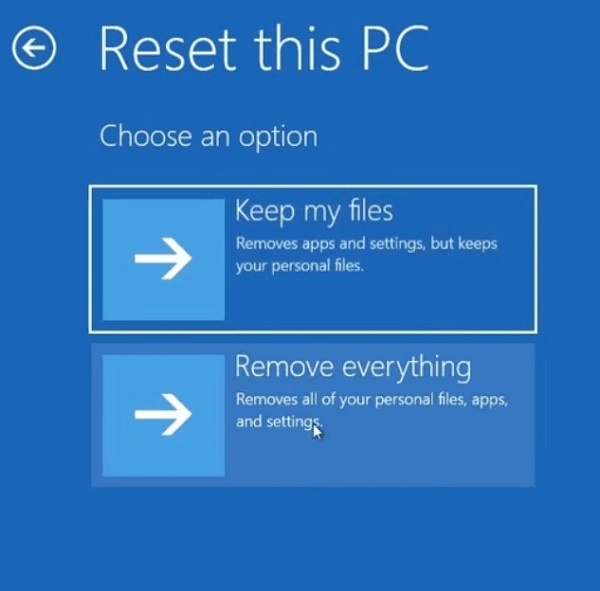في بعض الأحيان قد تواجه خطأ Please Wait عند تشغيل النظام. ⌛ في الواقع ، يتم تشغيل الكمبيوتر ، لكن Windows لا يبدأ. في هذه المقالة من Nooh Freestyle ، سنعلم 7 طرق لحل مشكلة Please Wait في نظامي التشغيل Windows 11 و Windows 10.
إصلاح مشكلة Please Wait حتى لا تظهر في Windows 11 و 10 على الكمبيوتر المحمول
كيفية إصلاح نظامي التشغيل Windows 11 و Windows 10 عالقون على شاشة Please Wait
أحد الأخطاء التي قد تواجهها عند تشغيل النظام هو خطأ Please Wait. في هذه الحالة ، لا يأتي Windows. هناك طرق مختلفة لحل هذه المشكلة. في هذه المقالة من Nooh Freestyle ، سنعلمك كيفية حل مشكلة Please Wait في نظامي التشغيل Windows 11 و 10. تابعنا من خلال متابعة هذا المقال.
حل مشكلة نظام التشغيل Windows 10 وعدم التشغيل على أجهزة الكمبيوتر المحمولة من Lenovo و ... عن طريق تشغيل عمليات فحص DISM و SFC
لحل هذه المشكلة ، قم أولاً بتشغيل جهاز الكمبيوتر الخاص بك في SAFE MODE . اضغط على الزر عدة مرات ثم انقر على أيقونة البحث واكتب cmd. انقر الآن على الخيار الأول وحدد Run as administrator من الجانب الأيمن.
في النافذة التي تفتح ، أدخل الأوامر التالية بالترتيب واضغط على Enter:
dism /online /cleanup-image /restorehealth
sfc /scannow
أعد تشغيل النظام بعد تنفيذ الأمر.
يمكنك أيضًا إدخال الأوامر التالية بالترتيب والضغط على Enter بعد كل واحد:
DISM /Online /Cleanup-Image /CheckHealth
DISM /Online /Cleanup-Image /ScanHealth
DISM /Online /Cleanup-Image /RestoreHealth
حل مشكلة Please Wait لنظامي التشغيل Windows 10 و 11 عن طريق تعطيل خدمات الشبكة
في هذه الطريقة ، لحل مشكلة Please Wait لنظامي التشغيل Windows 10 و 11 ، يجب أن يظل نظامك في الوضع الآمن. ثم اضغط على Win + R. في المربع الصغير الذي يفتح ، أدخل الرمز التالي واضغط على Enter:
services.msc
ابحث الآن عن Network List Service و Network Location Awareness.
انقر بزر الماوس الأيمن فوق كليهما وحدد Properties.
انتقل الآن إلى Startup type. ثم حدد Disabled وانقر على Apply و OK.
بمجرد القيام بذلك لكليهما ، أعد تشغيل النظام.
حل مشكلة عدم تشغيل Windows 10 والشاشة السوداء في Windows 11 عن طريق تشغيل Clean boot
ابق في الوضع الآمن. ثم اضغط على win + R. أدخل الأمر التالي في المربع واضغط على Enter:
Msconfig
في نافذة System Configuration (تكوين النظام) ، انتقل إلى علامة التبويب Services (الخدمات) ، ثم حدد Hide all Microsoft services (إخفاء جميع خدمات Microsoft).
انقر فوق Disable all. ثم انقر فوق "OK".
أخيرًا ، أعد تشغيل النظام.
حل مشكلة عدم تشغيل Windows والشاشة السوداء بمساعدة مستكشف أخطاء Windows ومصلحها
إذا واجهت هذا الخطأ أثناء ترقية Windows 10 ، فاضغط على Win + I. ثم اضغط على Update & Security. في قسم Troubleshoot ، انقر فوق Windows Update ، ثم انقر فوق Run the troubleshooter.
حل Windows Please Wait المشكلة بإكمال تحديث Windows
إذا حدث هذا الخطأ بعد تحديث Windows ، فتأكد من تنزيل التحديث وتثبيته بالكامل. في الوضع الآمن ، انتقل إلى Settings > Update & Security. تحقق من قسم Windows Update وقم بإجراء التحديثات.
حل مشكلة شاشة تسجيل الدخول إلى نظامي التشغيل Windows 10 و 11 باستخدام Startup Repair
أفضل طريقة هي استخدام الفلاش القابل للتشغيل من Windows لتشغيله وتشغيل Windows في الوضع الآمن. إذا لم يكن ذلك ممكنًا بالنسبة لك ، فافصل جميع الأجهزة المتصلة بالكمبيوتر. انتظر بضع دقائق ثم قم بتشغيل الجهاز. ثم قم بإيقاف تشغيل الجهاز وتشغيله. افعل هذا ثلاث مرات. لإيقاف تشغيله ، ما عليك سوى الضغط على زر الطاقة فورًا بعد تشغيل الجهاز والاحتفاظ به لبضع ثوان. إذا كان لديك سطح مكتب ، فيمكنك فصل الجهاز والقيام بذلك ثلاث مرات.
في المرة الأخيرة التي تم فيها تشغيل الجهاز ، سيفتح في وضع الشاشة الزرقاء لبدء التشغيل. بدلاً من ذلك ، يمكنك الضغط باستمرار على مفتاح Shift والضغط على زر التشغيل عدة مرات. استمر في الضغط على مفتاح Shift. اسمح للجهاز بالتشغيل. عند إعادة تشغيل الجهاز ، انقر فوق Troubleshoot على الشاشة الزرقاء.
انقر فوق Advanced options. ثم اضغط على Startup Repair.
حدد حسابًا الآن. يجب أن يكون لحسابك إذن وصول المسؤول. بعد إدخال كلمة المرور ، انقر فوق "Continue". دع العملية تعمل. أخيرًا ، أعد تشغيل النظام الخاص بك.
حل مشكلة Please Wait لنظامي التشغيل Windows 10 و 11 عن طريق إعادة التعيين
أخيرًا ، يمكنك إعادة تعيين Windows. قبل القيام بذلك ، قم بعمل نسخة احتياطية من بياناتك. ثم أدخل WinRE. انتقل إلى Troubleshoot > Reset this PC. اختيار واحد من الخيارات التالية:
Keep my files: لا تحذف الملفات
Remove everything: امسح كل شيء
بناءً على كيفية التثبيت ، اختر أحد خيارات Cloud download او Local reinstall. اتبع المطالبات لإعادة التعيين.
تعليقاتكم واقتراحاتكم؟
في هذه المقالة من Nooh Freestyle ، درسنا طرق إصلاح مشكلة عدم تشغيل Windows 10 على جهاز كمبيوتر محمول و Windows 11. ما الطريقة التي استخدمتها لحل هذه المشكلة؟ يرجى مشاركة أفكاركم واقتراحاتكم معنا في قسم التعليقات.