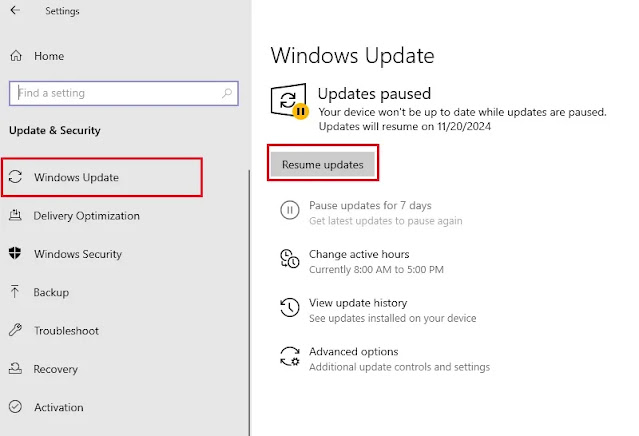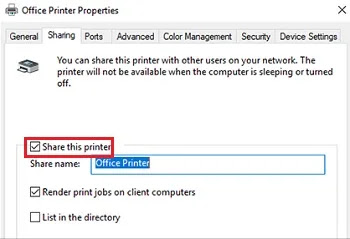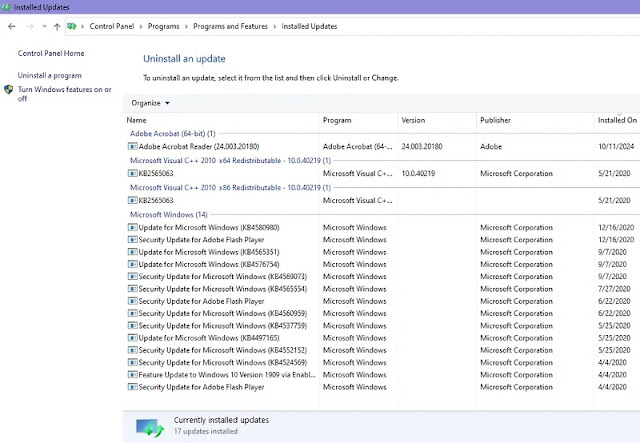تعد مشاركة الطابعة أمرًا شائعًا جدًا في البيئة المكتبية والمنزلية، ولكن في بعض الأحيان قد تواجه الخطأ 0x0000011b عند تثبيت الطابعة 🖨️ أو استخدامها للطباعة.
في هذه المقالة من Nooh Freestyle، سنعلمك 9 طرق فعالة لإصلاح الخطأ 0x0000011b في أنظمة التشغيل Windows 11 و 10 و 7 وغيرها.
كيفية إصلاح الخطا 0x0000011b في تثبيت الطابعة
How to Fix 0x0000011b Error when Installing Printer Device
من الشائع جدًا استخدام الطابعة بواسطة عدة أجهزة في المكتب أو المنزل. ومع ذلك، منذ عام 2021، ظهرت العديد من التقارير عن أخطاء Windows عند تثبيت واستخدام الطابعات المشتركة. تم ذكر الخطأ ورؤية الرسالة Operation Failed with Error 0x0000011b كثيرًا في هذه التقارير. لا يوجد حتى الآن حل عام لهذه المشكلة ويجب تجربة طرق مختلفة. باختصار، هناك عدة طرق رئيسية لإصلاح الخطأ 0x0000011b :
- افتح نافذة "تشغيل" واكتب Services.Msc وانقر فوق "Ok". ابحث عن Print Spooler وأعد تشغيله.
- تثبيت تحديثات Windows الجديدة.
- قم بتثبيت الطابعة في قسم Settings و Devices يدويًا وباستخدام المنفذ المحلي.
- قم بتعطيل إصلاح التسجيل CVE-2021-1678 عبر Registry Editor.
- تأكد من تمكين Share this printer في إعدادات الطابعة لديك، بالإضافة إلى خيارTurn on File and Printer Sharing في إعدادات الشبكة.
فيما يلي، سنراجع جميع الطرق التسعة لحل الخطأ 0x0000011b.
1- حل مشكلة Error 0x0000011b عن طريق إعادة تشغيل Print Spooler
وفقًا لدعم Microsoft ، تتمثل إحدى الطرق الشائعة لإصلاح الخطأ 0x0000011b في نظامي التشغيل Windows 10 و11 والمشكلات الأخرى المتعلقة بالطابعة في إعادة تشغيل خدمة Print Spooler. تعد Print Spooler خدمة أساسية تدير مهمة الطباعة بين الكمبيوتر والطابعة. إذا لم يتم تمكين خدمة الطابعة، فيمكنك تشغيلها يدويًا من خلال أداة Services.
اضغط على مفاتيح Win + R لفتح نافذة Run.
اكتب Services.Msc ثم انقر فوق OK.
في أداة Services، حدد موقع خدمة Print Spooler. انقر بزر الماوس الأيمن فوق الخدمة وحدد Properties.
ثم في نافذة Properties، انتقل إلى علامة التبويب General. بالنسبة لـ Startup type، حدد Automatic. انقر فوق "Apply" ثم "OK" لحفظ التغييرات.
انقر بزر الماوس الأيمن فوق Print Spooler مرة أخرى وحدد Restart.
بعد إعادة تشغيل خدمة Print Spooler، استخدم الطابعة وتحقق من إجراء التحسين.
2- تحديث الويندوز
إذا كانت هذه مشكلة على مستوى نظام التشغيل Windows، فمن المرجح أن تتلقى تحديثًا جديدًا من خلال Windows Update. لذا تحقق أولاً مما إذا كان هناك تحديث جديد لنظام التشغيل Windows أم لا. تتضمن هذه التحديثات غالبًا إصلاحات عاجلة (hotfix) صغيرة تم إصدارها لإصلاح المشكلات المنتشرة على نطاق واسع.
اضغط على الأزرار Win + I لفتح تطبيق Settings.
في اللوحة اليسرى، افتح علامة التبويب Windows Update. في نظام التشغيل Windows 10، افتح خيار Update & Security.
انقر فوق Check for updates. سيبحث Windows عن التحديثات المعلقة ويدرجها هنا. انقر فوق Download & install لتثبيت التحديثات. إذا كان هناك تحديث بالفعل، فانقر على Resume Updates.
بعد التثبيت، أعد تشغيل الكمبيوتر وتحقق مما إذا كانت المشكلة قد تم حلها أم لا.
المزيد من المحتوى: الشرح الأكثر اكتمالا لحل مشكلة الطباعة في ويندوز 11 (مجرب)
3- التثبيت اليدوي لبرنامج تشغيل الطابعة باستخدام المنفذ المحلي
وفقًا لشرح دعم مايكروسوفت، أحيانًا تكون هناك مشكلة في إضافة طابعة، الحل المعقد بعض الشيء ولكنه فعال لإصلاح خطأ Operation Failed مع الرمز 0x0000011b هو إضافة الطابعة إلى Windows يدويًا من خلال المنفذ المحلي.
اضغط على الأزرار Win + I لفتح Settings.
ثم انقر فوق "Devices" وافتح علامة التبويب "Printers & scanners".
بعد ذلك، انقر فوق Add a Printer or Scanner. سيقوم Windows بالبحث عن الطابعات المتوفرة.
انقر فوق The Printer that I Want Isn’t Listed. إذا لم تشاهد هذا الخيار على الفور، فانتظر بضع ثوانٍ بعد النقر فوق Add a Printer or Scanner.
في نافذة Add Printer، حدد Add a Local Printer or Network Printer with Manual Settings.
في قسم Choose a Printer Port، حدد Create a New Port.
من القائمة المنسدلة لـ Type of Port، حدد Local Port. انقر فوق Next.

اكتب مسار ملف طابعة الشبكة واسم طابعة الشبكة في الحقل Enter a Port Name. يمكنك استخدام اسم المستخدم أو عنوان IP لاسم الكمبيوتر ثم اسم الطابعة التي تريد مشاركتها. انقر فوق OK لحفظ الطابعة.
بعد ذلك، حدد الشركة المصنعة للطابعة من القائمة لتثبيت برنامج تشغيل الطابعة. ثم حدد برنامج تشغيل الطابعة الصحيح في عمود Printers.
انقر فوق Next.
اختر اسمًا لبرنامج تشغيل الطابعة الخاصة بك وانقر فوق "Install".
انقر فوق "Next" وانتظر حتى يكتمل التثبيت.
ستظهر طابعتك الجديدة الآن في قسم Device and Printer في Control Panel و Settings في Windows. حاول الطباعة مرة واحدة للتحقق من حل المشكلة.
4- تعطيل إصلاح التسجيل CVE-2021-1678
كان هناك تحديث أمان Windows به مشكلات يوفر إصلاحًا أمنيًا للتخزين المؤقت للطابعة يسمى CVE-2021-1678 لمعالجة الثغرة الأمنية. ومع ذلك، يبدو أن التغييرات الجديدة تسبب الخطأ 0x0000011b. لإصلاح الخطأ 0x0000011b في نظامي التشغيل Windows 11 و10 دون إلغاء تثبيت التحديث الأمني، تحتاج إلى إنشاء إدخال تسجيل جديد لتعطيل هذه الميزة.
⚠ لاحظ أن تغيير سجل Windows ينطوي على مخاطر. نوصي بعمل نسخة احتياطية من سجل Windows وإنشاء System Restore Point قبل تنفيذ الخطوات التالية.
اضغط على Win + R لفتح Run.
اكتب regedit ثم انقر فوق "OK" لفتح محرر التسجيل.
في محرر التسجيل، انتقل إلى المسار التالي. للتنقل السريع، انسخ مسار التسجيل والصقه:
Computer\HKEY_LOCAL_MACHINE\SYSTEM\CurrentControlSet\Control\Print
ثم، انقر بزر الماوس الأيمن فوق Print وحدد New > DWORD (32-bit) Value.
أعد تسمية قيمة DWORD إلى RpcAuthnLevelPrivacyEnabled.
انقر بزر الماوس الأيمن فوق قيمة RpcAuthnLevelPrivacyEnabled وحدد Modify.
اكتب 0 في حقل Value Data وانقر فوق "OK" لحفظ التغييرات.
أغلق محرر التسجيل وأعد تشغيل الكمبيوتر لتصبح التغييرات سارية المفعول. بعد إعادة التشغيل، حاول استخدام الطابعة المشتركة وتحقق من حل الخطأ.
5- تثبيت برنامج تشغيل الطابعة مرة أخرى دون استخدام وضع المسؤول
عند حدوث الخطأ 0x0000011b، يُسمح بالطباعة فقط مع وصول المسؤول إلى الطابعة المستهدفة. لتغيير هذه الحالة، يجب تحرير مفتاح التسجيل. اتبع الخطوات أدناه.
افتح نافذة Run بالضغط على Windows + R واكتب regedit.
ابحث عن HKEY_LOCAL_MACHINE\Software\Policies\Microsoft\Windows NT\Printers\PointAndPrint في الجزء العلوي من المحرر. انقر نقرًا مزدوجًا على Default وقم بتغيير Value Data إلى 0. ثم انقر فوق OK.
استخدم طابعتك المشتركة وتحقق من إصلاح الخطأ.
6- التحقق من إعدادات مشاركة الطابعة
تحدث هذه المشكلة أحيانًا بسبب إعدادات الشبكة غير الصحيحة لأنواع مختلفة من الطابعات . لذلك تحتاج إلى التأكد من إعداد الطابعة لمشاركة الشبكة.
المزيد من المحتوى: دليل عملي لحل 12 مشكلة شائعة في طابعات سامسونج
أدخل إلى Control Panel وانتقل إلى قسم Devices and Printers.
انقر بزر الماوس الأيمن على الطابعة وحدد Printer Properties.
انتقل إلى علامة التبويب "Sharing" وتأكد من تحديد خيار "Share this printer".
انتقل أيضًا إلى Advanced Sharing Settings من Control Panel\Network and Internet\Network and Sharing Center وتأكد من تمكين Turn on File and Printer Sharing.
7- قم بتعطيل جدار الحماية أو برنامج مكافحة الفيروسات مؤقتًا
في بعض الأحيان، قد يقوم برنامج الأمان بحظر اتصالات الطابعة لسبب ما. يؤدي هذا إلى عرض الخطأ 0x0000011b. لذلك، لإصلاح الخطأ windows cannot connect to the printer، قم بتعطيل أي برنامج مكافحة فيروسات أو جدار حماية تابع لجهة خارجية مؤقتًا ومعرفة ما إذا كان ذلك يساعد في إصلاح الخطأ 0x0000011b أو ما إذا كانت المشكلة لا تزال قائمة.
8- قم بإزالة برنامج تشغيل الطابعة وإضافته إلى الكمبيوتر مرة أخرى
في بعض الأحيان، وبسبب بعض التداخلات، يمكن حل مشكلة تثبيت الطابعة واستخدامها بسهولة عن طريق حذف الطابعة وإعادة العثور عليها على نظام التشغيل Windows .
على الكمبيوتر الذي يشارك الطابعة، اضغط على Win + I للدخول إلى Settings.
انتقل إلى Devices و Printers & Scanners. انقر فوق Remove ِDevice لإزالته. ثم انقر فوق Add a Printer or Scanner لإضافتها مرة أخرى.
9- كيفية إصلاح خطأ طابعة Windows 0x0000011b عن طريق إزالة تحديث Windows
في بعض الأحيان قد تحدث هذه المشكلة بعد تثبيت تحديث أمان Windows. لذا فإن إلغاء تثبيت هذا التحديث يجب أن يعيد التغييرات ويصلح الخطأ. يمكنك إزالة بعض التحديثات المحددة من قسم تحديثات Windows. تم تصميم هذه الميزة خصيصًا لاستعادة المشكلات التي قد تحدث بعد تثبيت التحديث.
⚠ لاحظ أنه تم إصدار التحديث ذي الصلة (KB5005565) لإصلاح ثغرة Printer Spooler في نظام التشغيل Windows. قد تؤدي إزالة هذا التحديث إلى جعل جهاز الكمبيوتر الخاص بك عرضة للخطر مرة أخرى. استخدم هذه الطريقة كحل أخير إذا لم تنجح أي من الطرق السابقة في إصلاح الخطأ.
أدخل Control Panel. انقر على Programs.
انقر فوق View installed updates ضمن Programs and Features. يؤدي هذا إلى فتح قسم Uninstall updates في تطبيق Settings. يمكنك أيضًا الانتقال إلى Settings > Windows Update > Update history > Uninstall updates للوصول إلى هذا القسم.
ابحث عن التحديث المخالف (KB5005565) وانقر فوق Uninstall. يمكنك أيضًا النقر مرتين على تعليق التحديث. وفي كلتا الحالتين، انقر أخيرًا على Uninstall مرة أخرى لتأكيد الإجراء. انتظر حتى يتم إلغاء تثبيت التحديث. ثم أعد تشغيل جهاز الكمبيوتر الخاص بك لتصبح التغييرات سارية المفعول.
الأسئلة المتداولة
لماذا لا تطبع الطابعة؟
إذا كانت طابعتك لا تقوم بالطباعة، فقد يكون هناك عدة أسباب. تأكد من توصيل كابل USB أو الاتصال اللاسلكي بشكل صحيح. إذا كانت طابعتك متصلة بشبكة Wi-Fi، فتحقق من الإنترنت. تحقق من برامج تشغيل الطابعة الخاصة بك. قد تحتاج إلى تثبيت أو تحديث. انتقل إلى موقع الويب الخاص بالشركة المصنعة للطابعة وقم بتنزيل أحدث إصدار من برنامج التشغيل وتثبيته. قد تكون الطابعة مضبوطة على وضع عدم الاتصال. انتقل إلى Control Panel او Settings وقم بتغيير حالة الطابعة إلى الوضع Online. تحقق مما إذا كان الورق محشورًا داخل الطابعة أم لا. إذا كان الأمر كذلك، قم بإزالته بلطف. في الطابعات النافثة للحبر وطابعات الليزر، تأكد من توفر كمية كافية من الحبر أو مسحوق الحبر. إذا كان مستوى الحبر منخفضًا، فقد تحتاج إلى استبدال الخرطوشة أو إعادة شحنها. قد تكون قائمة انتظار الطباعة ممتلئة. انتقل إلى قسم Print Queue واحذف المهام القديمة أو المحظورة. ربما تم ضبط إعدادات الطابعة بشكل غير صحيح. تحقق من نوع الورق وحجمه والإعدادات الأخرى في برنامج الطابعة. أعد تشغيل النظام الخاص بك مرة واحدة. في بعض الحالات، تكون المشكلة بسبب تداخل مؤقت في البرنامج.
المزيد من المحتوى: 10 طرق لحل مشكلة عدم طباعة الهوامش في Word
لماذا لا تتصل الطابعة؟
إذا لم تتمكن طابعتك من الاتصال بالنظام، فقد يكون هناك عدة أسباب مختلفة. إذا كانت الطابعة متصلة عبر USB، فتأكد من توصيل الكابل بشكل صحيح وعدم تلفه. يمكنك استخدام كابل آخر للاختبار ربما يوجد مشكلة في منفذ USB للكمبيوتر أو الكمبيوتر المحمول. حاول توصيل الطابعة بمنفذ مختلف. إذا كانت الطابعة لاسلكية، فتأكد من اتصال الطابعة والكمبيوتر بنفس شبكة Wi-Fi. قد تكون إعدادات شبكة Wi-Fi في الطابعة غير صحيحة. أعد ضبط الطابعة وأعد الاتصال بالشبكة. إذا كانت الطابعة بعيدة عن جهاز التوجيه، فقد لا تتلقى إشارة كافية. حاول نقل الطابعة بالقرب من جهاز التوجيه. تأكد من تثبيت برنامج تشغيل الطابعة بشكل صحيح. انتقل إلى موقع الويب الخاص بالشركة المصنعة للطابعة وقم بتنزيل أحدث برنامج تشغيل لنظام التشغيل الخاص بك وتثبيته. تحقق من حالة الطابعة في Control Panel الخاصة بنظام التشغيل لديك (Windows أو Mac). إذا كانت الطابعة Offline، فقم بتغييرها إلى Online. إذا لم يتم إعداد طابعتك بشكل صحيح على الشبكة اللاسلكية، فلن يتمكن النظام من العثور عليها. تأكد من صحة عنوان IP الخاص بالطابعة وإعدادات الشبكة. أعد تشغيل الطابعة وأعد الاتصال بالشبكة. في بعض الأحيان، قد يمنع جدار الحماية أو برنامج مكافحة الفيروسات الطابعة من الاتصال. للتحقق من ذلك، قم بتعطيل برنامج مكافحة الفيروسات أو جدار الحماية لديك مؤقتًا وأعد اختبار اتصال الطابعة. ربما لم يتم تثبيت الطابعة بشكل صحيح في النظام. حاول إزالة الطابعة وإضافتها مرة أخرى من خلال Add a Printer or Scanner في الإعدادات. إذا تم تحديث نظام التشغيل الخاص بك، فقد تكون هناك مشكلة في التوافق مع برنامج تشغيل الطابعة. قد يساعد تحديث برنامج التشغيل أو إعادة تثبيته.
لماذا لا تعمل الطابعة؟
قد تؤدي أسباب مختلفة إلى عدم عمل الطابعة بشكل صحيح. تأكد من توصيل الطابعة بشكل صحيح بمصدر الطاقة وبالكمبيوتر أو الشبكة. قد يكون الورق منحشرًا داخل الطابعة. يجب عليك التحقق من انحشار الورق وإزالته بعناية. ربما نفد مسحوق الحبر أو الحبر في الطابعة. تأكد من وجود كمية كافية من الحبر أو خرطوشة الحبر. تحقق مما إذا كانت برامج تشغيل الطابعة محدثة، وقم بتحديثها إذا لزم الأمر. في بعض الأحيان قد تكون قائمة انتظار الطباعة ممتلئة وتحتاج إلى مسحها. تحقق مما إذا كانت الطابعة تعرض رسالة خطأ وحاول إصلاحها. إذا كانت الطابعة لاسلكية أو متصلة بشبكة، فتأكد من إنشاء اتصال الشبكة وعدم وجود أي مشاكل.
ملخص
لا توجد حتى الآن طريقة عامة لإصلاح الخطأ 0x0000011b في نظام التشغيل Windows. لذلك يمكن أن يكون لها أسباب مختلفة تحتاج إلى التحقق منها. إحدى الطرق الأكثر شيوعًا هي إعادة تشغيل خدمة Print Spooler. للقيام بذلك، افتح نافذة Run بالضغط على Win + R واكتب Services.Msc ثم انقر فوق Ok. ابحث عن Print Spooler، واضبط Startup Type على Automatic وأعد تشغيله.
يمكنك أيضًا تثبيت تحديثات Windows المتوفرة في قسم Windows Updates. يعد تثبيت برنامج تشغيل الطابعة يدويًا باستخدام المنفذ المحلي، وتعطيل تعديل التسجيل CVE-2021-1678 من خلال Registry Editor، وحذف التحديث الأمني الذي به مشكلات، والتحقق من إعدادات Sharing الطابعة وشبكة الكمبيوتر، وما إلى ذلك من الطرق الأخرى التي يمكنك القيام بها استخدمه لاحظ أنه يجب عليك استخدام طريقة إزالة التحديث الأمني الذي به مشكلات كحل أخير. لأنه قد يؤدي إلى ثغرة أمنية في جهاز الكمبيوتر الخاص بك.
تعليقاتكم واقتراحاتكم؟
الخطأ 0x0000011b يمنع استخدام الطابعات في العمل أو في المنزل. ما هي تجربتك حول هذا؟ شاركنا بتعليقاتك واقتراحاتك من خلال قسم التعليقات في هذا المقال.