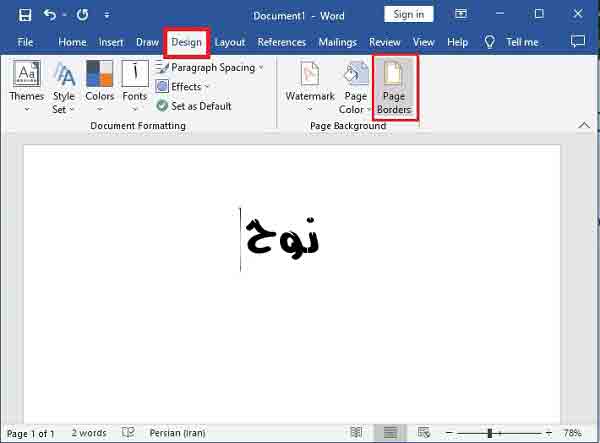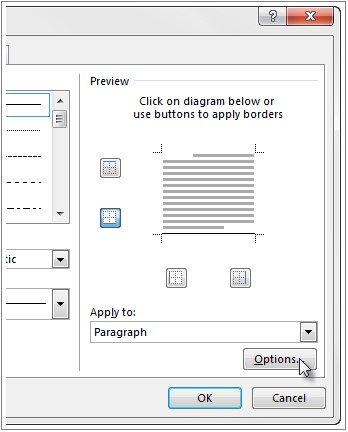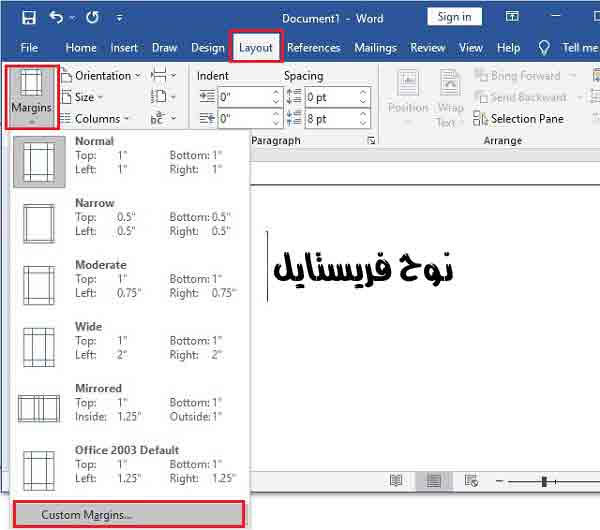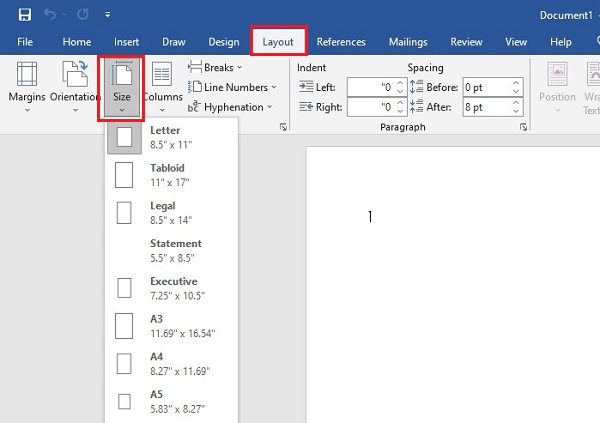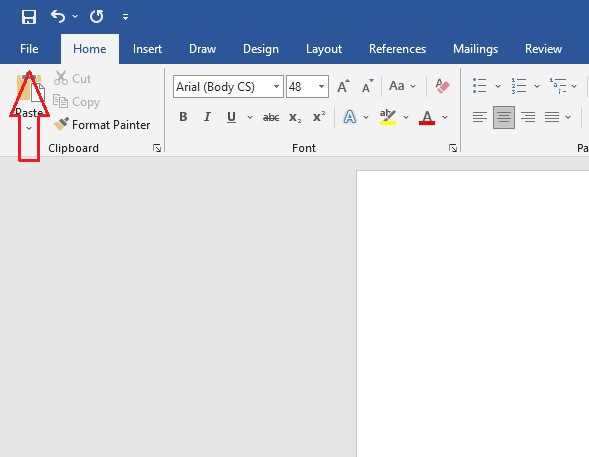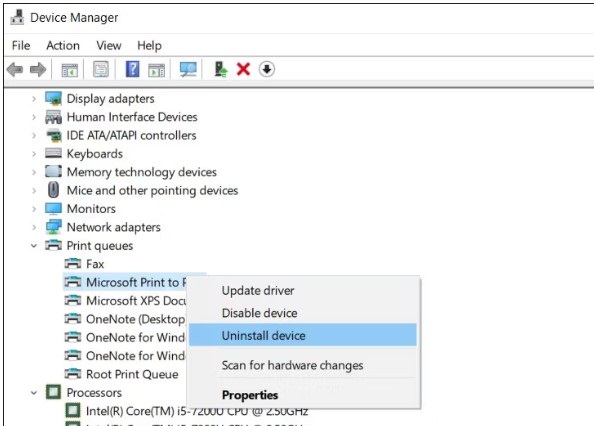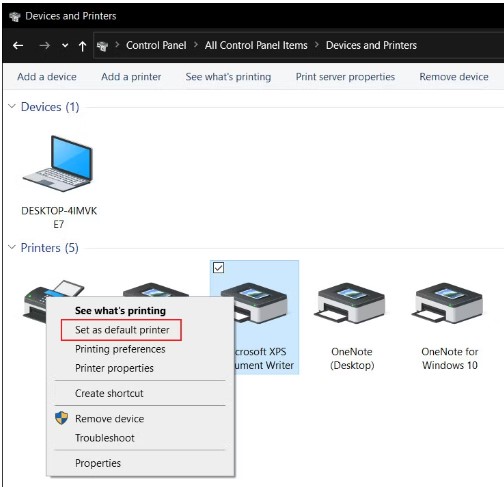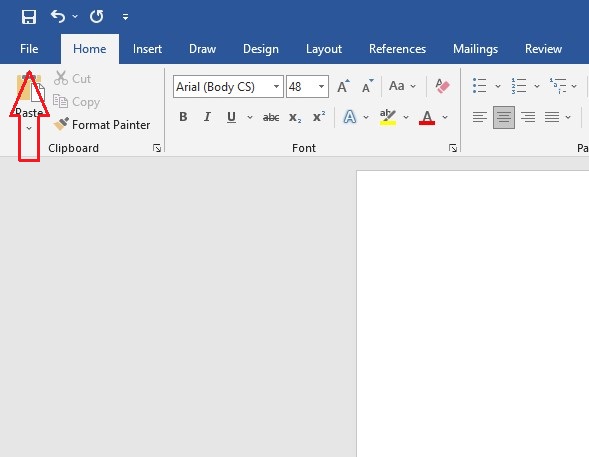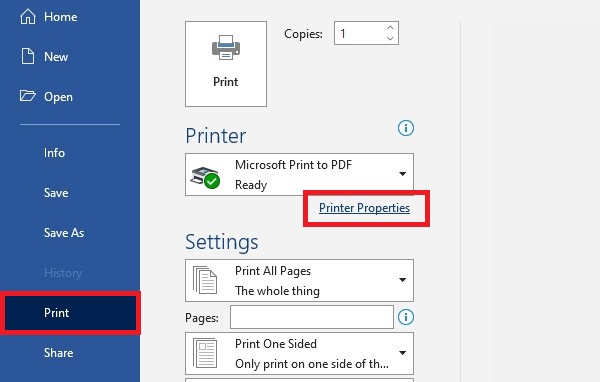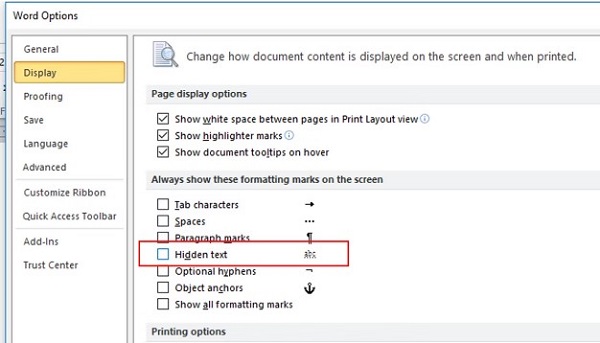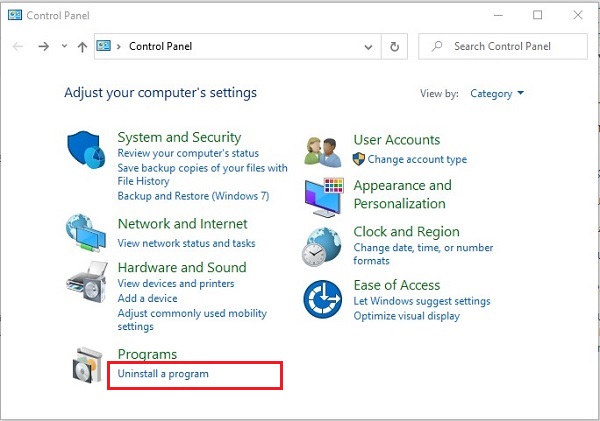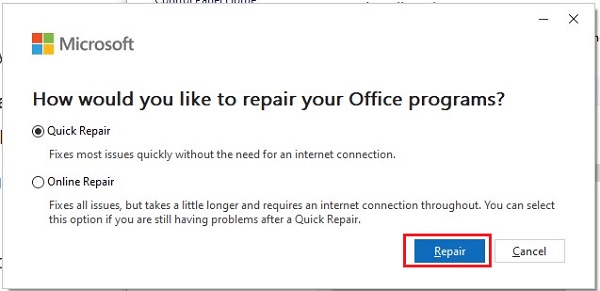هل هوامش صفحات ملف الكلمات الخاص بك لم تتم طباعتها 🖨️ أم أنها مطبوعة بشكل غير كامل؟ تحدث مشكلة الهامش في Word لأسباب مختلفة وتتسبب في عدم طباعة هامش صفحة Word بشكل كامل. في هذه المقالة من Nooh Freestyle ، سنعلم 10 طرق لحل مشكلة الهوامش التي لا تتم طباعتها في Word.
حل المشكلة الكاملة المتمثلة في عدم طباعة الهوامش في Word
لماذا لا تتم طباعة حدود الصفحة في Word
يعد Word أحد برامج Microsoft Office الشائعة التي يستخدمها العديد من المستخدمين. يحتوي هذا البرنامج على العديد من الميزات التي يمكنك استخدامها لجعل كتابتك أكثر جمالا. على سبيل المثال ، يمكنك وضع هامش لصفحاتك بحيث يتم عرض الكتابات بانتظام. ومع ذلك ، عند تعيين الهوامش للصفحات ، قد لا تتم طباعة هوامش الصفحة بالكامل عند الطباعة. فيما يلي سوف ندرس طرق حل مشكلة عدم طباعة الهوامش في Word .
حل المشكلة من خلال إعدادات هامش الصفحة
لفتح إعدادات حدود الصفحة وإصلاح مشكلة عدم طباعة الحد في ملف Word ، افتح الملف المطلوب أولاً. أدخل علامة التبويب Design. ثم حدد خيار Page Borders.
في المربع المفتوح بعد تعيين الهامش في Word ، انقر فوق Options.
الآن قم بتعيين Measure from القائمة المنسدلة إلى Edge of page. يمكنك أيضًا ضبط هذا الخيار علىText.
إذا لم تتم طباعة هوامش صفحتك ، فيمكنك ضبط هوامش صفحات Word الخاصة بك بحيث تكون بعيدة عن حافة الصفحة. لهذا ، أدخل علامة التبويب Layout. ثم حدد خيار Margins. في الجزء السفلي من القائمة المفتوحة ، انقر فوق Custom Margins. في المربع الذي يفتح لك ، يمكنك إدخال الحجم المطلوب بحيث يتم فصله عن الحافة بنفس مقدار هامش الصفحة.
كيفية إصلاح مشكلة عدم طباعة الهوامش في Word عن طريق تعطيل خيار Scale content
لتعطيل Scale content وحل مشكلة الهوامش التي لا تتم طباعتها في Word ، انتقل إلى File> Options> Advanced. بعد فتح الشاشة Advanced ، اسحب لأسفل لرؤية قسم Print. بعد عرض Print ، قم بتعطيل Scale content for A4 or 8.5 x 11″ paper sizes.
قم بإنشاء ملف كلمة جديد
في بعض الأحيان ، قد تكون المشكلة التي تحدث في ملف Word الخاص بك ، مثل مشكلة عدم طباعة الهوامش في Word ، بسبب الملف الذي تعمل معه. قد يواجه ملف Word مشاكل لأسباب مختلفة. في هذه الحالة ، بدلاً من حفظ الملف الذي به مشكلة ، يمكنك إنشاء ملف جديد في Word وحفظه في ملفك الجديد بعد كتابة الملاحظات ووضع الهامش. أيضًا ، إذا كنت تريد ، يمكنك تغيير حجم الصفحة لملفك الجديد. لتعيين حجم ورقة A4 في Word ، أدخل علامة التبويب Layout وانقر فوق Size. الآن يمكنك اختيار الحجم الذي تريده.
بعد تعيين حجم الصفحة ، أضف حدًا إلى ملفك واحفظه. إذا لم تتم طباعة الحد بعد ، يمكنك تجربة طرق أخرى.
تغيير تنسيق الملف لحل مشكلة عدم طباعة الهوامش تمامًا في Word
بعد الكتابة في ملف word ، يمكنك حفظه بتنسيقات مختلفة ثم طباعته. التنسيقات التي يمكنك حفظ ملفك بها هي تنسيقات مثل Word document، PDF، web page وما إلى ذلك. يقوم معظم المستخدمين بحفظ ملف Word بتنسيق Word document بعد الانتهاء من عملهم. إذا كنت تواجه مشكلة عدم طباعة الهوامش في Word ، فيمكنك تغيير تنسيق الملف الخاص بك. على سبيل المثال ، بدلاً من الحفظ بتنسيق Word document ، احفظ الملف بتنسيق PDF. لتغيير تنسيق الملف ، انقر فوق File من أعلى الصفحة.
ثم حدد خيار Save As.
في المربع المفتوح ، بعد اختيار مكان حفظ الملف الخاص بك في قسم Save as type ، يمكنك تحديد تنسيق الملف الخاص بك. افتح القائمة المنسدلة واضبطها على ملف PDF. أخيرًا ، انقر فوق Save لحفظ ملفك بتنسيق PDF. بعد حفظ الملف ، اطبع ملف PDF.
إعادة تثبيت برامج تشغيل الطابعة
يمكن أن تكون مشكلة عدم طباعة ملف Word بسبب برامج تشغيل الطابعة. في بعض الأحيان تتلف برامج تشغيل الطابعة وهذا يتسبب في مواجهة بعض المشاكل مثل عدم طباعة هوامش ملف Word. في هذه الحالة ، يمكنك إزالة برامج تشغيل الطابعة وإعادة تثبيتها. سيؤدي ذلك إلى حل المشكلات المتعلقة ببرامج تشغيل الطابعة. للقيام بذلك ، اكتب Printers & scanners في حقل بحث Windows وانقر فوق النتيجة لفتحها.
في المربع المفتوح ، حدد جهاز الطابعة المطلوب وانقر فوق Remove device. ثم انقر فوق "Yes" في المربع المفتوح للتأكيد والمتابعة.
الآن اكتب Windows Device Manager في مربع البحث وانقر على النتيجة. حدد Print queues في المربع المفتوح. ثم انقر بزر الماوس الأيمن فوق محرك الطابعة المطلوب. في القائمة المفتوحة ، حدد Uninstall device.
بعد الانتهاء من الخطوات المذكورة ، افصل الطابعة عن جهازك ثم أعد تشغيل Windows. بعد تشغيل Windows ، قم بتوصيل الطابعة بجهاز الكمبيوتر الخاص بك مرة أخرى. مع هذا ، سيتم تثبيت برامج تشغيل الطابعة تلقائيًا. بعد تثبيت برنامج تشغيل الطابعة ، أدخل Control Panel في حقل البحث. اضغط على النتيجة لفتحها. أدخل قسم Devices and Printers. انقر بزر الماوس الأيمن على طابعتك وحدد Set as default printer. الآن يمكنك طباعة ملف Word الخاص بك مرة أخرى.
مشكلة وجود Windows هي سبب مشكلة الهامش في Word
قد تكون مشكلة الهامش في Word بسبب تعطل Windows. في هذه الحالة ، لا توجد مشكلة في جهاز الطباعة وبرنامج Word ، ويؤدي أحد البرامج إلى حدوث هذه المشكلة. للتحقق من هذه المشكلة ، يمكنك الدخول إلى "Safe Mode لـ Windows" . بعد الدخول إلى الوضع الآمن ، إذا تم حل مشكلتك وتمكنت من طباعة ملفك دون أي مشكلة ، فهذا يعني أن أحد البرامج التي قمت بتثبيتها مؤخرًا تسبب في حدوث هذه المشكلة. نتيجة لذلك ، يمكنك العثور على البرنامج المشبوه وحل مشكلتك عن طريق إزالة البرنامج المشبوه في Windows .
كيف تطبع صفحة كاملة في وورد؟ حل مشكلة عدم طباعة الحدود بطباعة صفحة كاملة
يمكنك طباعة صفحاتك في أوضاع مختلفة في برنامج Word. إذا تم تعيين Scaled في إعدادات Word ، فستتم طباعة جزء فقط من الصفحة. لهذا السبب ، قد لا تتم طباعة هامش صفحة Word الخاصة بك. لحل مشكلتك ، يجب عليك أولاً فتح ملف Word. ثم انقر فوق File من أعلى الصفحة.
ابحث عن Print من القائمة الموجودة على اليسار وحددها. بعد ذلك ، انقر فوق Printer Properties ضمن قسم Printer.
افتح Page Setup في المربع المفتوح. حدد الوضع المطلوب للطباعة في قسم Page Layout. إذا كنت تريد طباعة صفحتك بطريقة عادية وقياسية ، فحدد خيار Normal-size. هذا سيجعل صفحتك تطبع بالكامل.
حل مشكلة عدم طباعة الهوامش بشكل صحيح عن طريق تعطيل Hidden Text
Hidden Text هو إحدى وظائف برنامج Word. إذا تم تمكين هذا الخيار ، فسيتم عرض بعض النص الموجود في ملف Word في ملف Word ، ولكن لن تتم طباعته عند طباعته. لذلك ، إذا كان هذا الخيار نشطًا ، فيمكنك تعطيله بحيث يمكن طباعة ملف Word الخاص بك دون أي مشكلة. لتعطيل هذا الخيار ، انتقل إلى File> Options. في المربع المفتوح ، أدخل علامة تبويب Display من خلال القائمة الموجودة على الجانب الأيسر من المربع. ثم تأكد من تعطيل خيار Hidden text.
يمكنك الآن طباعة ملف وورد الخاص بك لمعرفة ما إذا كان قد تم حل مشكلتك أم لا.
قم بتنشيط Print directly to the printer
إذا كنت لا تزال تواجه مشكلة عدم طباعة صفحات Word بشكل كامل ، فيمكنك تنشيط Print directly to the printer. قد يؤدي تمكين هذا الخيار إلى حل بعض مشاكلك. للقيام بذلك ، اكتب Control Panel في حقل بحث Windows وانقر على النتيجة.
بعد فتح لوحة التحكم ، انقر فوق Hardware and Sound. ثم حدد Devices and printers.
انقر بزر الماوس الأيمن فوق اسم طابعتك وحدد Printer properties. أدخل علامة التبويب Advanced من خلال القائمة أعلى المربع. الآن قم بتنشيط خيار Print directly to the printer.
حل مشكلة عدم طباعة الهوامش بشكل صحيح عن طريق إصلاح برنامج الوورد
يحتوي Windows على خيار يسمى Repair. يمكنك استخدام هذا الخيار عندما يواجه برنامج في Windows مشاكل ولا يمكنك العمل مع هذا البرنامج بالكامل. لحل مشكلة عدم طباعة الحدود بشكل صحيح ، استخدم Repair ، واكتب كلمة Control Panel في حقل بحث Windows وانقر على النتيجة. في الجزء العلوي من لوحة التحكم ، قم بتعيين View على Category. ثم انقر فوق Uninstall a program ضمن قسم Program.
ابحث عن برنامج Word في قائمة البرامج وانقر عليه بزر الماوس الأيمن. ثم حدد خيار Change او Modify.
أخيرًا ، انقر فوق Repair.
تعليقاتكم واقتراحاتكم؟
تحدثنا في مقال اليوم عن طرق حل مشكلة عدم طباعة الهوامش بشكل صحيح. هل تمكنت من حل مشكلة عدم طباعة الهوامش في Word باستخدام الطرق المذكورة أعلاه؟ يمكنك مشاركة آرائك واقتراحاتك وخبراتك معنا في مجال حل المشكلة الكاملة المتمثلة في عدم طباعة الهوامش في Word في قسم التعليقات.