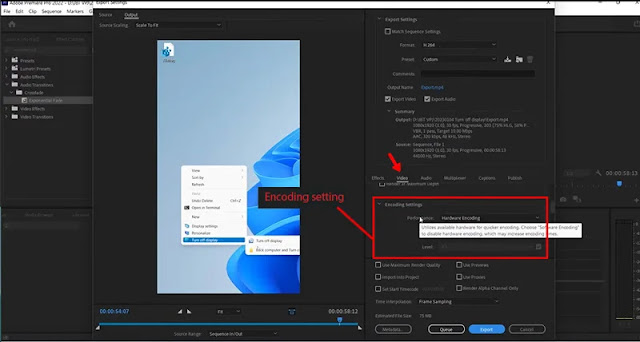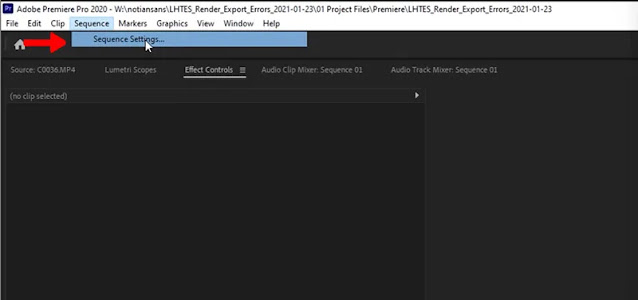يعد Premiere أحد البرامج الشائعة لإنتاج محتوى الفيديو وتحريره.
لكن العديد من مستخدمي هذا البرنامج قد يواجهون مشاكل في الريندر في المرحلة النهائية ⚠️، وهذا سيجعل من الصعب عليهم الحصول على الناتج النهائي. لهذا السبب سنعلمك في هذه المقالة كيفية حل مشكلة الريندر في Premiere إلى الأبد بطريقة بسيطة وفعالة.
تم إصلاح مشكلة التصدير والريندر في Premiere
How To Fix Adobe Premiere Render and Export Errors
باختصار لحل مشكلة الخروج من Premiere عليك القيام بالخطوات التالية:
أثناء العمل مع Premiere، قد تواجه أخطاء مختلفة مثل خطأ System Compatibility Report أو خطأ Compiling Movie . ومع ذلك، وفقًا لبرنامج Adobe Connect التعليمي، يمكن أن تكون الأخطاء التي تحدث أثناء الريندر والإخراج النهائي مشكلة شائعة ومزعجة. لتتمكن من حل هذه المشكلة، قم أولاً بالتحقق من الحلول الأولية ومن ثم الطرق المتعلقة بالبرنامج.
1- فحص النسخة بريمير ووظائفها
أولاً، عليك التأكد من تثبيت Premier بشكل صحيح. إذا قمت مؤخرًا بتثبيت هذا البرنامج وتنوي الآن اخذ ريندر، فيجب أن تعلم أن أحد الأسباب الرئيسية لأخطاء الريندر قد يكون بسبب تثبيت برنامج به مشكلات أو إصدار غير مناسب. لذلك ربما يكون هذا هو أول شيء عليك القيام به. إذا لزم الأمر، يوصى عادةً بالمساعدة في تحسين أدائه وإصلاح الأخطاء عن طريق تحديث برنامج Premier من خلال Adobe Creative Cloud.
2- تحديث إصدار نظام التشغيل
شيء آخر يمكن أن يساعد في حل مشكلة الريندر في Premiere هو تحديث إصدار نظام التشغيل للكمبيوتر أو الكمبيوتر المحمول. لذلك، إذا تم إصدار إصدار جديد من نظام التشغيل Mac أو Windows لديك، فقد يكون تحديثه إلى الإصدار الأحدث فعالاً.
المزيد من المحتوى: تعلم خطوة بخطوة التوازن وزيادة حجم الصوت في بريمير
3- تحديث برنامج تشغيل بطاقة الرسومات
تعتبر البطاقة الرسومية من أهم الأشياء لتشغيل البرامج مثل Photoshop و Premiere. إذا كانت بطاقة الرسومات بها مشكلة أو لم يتم تحديثها، فقد تتسبب هذه المشكلة في حدوث خطأ في gpu render في Premiere. للقيام بذلك، يمكنك الانتقال إلى موقع الويب الخاص بالشركة المصنعة لبطاقة الرسومات الخاصة بك وبعد إدخال نموذج القطعة، قم بتنزيل التحديث المقدم لها وتثبيته.
4- أعد تشغيل الكمبيوتر
تعد إعادة تشغيل الكمبيوتر إحدى الطرق التي يمكنها حل العديد من المشكلات بسهولة. لذلك، إذا واجهت مشكلة في البرامج أو نظام التشغيل، فمن أفضل الأشياء التي قد تحل مشكلتك في الخطوة الأولى هي إعادة تشغيل الجهاز.
3- قم بتغيير وضع الريندر إلى Software Encoding
في بعض الأحيان قد تواجه خطأً عندما تريد تصدير مقطع فيديو من Premiere، وعادةً ما يتم عرض هذا الخطأ كـ Export error. في هذه الحالة، انقر فوق "OK" في هذه الرسالة وافتح علامة التبويب "Video" في صفحة الإخراج. تحتاج هنا إلى التمرير لأسفل الصفحة للوصول إلى قسم Encoding setting.
أنت الآن بحاجة إلى ضبط قسم Performance من Hardware encoding إلى Software encoding.
إذا لم تتمكن من العثور على هذا القسم، فانقر على السهم الصغير بجوار Export settings حتى يتم عرض جميع الأقسام.
انقر الآن على زر Export من أسفل الصفحة مرة أخرى للحصول على الريندر النهائي. وهذا على الأرجح سوف يحل مشكلتك. قد يؤدي هذا إلى زيادة الوقت المستغرق للحصول على الإخراج. أيضًا، في بعض الأحيان قد تسلك الطريق الخطأ أثناء الريندر. في هذه الحالة، من الأفضل أن تحصل أولاً على نظرة عامة حول كيفية الحصول على الإخراج في Premiere والتحقق من هذه المشكلة مرة أخرى.
4- التحقق من إعدادات قسم Sequence
للقيام بذلك، انقر أولاً على Sequence ثم Sequence settings من الشريط العلوي للشاشة.
على الشاشة المعروضة، تأكد من ضبط Editing mode على Custom ومن الأفضل في ما يلي القيام بالأجزاء الأخرى مثل الإعدادات الموجودة في الصورة أدناه.
5- قم بإيقاف تشغيل Growing Files
بعد ذلك، من الأفضل إيقاف تشغيل Growing Files لتقليل أخطاء البرنامج وتجنب أخطاء compiling movie في Premiere. يؤدي Growing files إلى إنتاج بيانات إضافية وغير ضرورية في بعض الأحيان أثناء تحرير المحتويات، وستؤدي هذه المشكلة إلى ثقل العمل وتسبب أخطاء في البرنامج. لهذا الغرض، انتقل إلى Edit⟩ Preference⟩ Media وقم بإيقاف تشغيل Automatically refresh growing file و Automatically resume playback for growing file in source monitor.
المزيد من المحتوى: 15 طريقة لإصلاح مشكلة خطأ Compiling Movie في Premiere
في بعض الأحيان قد تواجه أيضًا مشكلة في المعاينة في Premiere كـ Error compiling movie. في صفحة الخطأ المعروضة، يجب عليك الانتباه إلى Around timecode و Rendering at offset.
ستشير الأرقام الموجودة في هذين الجزأين إلى سبب مشكلتك. في هذه الأجزاء من المخطط الزمني للفيديو، من المحتمل أن يكون هناك خطأ هو السبب الرئيسي للخطأ. تعتبر المشكلات المتعلقة بالمكونات الإضافية أو التأثيرات الموضوعة أو إعدادات الفيديو غير الصحيحة في تلك الأقسام هي الأسباب الرئيسية لخطأ المعاينة. لذلك، من خلال العودة إلى الأجزاء التي بها مشكلات، واستكشاف الأخطاء وإصلاحها وحلها، يمكنك إصلاح المشكلة التي تم إنشاؤها أثناء الريندر.
6- إعادة ترتيب والتحقق من البرنامج المساعد والتأثيرات
تعد إعادة ترتيب المكونات الإضافية والتأثيرات أمرًا آخر يمكن أن يساعدك في حل مشكلة الريندر في Premiere. من الأفضل التحقق من القسم المتعلق بالمؤثرات مرة أخرى، وإذا لزم الأمر، قم بمراجعة موضع التأثيرات والمكونات الإضافية ونقلها. يمكنك أيضًا إيقاف تشغيل أي من التأثيرات المنفذة ومحاولة التقاط الراند أو معاينة الفيديو لمعرفة أي المكونات الإضافية هي المشكلة.
7- قم بـ Nest المقطع لحل مشكلة الريندر في Premiere
يمكن أن يؤدي تداخل او Nest المقطع أيضًا إلى حل المشكلة ذات الصلة. للقيام بذلك، اضغط على Shift+N أو انقر بزر الماوس الأيمن على الأقسام واختر Nest the clip وحاول الريندر مرة أخرى. يمكنك أيضًا تغيير Scale قسم Nesting من 100 إلى 101. في بعض الأحيان قد يساعد هذا في حل مشكلة عدم فتح المشروع المميز.
هناك طريقة أخرى تتمثل في تحديد كافة المخططات الزمنية بالضغط على Ctrl+A و Nest جميع Sequence. بحيث يبقى سطر واحد فقط في قسم المخطط الزمني.
8- تغيير تنسيق معاينة الفيديو
شيء آخر يمكنك القيام به هو تغيير Preview format. للقيام بذلك، انتقل إلى علامة التبويب "Sequence" وحدد "Sequence setting". في قسم Video previews، قم بتعيين Display format على QuickTime. في القسم السفلي، قم بتعيين Codec على A22hq وانقر فوق OK.
بعد ذلك، سيتم عرض رسالة تطلب منك التأكد من رغبتك في تطبيق التغييرات على الفيديو بأكمله؛ انقر فوق "OK" هنا.
8- قم بعمل الإعدادات المتعلقة بصفحة الإخراج
عندما تريد الحصول على المخرجات وفتح صفحة Export باستخدام مفتاح Ctrl+M، يمكن أن تساعدك بعض الإعدادات في الحصول على عرض أفضل. من الأفضل ضبط قسم Preset على Apple ProRes 4444 أو Apple ProRes 422 HQ. يمكنك الآن تنشيط خيارات Maximum depth و Use maximum render quality في هذه الصفحة. من الأفضل ضبط Depth من 8 Bit per channel إلى 16 bits per channel. أخيرًا، انقر فوق الخيار الأزرق بجوار Output Name لتحديد الموقع المطلوب للتخزين وانقر فوق خيار Export للحصول على الإخراج.
المزيد من المحتوى: لإصلاح ايرور System Compatibility Report في بريمير قم بهذه الأشياء الثلاثة
أسئلة مكررة
ما هو الريندر في Premiere؟
الريندر في Premiere يعني تحويل مقاطع الفيديو والتأثيرات إلى ملف نهائي قابل للتشغيل، والذي يتضمن معالجة التغييرات والمعلومات.
ما هو سبب طول وقت الريندر في Premiere؟
الجودة العالية والدقة العالية للفيديو، واستخدام التأثيرات الثقيلة والمعقدة، والافتقار إلى مواصفات الأجهزة القوية وإعدادات الإخراج غير الصحيحة يمكن أن تكون الأسباب الرئيسية لعملية الريندر الأطول.
لماذا الريندر الأول ليس له صوت؟
أحد الأسباب الرئيسية لانقطاع الصوت في Premiere يمكن أن يكون الإعدادات غير الصحيحة لقسم الصوت في البرنامج، قطع صوت النظام، عدم ربط الملفات الصوتية مع بعضها البعض، ووجود مشكلة في ملف الصوت نفسه
لماذا يتعطل بريمير؟
بشكل عام، الأسباب الرئيسية لتوقف برنامج Premier هي الاستخدام المفرط لذاكرة الوصول العشوائي (RAM) ووحدة المعالجة المركزية (CPU)، أو وجود أخطاء وشوكولاتة البرامج، أو تثبيت مكونات إضافية غير متوافقة، أو كون المشروع صعبًا ومعقدًا.
لماذا لا يتم إخراج الريندر بريمير؟
تتضمن الأسباب المحتملة لعدم القدرة على الإخراج إعدادات الإخراج غير الصحيحة، أو عدم كفاية مساحة القرص، أو أخطاء البرامج، أو عدم التوافق مع برامج الترميز أو تنسيقات معينة.
كيف يتم الخروج من الريندر بريمير للجوال؟
للقيام بذلك، بعد فتح البرنامج وتحرير الملف، انتقل إلى File > Export > Media وحدد H.264 من قسم التنسيق. ثم انقر فوق خيار مثل Mobile Device 720p أو Mobile Device 1080p وحدد وجهة الملف وانقر فوق "Export".
خاتمة
في هذه المقالة، حاولنا الإشارة إلى الطرق الأكثر عملية لحل مشكلة الريندر في Premiere. ومن الأفضل تجربة الأمور الأولية أولاً، مثل تحديث نظام التشغيل والتحقق من إصدار البرنامج وصحة تشغيله وإعادة تشغيل النظام وتحديث برنامج تشغيل البطاقة الرسومية. ثم أدخل إلى البرنامج وجرب أشياء أخرى مثل تغيير وضع الريندر إلى Software coding، والتحقق من إعدادات Sequence، والتحقق من المكونات الإضافية وNest والجداول الزمنية المتداخلة مع بعضها البعض حتى تحصل في النهاية على النتيجة التي تريدها.
تعليقاتكم واقتراحاتكم؟
هل سبق لك أن واجهت أخطاء عند الخروج من Premiere؟ في رأيك، ما هو الحل الآخر لإصلاح خطأ تقرير توافق النظام في Premiere؟ إذا كان لديك أيضًا خبرة أو رأي في هذا المجال، فيرجى مشاركتها معنا ومع القراء الآخرين.