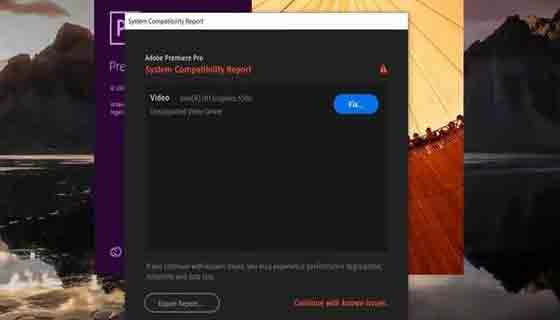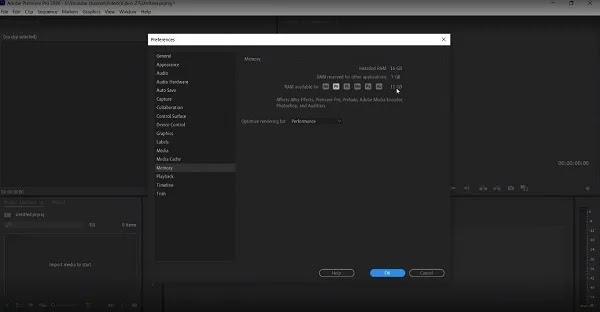في بعض الأحيان، بسبب عدم توافق نظامك وإصدار Adobe Premiere الخاص بك، سوف تواجه خطأ عدم توافق النظام. ⚠️ ولهذا السبب يرسل النظام رسالة System Compatibility Report أثناء معالجة الفيديو. في هذه المقالة من Nooh Freestyle، نعلمك كيفية القيام بهذه الأشياء الثلاثة لإصلاح خطأ System Compatibility Report في Premiere.
التدريب على كيفية إصلاح خطأ System Compatibility Report في Adobe Premiere
How to fix System Compatibility Report Error in Adobe Premiere
ومن الأفضل أن تعلم أن هذا الخطأ يمكن إصلاحه بسهولة، فلا تقلق. عادةً ما يكون سبب ظهور رسالة الخطأ هذه هو أن برنامج تشغيل بطاقة الرسومات ليس محدثًا. وفي الوقت نفسه، قد تتسبب بطاقة الرسومات القديمة أيضًا في حدوث هذا الخطأ. لأن Adobe تقوم كل عام بتحديث بطاقات الرسومات التي يدعمها Premiere أو After Effects.
حل مشكلة System Compatibility Report في برنامج Premiere
1- تحديث البطاقة الرسومية والبريمير
نقدم هنا 3 طرق لإصلاح خطأ بطاقة الرسومات في Premiere. أولاً، تأكد من أنك تستخدم أحدث إصدار من Premier وأنك قمت بتحديث بطاقة الرسومات الخاصة بك . لا تقم أبدًا بتسجيل الدخول إلى موقع Adobe. تحميل اخر اصدار من برنامج Premier. أو يمكنك تنزيل نسخته المكسورة من المواقع الإيرانية. إذا كان نظامك قديمًا، فإن Premier لا يدعم بطاقات رسومات Macintosh.
2- تعطيل إرسال رسائل خطأ البطاقة الرسومية
من الأفضل حل الخطأ الرسومي حتى لا تحدث هذه المشكلة في الاستخدام التالي، ولكن لإصلاح رسالة System Compatibility Report مؤقتًا في نافذة الخطأ، انقر فوق خيار Continue With Khown Issues باللون الأحمر في أسفل يمين النافذة . لاحظ أن إصدار 2020 أو 2019 مختلف تمامًا وقد لا تكون القوائم هي نفسها. أولاً، افتح "Edit" في شريط الأدوات. ثم حدد Preferences ثم General. في قسم Settings، حدد الخيار General مرة أخرى. في الجزء السفلي من النافذة، قم بتعطيل خيار Show System Compatibility Issuse at the Start up. ثم انقر فوق OK. إغلاق العرض الأول وإعادة فتحه.
3- مسح خطأ البطاقة الرسومية
الطريقة الأولى
إذا كنت تستخدم الإصدار Pro من Premier، فيمكنك مسح هذا الخطأ. أولاً، قم بإنشاء مشروع جديد. الآن اضغط على مفاتيح Ctrl + F12 لفتح نافذة العرض. انقر على الشريط العلوي وحدد خيار Debug datebase. الآن ابحث عن العبارة التالية.
Dvasystemcompatibilityreport.enable
في القائمة التي تظهر، قم بتغيير Dvasystemcompatibilityreport.enable إلى False. أغلق الآن وأعد فتح العرض الأول.
الطريقة الثانية
أولاً، قم بإغلاق برنامج العرض الأول. أدخل مجلد Adobe عبر My computer/Users/User/Roaming. بالطبع قبل ذلك قم بتفعيل خيار View العناصر المخفية من قسم Show Hidden items. حدد خيار Adobe primer pro. في النافذة الجديدة، حدد إصدار Adobe. اكتب الآن Debug datebas compatibility report.enable من حقل البحث. الآن، في النافذة الجديدة، قم بتغيير الخيار true true إلى False False. ثم احفظ التغييرات.
تم إصلاح خطأ Crash Report في العرض الأول
إحدى الطرق التي يمكننا من خلالها التخلص من خطأ التعطل هي تغيير نوع العرض أو إخراج العرض الأول. وبطبيعة الحال، يؤدي هذا إلى إبطاء سرعة العرض. لكن العرض الأول لـ Crash أقل. أولاً، أدخل Render من إعدادات File/Project settings/General.
الآن حدد خيار Mercury playback Engine Software Only.
يتعين علينا الآن ضبط الذاكرة التي سنقوم بتخصيصها لهذا البرنامج. أولاً، انتقل إلى Edit/Memory.
إذا كانت ذاكرة الوصول العشوائي (RAM) لديك تبلغ 16 جيجابايت، فخصص 11 جيجابايت لهذا البرنامج. إذا كان لديك 8 جيجابايت من ذاكرة الوصول العشوائي، فمن الأفضل أن تعطي 6 جيجابايت منها لهذا البرنامج. اذا حسنا.
في هذا القسم، حدد خيار Media Cache. هنا يمكنك رؤية عنوان ذاكرة التخزين المؤقت للفيديو. يمكنك استخدام زر Delete لحذف ذاكرات التخزين المؤقت المحفوظة بواسطة البرنامج. لمسح ذاكرة التخزين المؤقت للفيديو تلقائيًا، يتعين عليك إدخال عدد أيام تخزين الفيديو.
إعدادات بطاقة الرسومات في Premiere
لاستخدام تقنية CUDA، يجب عليك أولاً التأكد من أن بطاقة الرسوميات لديك تحتوي على هذه التقنية أم لا؟ تعني تقنية CUDA أن كل جهاز طرفي مثل وحدة المعالجة المركزية لديه معالج منفصل لنفسه. تقنية CUDA قادرة على معالجة المعلومات بالتوازي وبسرعة عالية. افتح العرض الأول وأنشئ مشروعًا جديدًا. إذا كان قسم Video Rendering and Playback نشطًا، فهذا يعني أن بطاقة الرسومات الخاصة بك بها هذه التقنية وأنها نشطة. ولكن لتفعيل هذه التقنية، اضغط على مفاتيح Windows + R واكتب CMD. أولا قم بالذهاب إلى العنوان أدناه.
C:\Program Files\Adobe\Adobe Premiere Pro CS6
الآن ابحث عن GPUSniffer.exe وأدخله في مربع نافذة Run. سيتم الآن عرض مواصفات بطاقة الرسومات الخاصة بك. انسخه.
ابحث الآن عن ملف cuda_supported_cards.txt في عنوان تثبيت Premier والصق Paste اسم بطاقة الرسومات هناك. الآن احفظ التغييرات. افتح العرض الأول مرة أخرى. إنشاء مشروع جديد. تم تمكين خيار Video Rendering and Playback.
الحد الأدنى لبطاقة الرسومات للعرض الأول
Premiere هو برنامج لتحرير الفيديو يستخدمه المحترفون. لذلك، على الأقل يتم الإعلان دائمًا عن النظام الذي لا يربك المستخدم عند تحريره بواسطة Adobe في نفس وقت التحديث الأول. في الجدول أدناه، يمكنك مقارنة مثالين للأنظمة المعلنة.
| نوع القطعة ومواصفاتها | مواصفات النظام المثالي لرئيس الوزراء | الحد الأدنى من مواصفات النظام لبرنامج Premiere |
| نظام التشغيل | نظام التشغيل Windows 10 فقط 64 بت / الإصدار V20H2 | ويندوز 11 64 بت فقط |
| بطاقة الرسومات | 6 جيجا بايت لدقة 4K | 2 جيجابايت |
| المعالج | إنتل الجيل السابع / CPU سلسلة Threadripper 2000 وحدة المعالجة المركزية | وحدة المعالجة المركزية Intel الجيل السادس / CPU سلسلة AMD 1000 |
| ذاكرة وصول العشوائي | 16 جيجابايت للوسائط عالية الدقة | 8 جيجا |
| ذاكرة | 8 جيجابايت أو أكثر على SSD | 8 جيجابايت على SSD |
| شاشة | Display HDR 400 | 1920*1080 |
| ذاكرة الانترنت | 10 جيجابايت | 1 جيجابايت |
أسئلة مكررة
ما هو خطأ System Compatibility Report؟
تظهر تقارير عدم توافق العرض الأول مع نظام التشغيل بسبب استدعاء برامج تشغيل GPU القديمة في وقت التشغيل.
كيف يمكنني العثور على إصدار برنامج تشغيل بطاقة الرسومات؟
يمكنك النقر فوق خيار Export Report من Help > System Compatibility Report وتحديد موقع لحفظ الملف. الآن تم إنشاء ملف txt. يحتوي هذا الملف على معلومات حول إصدار برنامج التشغيل مع معلومات إضافية
خاتمة
ومن الأفضل التأكد من تشغيل نظامك قبل تثبيت أي برنامج. كن على علم دائمًا بتوافق بطاقة الرسومات مع برامج تحرير الفيديو. إن الحفاظ على تحديث برامج تشغيل الأجهزة وبطاقة الرسومات لديك سيمنحك أفضل النتائج.
تعليقاتكم واقتراحاتكم؟
في هذه المقالة من Nooh Freestyle، علمناك أن تفعل هذه الأشياء الثلاثة لإصلاح خطأ System Compatibility Report في Premiere. هل تستخدم برنامج بريميير؟ يرجى مشاركة تعليقاتكم واقتراحاتكم معنا.