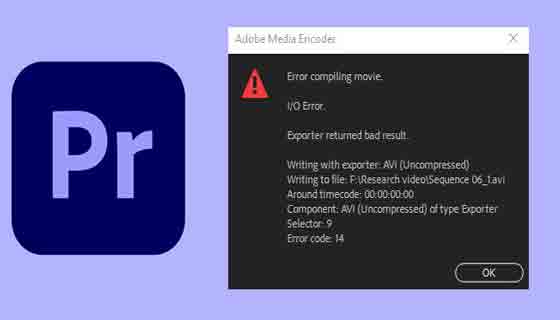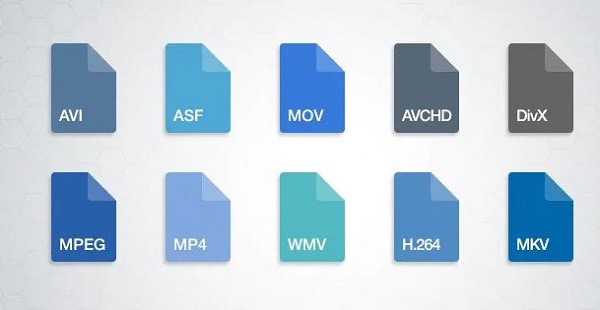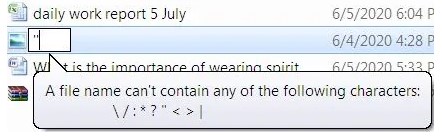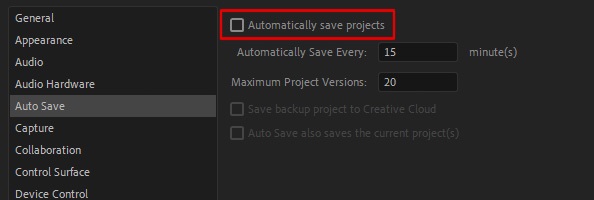خطأ Compiling Movie هو أحد الأخطاء الشائعة في برنامج Premiere. ⚠️ عند مواجهة هذا الخطأ يمكنك حل هذه المشكلة بأساليب بسيطة ومتنوعة. في هذه المقالة من Nooh Freestyle ، سنعلم 15 طريقة لحل مشكلة خطأ Compiling Movie في Premiere.
حل خطأ Compiling Movie في Premiere
كيفية حل خطأ Compiling Movie في العرض الأول
في السابق تعلمنا على Nooh Freestyle حول كيفية نقل ملفات الفيديو والصوت والترجمات والملفات الأخرى من جهاز Mac أو ويندوز إلى تطبيق VLC على iPhone و iPad في برنامج Premiere ، يمكنك تحرير مقاطع الفيديو الخاصة بك بشكل احترافي واستخدام المؤثرات الخاصة للبرنامج لجعل مقاطع الفيديو الخاصة بك أكثر جاذبية. في بعض الأحيان ، يواجه هذا البرنامج ، مثل البرامج الأخرى ، مشاكل ويجعلك غير قادر على حفظ الفيديو الخاص بك. أحد الأخطاء التي قد تواجهها هي مشكلة Compiling Movie في العرض الأول . فيما يلي سوف ندرس طرق حل هذه المشكلة.
إذا كنت تريد تغيير حجم مقاطع الفيديو الخاصة بك في Premiere ، فيمكنك قراءة فيديو تعليمي عن برنامج لضغط الفيديو و تصغير حجمه دون تغيير جودته و تسريع رفع الفيديو على اليوتيوب مضمون 100% .
أعد تشغيل البرنامج لإصلاح Error Compiling Movie في Premiere
أحيانًا يتسبب الاستخدام المستمر لبرنامج Premier في مواجهة مشكلات مختلفة. بخلاف ذلك ، في بعض الأحيان قد لا يتم تشغيل بعض ملفات البرامج بشكل صحيح أثناء فتح البرنامج. في كلتا الحالتين ، يمكنك حل مشكلتك عن طريق إعادة تشغيل البرنامج. لذا احفظ أولاً جميع التغييرات الجديدة التي أجريتها في Premiere. إذا لم تقم بحفظ عملك ، بعد إغلاق البرنامج ، ستضيع التغييرات وسيتعين عليك القيام بعملك من البداية. اخرج من البرنامج بعد حفظ الملف. انتظر بضع لحظات ثم أدخل البرنامج مرة أخرى. بعد فتح البرنامج ، تحقق مما إذا كانت المشكلة قد تم حلها أم لا.
حل مشكلة كسر الإخراج في Premiere عن طريق إعادة تشغيل Windows
إذا أغلقت برنامج Premier تمامًا وفتحته مرة أخرى ، ولكنك ما زلت تواجه مشكلات ، يمكنك أيضًا إعادة تشغيل Windows. بصرف النظر عن البرنامج ، إذا لم يتم تشغيل Windows بشكل صحيح وكامل ، فسوف يتسبب ذلك في عدم عمل Windows وعدد من البرامج بشكل صحيح. تعد إعادة تشغيل Windows من أسهل الطرق وأسرعها لحل مشكلة عدم عمل برنامج Premier. للقيام بذلك ، احفظ الملف أولاً واخرج من البرنامج. انقر على قائمة Start. ثم انقر فوق رمز Power. اختر خيار Restart من القائمة المفتوحة.
باستخدام هذا ، سيتم إيقاف تشغيل Windows تلقائيًا وتشغيله بعد بضع ثوانٍ. بعد تشغيل Windows ، افتح برنامج Premiere مرة أخرى وقم بعملك. أخيرًا ، من خلال الخروج من الفيديو في Premiere ، تأكد من إصلاح مشكلتك.
استخدام أحدث إصدار من Premiere لإصلاح مشكلة الإخراج في Premiere
إذا كنت تستخدم إصدارات قديمة من Premier ، فقد تواجه العديد من الأخطاء. يقوم برنامج Premier بتحديث برنامجه في أوقات مختلفة لإصلاح بعض المشاكل والأخطاء في إصداراته السابقة. لذلك ، يمكنك إصلاح هذه الأخطاء عن طريق تحديث هذا البرنامج وعدم مواجهة أي أخطاء. للقيام بذلك ، قم أولاً بإزالة برنامج Premier بالكامل من Windows . بحذف البرنامج ، يتم أيضًا حذف جميع ملفات هذا البرنامج.
أعد تشغيل Windows بعد إلغاء تثبيت برنامج Premier. عند إعادة تشغيل Windows ، قم بتنزيل أحدث إصدار من هذا البرنامج من موقع Adobe Premiere على الويب وقم بتثبيته على نظام Windows الخاص بك. من خلال القيام بذلك ، سيتم تثبيت أحدث إصدار من هذا البرنامج وسيتم حل مشاكل الإصدار السابق.
شكل ملف الفيديو هو سبب خطأ العرض الأول Error Compiling Movie
يمكنك أيضًا تجربة خطأ في Compiling Movie. حل Unknown Error في برنامج Premiere عن طريق تغيير تنسيق ملف الفيديو. في بعض الأحيان تستخدم مقطع فيديو غير مدعوم من قبل برنامج Premier ، ولهذا السبب لا يمكنك تجميع مقطعك باستخدام ما يسمى بالتصدير. في هذه الحالة ، سوف تواجه خطأ. في هذه الحالة ، يمكنك تغيير تنسيق الملف الخاص بك واستخدام تنسيق يدعمه برنامج Premier. بعض هذه التنسيقات التي يمكنك استخدامها هي تنسيقات مثل MOV و AVI و WMV.
إذا كنت ترغب في التعرف على برامج تغيير تنسيق الفيديو ، فيمكنك قراءة أفضل البرامج لتحويل تنسيقات ملفات الفيديو والأفلام على الكمبيوتر وبدون تأثير على جودته .
لإصلاح الخطأ في Premiere ، تحقق من اسم ملف الفيديو
في بعض الأحيان ، قد يؤدي الاسم غير المناسب لملف فيديو إلى مواجهة العديد من الأخطاء. الاسم غير المناسب هو الاسم الذي يتضمن أحرفًا إضافية مثل؟> <* و ... لذلك ، تحقق من اسم الفيديو الخاص بك ومعرفة ما إذا كان يتضمن هذه الأحرف الخاصة أم لا. إذا كنت تستخدم هذه الرموز في اسم الفيلم ، فحاول إزالته أو تغييره. للقيام بذلك ، انقر بزر الماوس الأيمن على ملف الفيديو الخاص بك وحدد Rename من القائمة المفتوحة. مع هذا ، سيتم فتح القدرة على تغيير اسم الفيديو. اكتب اسمًا جديدًا لا يحتوي على الأحرف المحددة. أخيرًا ، اضغط على Enter للحفظ. الآن أصبح النظام قادرًا على قراءة أحرف اسم الفيديو ولن تواجه أي خطأ.
قم بإزالة التأثيرات والميزات الجديدة لتجنب الأخطاء
يقدم برنامج Adobe Premiere Pro أكثر المؤثرات الخاصة تقدمًا والميزات المتنوعة لمستخدميها لاستخدامها. ومع ذلك ، في بعض الأحيان يمكن أن تؤثر هذه التأثيرات الخاصة على عرض الفيديو وتتسبب في حدوث أخطاء في تجميع الفيديو. لذلك ، إذا كنت قد استخدمت تأثيرًا خاصًا أو ميزة خاصة للفيديو الخاص بك ، فحاول حذفه لإصلاح الخطأ. لإزالة التأثيرات ، انتقل إلى Edit > Applied Effects. ثم انقر فوق أيقونة سلة المهملات بجوار المؤثرات الخاصة. بعد إجراء التغييرات ، احفظ ملف الفيديو الخاص بك. ثم اخرج من برنامج Adobe Premiere Pro وأعد إدخال البرنامج بعد فترة لإعادة تشغيله. حاول الآن تجميع الفيديو الخاص بك.
تعطيل الحفظ التلقائي أثناء مواجهة مشكلة الإخراج التالفة في Premiere
أيضًا ، يمكن أن يساعد تعطيل ميزة Auto Save ، إذا تم تمكينها ، في إصلاح خطأ Error Compiling Movie . لتعطيل هذه الميزة ، انتقل إلى Edit > Preferences > Auto Save وقم بإلغاء تحديد Automatically Save Projects على الجانب الأيمن من الصفحة. أخيرًا ، انقر فوق "OK" لحفظ الفيديو.
تم إصلاح الخطأ في Premiere عن طريق إغلاق البرامج الأخرى
عندما يتم حفظ الفيديو الخاص بك وفتح برنامج آخر ، فقد يواجه مشاكل ويعطيك العديد من الأخطاء. لذلك ، قبل حفظ الفيديو ، أغلق أولاً جميع برامج Windows المفتوحة ثم حاول حفظ الفيديو في Premiere.
مساحة القرص الكاملة هي سبب الخطأ في Premiere
يحدث خطأ Disk full عندما لا يحتوي المكان الذي تريد حفظ الملف فيه على مساحة كافية لحفظ الملف الجديد. في هذه الحالة ، لإصلاح هذا الخطأ وحفظ المقطع الخاص بك ، يجب عليك حذف الملفات غير الضرورية بحيث تكون مساحة القرص المطلوبة خالية ويمكنك حفظ المقطع الخاص بك. أيضًا ، إذا لم تتمكن من حذف ملفات القرص المطلوبة ، فيمكنك تغيير موقع التخزين وحفظ المقطع على قرص به مساحة تخزين كافية.
موقع التخزين غير صالح
في بعض الأحيان قد لا يكون لديك إذن لتغيير الملفات أو حفظها على محرك أقراص ، أو قد لا يتمكن النظام من قراءة محرك الأقراص المطلوب. في هذه الحالة ، سوف تواجه خطأ. لحل هذه المشكلة ، يمكنك اختيار محرك أقراص آخر وموقع تخزين لمقطعك.
وجود ملف مكرر هو سبب خطأ Compiling Movie في Premiere
إذا كان هناك ملف بنفس الاسم والصيغة التي تريد حفظ المقطع في نظامك وموقع التخزين ، فستواجه خطأ Compiling Movie في Premiere ولن تتمكن من حفظ الملف المطلوب. والسبب في ذلك هو أن النظام لا يسمح لك بحفظ ملفين مختلفين بنفس الاسم والتنسيق. لحل هذه المشكلة ، يمكنك إضافة حرف أو كلمة إلى نهاية اسم المقطع الخاص بك. يمكنك أيضًا تغيير موقع تخزين مقطعك الجديد وحفظه في مكان لا يوجد فيه ملف مشابه.
حدوث أخطاء في فترة زمنية معينة
في بعض الأحيان يمكنك رؤية الفترة الزمنية التي حدث فيها الخطأ في مربع الخطأ. انتقل إلى الوقت المذكور في مربع الخطأ لحل مشكلتك. قم بتعطيل التأثيرات الخاصة التي استخدمتها خلال تلك الفترة الزمنية
احذف مقاطع مختلفة
ربما تكون قد استخدمت مقطعًا في مشروعك يختلف تمامًا عن المقاطع الأخرى. على سبيل المثال ، ربما تم تسجيله بكاميرا مختلفة أو قد يكون تنسيقه مختلفًا. في هذه الحالة ، يمكنك حذف المقطع المطلوب ثم حفظ مشروعك.
تغيير Rendering optimization preference لحل خطأ Compiling Movie في Premiere
لإصلاح خطأ Compiling Movie في Premiere ، يمكنك تغيير Rendering optimization preference. يمكنك ضبط هذا الخيار على Memory بدلاً من Performance. لهذا ، انتقل إلى Edit > Preferences > Optimize rendering for وحدد خيار Memory. ثم اضبط القائمة المنسدلة Optimize Rendering For على Memory وانقر فوق OK. ثم أغلق برنامج Premier وافتحه مرة أخرى.
إصلاح خطأ في Error Compiling Movie عن طريق حذف ملفات ذاكرة التخزين المؤقت
في برنامج Premiere ، لحذف ملفات ذاكرة التخزين المؤقت وحل مشكلة Error Compiling Movie في العرض الأول ، انتقل أولاً إلى Edit > Preferences > Media cache. ثم انقر فوق Delete على الجانب الأيمن من الصفحة أمام خيار Delete Media cache Files.
تعليقاتكم واقتراحاتكم؟
في مقال اليوم ، تحدثنا عن كيفية إصلاح مشكلة العرض في Premiere. هل استطعت استخدام الطرق المذكورة أعلاه لحل مشكلة إغلاق العرض الأول؟ يمكنك مشاركة آرائك واقتراحاتك وخبراتك معنا في مجال Error Compiling Movie في Premiere في قسم التعليقات.