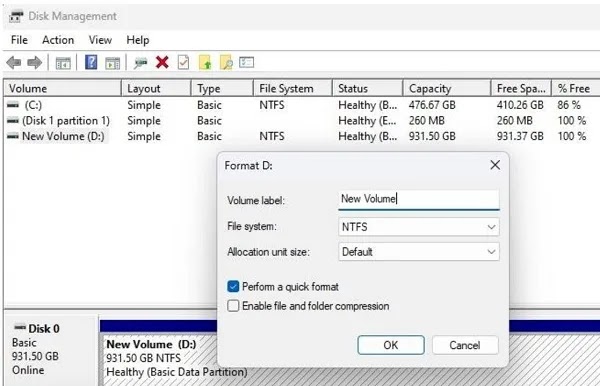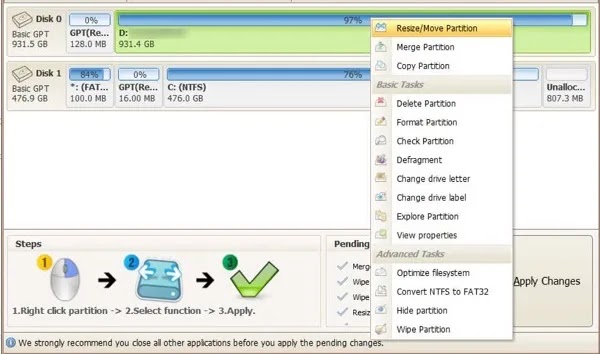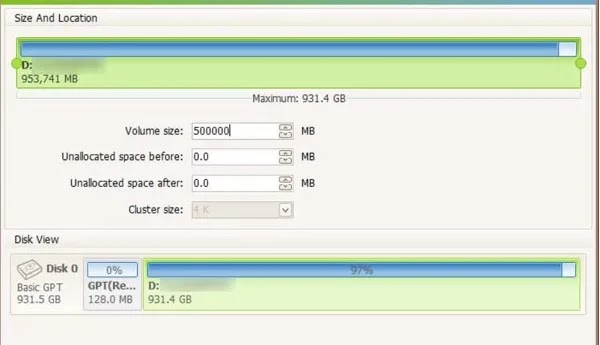هل تريد تغيير حجم القسم في "Disk Management"، ولكنك لا ترى خيار "Extend Volume"؟ ⚫ هناك أوقات يكون فيها خيار Extend Volume باللون الرمادي ويمنع تغيير حجم القسم. إذا حدث هذا لك، فيمكنك اتباع البرنامج التعليمي حول كيفية حل مشكلة عدم تنشيط Extend Volume في أنظمة التشغيل Windows 11 و10 وما إلى ذلك. Nooh Freestyle.
سبب عدم تنشيط Extend Volume في نظام التشغيل Windows
How to Fix a Grayed Out “Extend Volume” Option in Disk Management for Windows
باختصار، سبب عدم تفعيل خيار Extend Volume هو كما يلي:
يمكن أن يكون لكون Extend Volume باللون الرمادي أسبابًا مختلفة، سنذكر بعضًا منها أدناه:
- المساحة غير المخصصة ليست مجاورة مباشرة للقسم الذي تريد توسيعه.
- نظام ملفات بارتشن ويندوز غير مدعوم .
- إذا لم يكن محرك الأقراص لديك يحتوي على مساحة خالية، فسيظهر خيار Extend Volume باللون الرمادي.
لحل مشكلة Windows هذه، لديك الحلول الثلاثة التالية:
تغيير نظام الملفات: انقر بزر الماوس الأيمن على القسم وحدد Format. حدد NTFS من القائمة المنسدلة لـ File system. ثم انقر فوق OK.
حذف بارتشن الاسترداد: افتح Command Prompt واكتب أمر DiskPart وأدخل. ثم اكتب أمر List disk واضغط على زر انتر. حدد القرص الذي تريد توسيعه. اكتب list partition واضغط على انتر. في عمود Type، ابحث عن قسم يسمى Recovery. انتبه إلى رقم القسم. على سبيل المثال، إذا كان رقم القسم هو 4، فاكتب select partition 4 ثم اضغط على Enter.
متابعة حل مشكلة عدم تنشيط Extend Volume في نظام التشغيل Windows
سيؤدي هذا إلى تحديد قسم الاسترداد. اكتبdelete partition override واضغط على زر الانتر. بعد ذلك، افتح أداة Disk Management وسترى مساحة غير مخصصة بجوار القسم الذي تريد توسيعه. انقر بزر الماوس الأيمن فوق القسم، وحدد Extend Volume، ثم انقر فوق Next.
استخدم برامج إضافية: قم بتشغيل IM-Magic Partition Resizer مجانًا. انقر بزر الماوس الأيمن على القسم الذي تريد تغيير حجمه ثم حدد Resize/Move Partition. أدخل الحجم الذي تريده في مربع النص Volume size وانقر فوق OK.
وفيما يلي سنشرح هذه الحلول خطوة بخطوة:
1- تحويل القسم إلى نظام ملفات NTFS
يدعم Windows فقط أنظمة ملفات معينة للأقسام. إذا تم تنسيق القسم الذي تريد توسيعه بناءً على نظام ملفات غير متوافق مع Windows، فلن تتمكن من توسيعه.
لتوسيع القسم، تحتاج إلى تهيئة القسم وتحويله إلى نظام ملفات NTFS. ومع ذلك، فإن تنسيق القسم سيؤدي إلى حذف جميع البيانات، لذا قم بعمل نسخة احتياطية من المعلومات الموجودة على القسم أولاً.
اتبع الخطوات أدناه لتحويل القسم إلى نظام ملفات NTFS:
انقر بزر الماوس الأيمن على القسم وحدد Format.
حدد NTFS من القائمة المنسدلة لـ File system. ثم انقر فوق OK.
قد تستغرق عملية التنسيق بعض الوقت حسب كمية البيانات الموجودة على القسم. بمجرد الانتهاء من ذلك، أعد تشغيل النظام وتحقق من حل المشكلة.
2- نفاد المساحة هو سبب عدم تنشيط Extend Volume
إذا لم تكن هناك مساحة خالية بجوار القسم الذي تريد توسيعه، فسترى أن خيار Extend Volume غير ممكّن. لحل هذه المشكلة، يمكنك حذف القسم المجاور للقسم الذي تريد توسيعه. إذا كان لديك قسم عادي، فيمكنك ببساطة النقر بزر الماوس الأيمن عليه وتحديد Delete Volume.
❗ ومع ذلك، إذا كان القسم يحتوي على بيانات حساسة، فيجب عليك نسخها احتياطيًا قبل حذفها.
إذا كان القسم عبارة عن قسم استرداد، فلا يمكنك حذفه باستخدام Disk Management. بدلا من ذلك، عليك حذفه باستخدام Command Prompt. لفعل هذا:
اضغط على مفتاح Win لفتح قائمة Start. اكتب Command Prompt وحدد Run as Administrator من النافذة اليمنى.
متابعة حل مشكلة عدم تنشيط Extend Volume في نظام التشغيل Windows
الآن اكتب أمر DiskPart واضغط على Enter.
اكتب List disk واضغط على انتر. سيعرض هذا الأمر كافة الأقراص الحالية لديك.
حدد القرص الذي تريد توسيعه. على سبيل المثال، إذا كنت تريد توسيع القرص 0، فاكتب select disk 0 واضغط على Enter.
اكتب list partition واضغط على إنتر، وهذا سوف يسرد كافة الأقسام الموجودة على القرص.
في عمود Type، ابحث عن القسم المسمى Recovery. انتبه إلى رقم القسم. على سبيل المثال، إذا كان رقم القسم هو 4، فاكتب select partition 4 ثم اضغط على Enter. سيؤدي هذا إلى تحديد قسم الاسترداد.
لحذف قسم الاسترداد، اكتب delete partition override واضغط على زر الانتر.
ستظهر لك رسالة تفيد بأن DiskPart قد نجح في حذف القسم المحدد. يشير هذا إلى أنه تم حذف قسم الاسترداد.
بعد ذلك، افتح أداة Disk Management وسترى مساحة غير مخصصة بجوار القسم الذي تريد توسيعه. انقر بزر الماوس الأيمن فوق القسم، وحدد Extend Volume، ثم انقر فوق Next.
بعد اكتمال المعالج، ستلاحظ أن حجم القسم قد زاد.
3- إصلاح مشكلة عدم تفعيل Extend Volume في الويندوز باستخدام برامج خارجية
لحل مشكلة عدم إضافة وحدة تخزين إلى محرك الأقراص C، يمكنك استخدام أدوات أخرى غير Disk Management لتغيير الحجم أو حذف القسم في Windows. يمكنك البدء بتنزيل برنامج IM-Magic Partition Resizer Free . قم باستخراج ملف ZIP الذي تم تنزيله وتثبيته. في الخطوة التالية، قم بتشغيل البرنامج. انقر بزر الماوس الأيمن على القسم الذي تريد تغيير حجمه ثم حدد Resize/Move Partition.
أدخل الحجم الذي تريده في مربع النص Volume size وانقر فوق OK.
قد تستغرق هذه العملية بضع ثوان.
أسئلة مكررة
كيفية تفعيل خيار Extend Volume؟
يمكنك تفعيل خيار Extend Volume عن طريق تغيير نظام الملفات أو حجم القسم.
كيفية إضافة حجم من محرك أقراص إلى محرك أقراص آخر؟
افتح Command Prompt واكتب DiskPart ثم اضغط على Enter. ثم اكتب أمر List disk واضغط على زر الانتر. حدد القرص الذي تريد توسيعه. اكتب list partition واضغط على انتر في عمود Type، ابحث عن قسم يسمى Recovery. انتبه إلى رقم القسم. على سبيل المثال، إذا كان رقم القسم هو 4، فاكتب select partition 4 ثم اضغط على Enter. سيؤدي هذا إلى تحديد قسم الاسترداد. اكتب delete partition override واضغط على زر الانتر. بعد ذلك، افتح أداة Disk Management وسترى مساحة غير مخصصة بجوار القسم الذي تريد توسيعه. انقر بزر الماوس الأيمن فوق القسم، وحدد Extend Volume، ثم انقر فوق Next.
خاتمة
إذا حاولت زيادة حجم محرك الأقراص C أو أي محرك أقراص آخر ووجدت خيار Extend Volume معطلاً، فذلك لأنه ليس لديك مساحة خالية أو ليس لديك نظام ملفات مناسب. لحل هذه المشكلة، يمكنك حذف القسم المجاور لمحرك الأقراص المطلوب أو تغيير نظام الملفات لديك. لتحويل القسم إلى نظام ملفات NTFS، انقر بزر الماوس الأيمن على القسم وحدد Format. حدد NTFS من القائمة المنسدلة لـ File system. ثم انقر فوق OK.
تعليقاتكم واقتراحاتكم؟
في المقالة التدريبية حول كيفية حل مشكلة عدم تنشيط Extend Volume في أنظمة التشغيل Windows 11 و10 وما إلى ذلك، قمنا اليوم، Nooh Freestyle، بالتحقق من أسباب وحلول مشكلة Windows هذه. إذا فاتك شيء ما، تعرف حلاً آخر، لديك رأي أو اقتراح، شاركنا به في قسم التعليقات في هذا المقال.