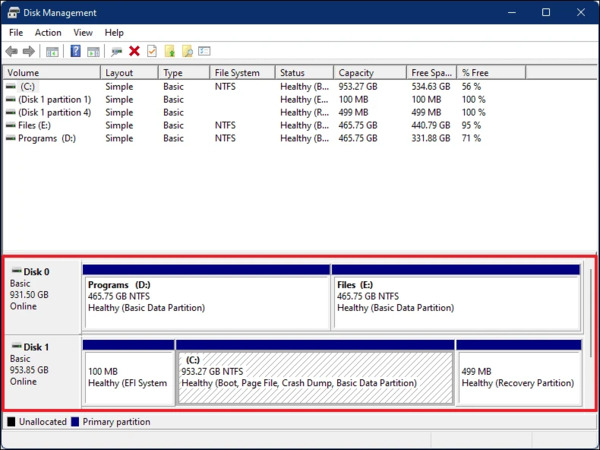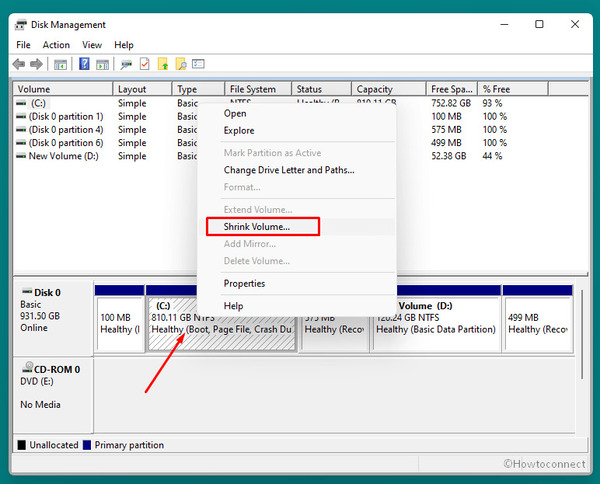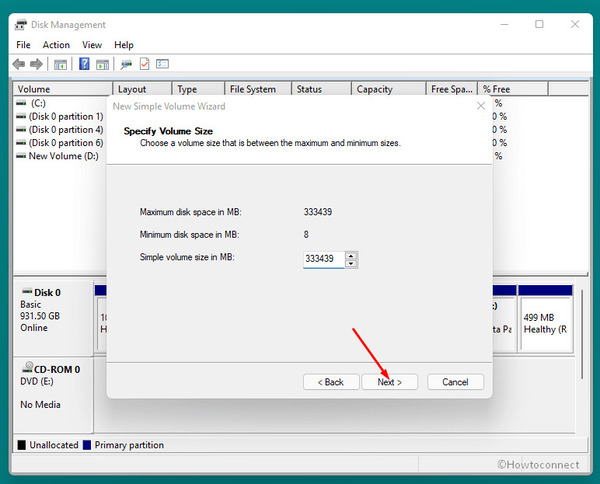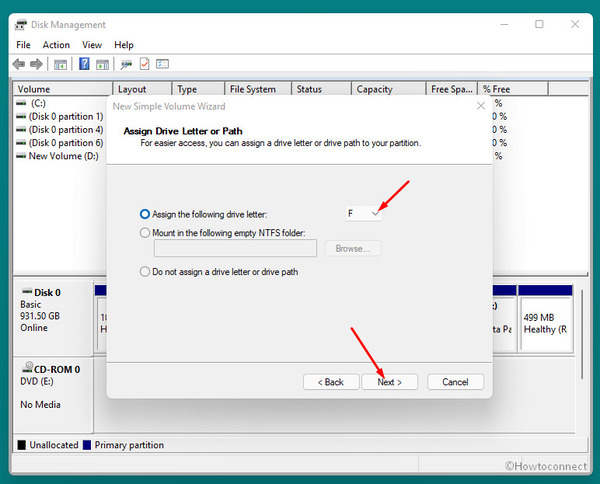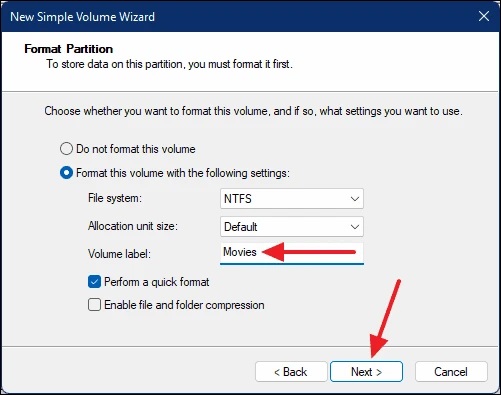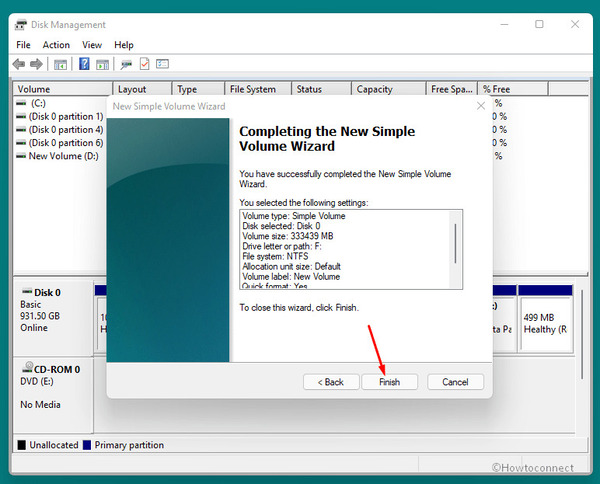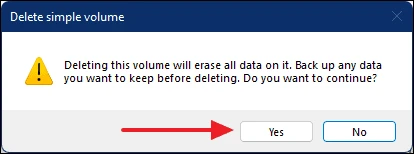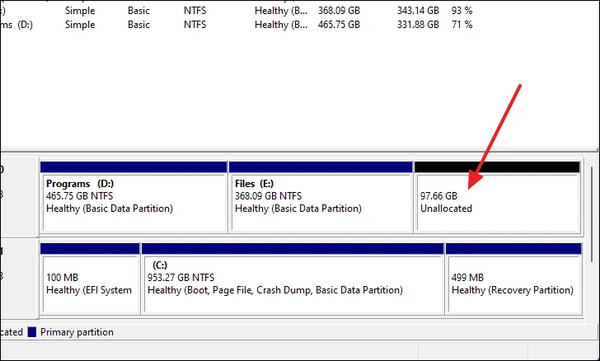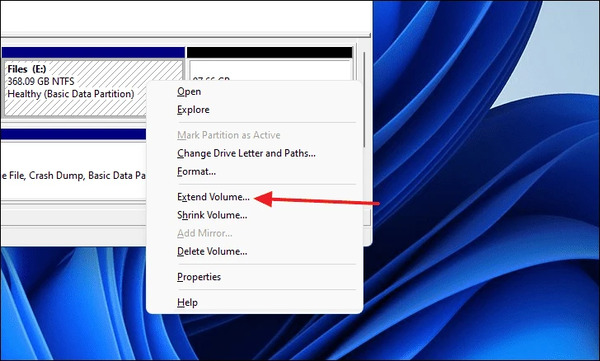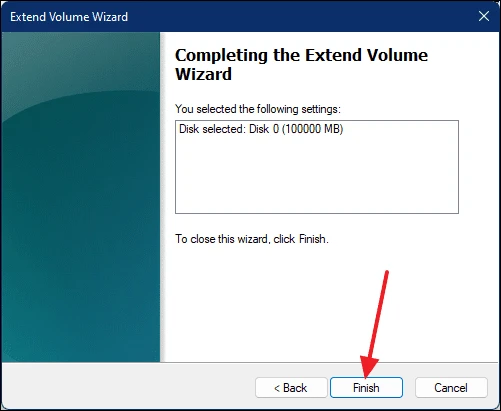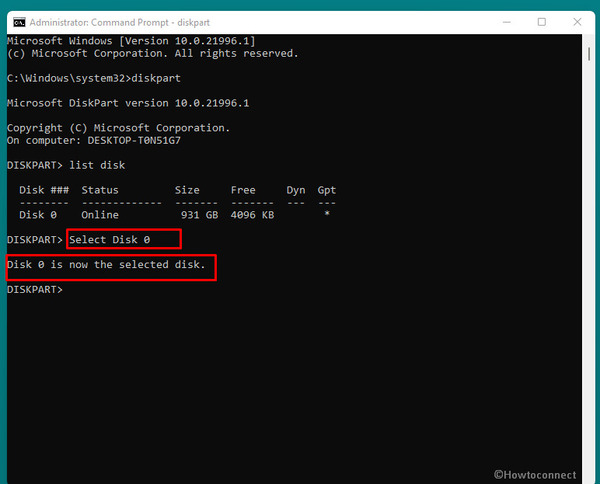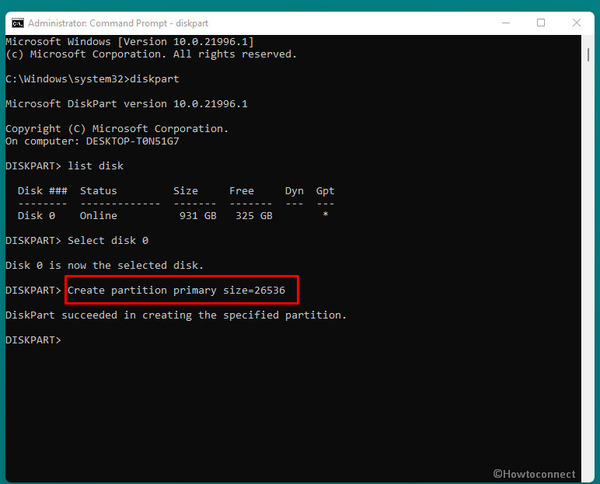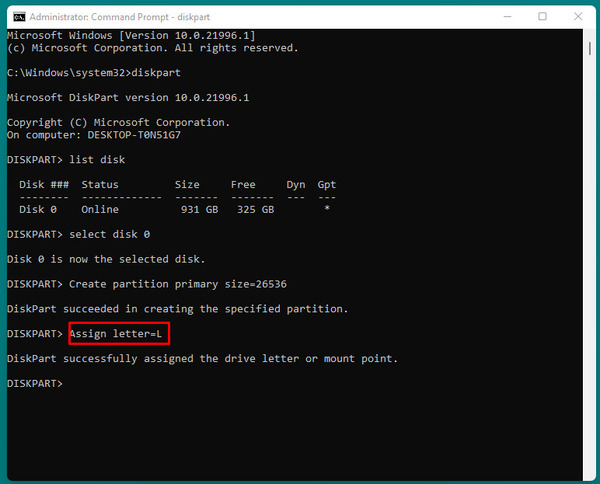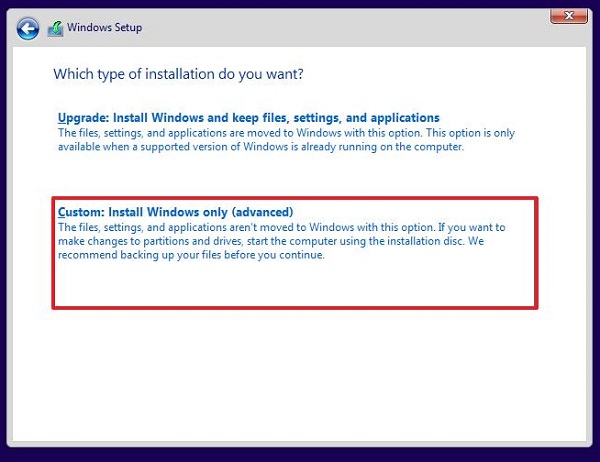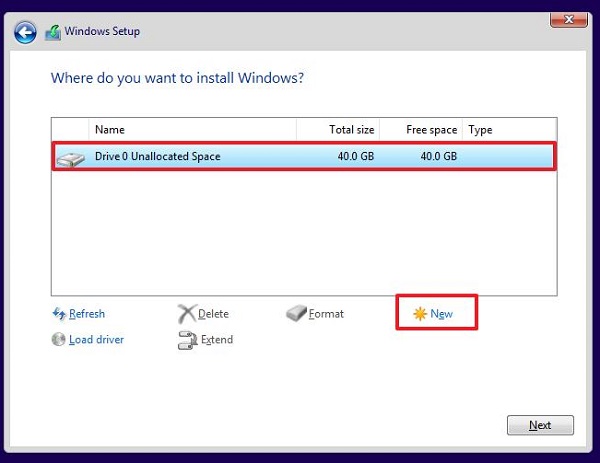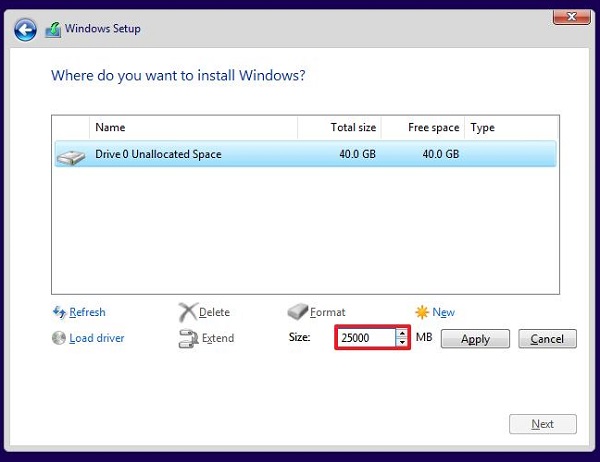سيساعدك تقسيم Windows 11 وإنشاء محركات أقراص متعددة 💿 على إدارة بياناتك ومعلوماتك بشكل أفضل. في هذه المقالة من Nooh Freestyle، سنعلمك 3 طرق مصورة لتقسيم القرص الصلب في نظام التشغيل Windows 11 أثناء التثبيت وبعده.
التدريب على تقسيم ويندوز 11
?How to Partition a Hard Drive on Windows 11
يسمى قسم القرص في نظام التشغيل Windows محرك الأقراص. عادةً ما يتم تمثيل محركات الأقراص بحرف مثل C وD وما إلى ذلك. يمكنك تغيير حجم وعدد هذه الأقسام. هناك طرق مختلفة للقيام بذلك. من الممكن أيضًا تقسيم Windows 11 أثناء التثبيت وبعد التثبيت. في هذه المقالة من Nooh Freestyle نتعلم طرق تقسيم Windows 11 دون حذف البيانات. تابعونا بمتابعة هذا المنشور.
⚠ يرجى ملاحظة أنه من خلال تقسيم SSD والأقراص الصلبة العادية في نظام التشغيل Windows 11، سيتم فقدان البيانات السابقة الموجودة على القرص الصلب، لذا تأكد من عمل نسخة احتياطية من بياناتك المهمة قبل تنفيذ الطرق التالية.
التدريب على التقسيم في Windows 11 باستخدام Disk Management
لتقسيم نظام التشغيل Windows 11 بعد التثبيت، انقر بزر الماوس الأيمن على قائمة ابدأ. حدد Disk Management.
هناك طريقة أخرى وهي النقر على قائمة البداية. ثم اكتب disk partitions. الآن انقر على Create and format hard disk partitions.
في هذا القسم، يمكنك رؤية برامج التشغيل والأقسام المتوفرة. أسمائهم هي Disk 0، Disk 1، الخ.
في النافذة التي تفتح، انقر بزر الماوس الأيمن على محرك الأقراص المطلوب وحدد Shrink Volume.
سوف تتلقى الرسالة التالية:
Quering volume for available shrink space. please wait for a while
في النافذة المفتوحة، أدخل مقدار المساحة التي تريدها لهذا القسم بالميجابايت. ثم اضغط على Shrink.
الآن انقر بزر الماوس الأيمن على unallocated. حدد New Simple Volume.
انقر فوق Next.
أدخل الحجم مرة أخرى في قسم simple volume size. انقر فوق Next.
الآن اختر الحرف الذي تريده للقسم. انقر فوق Next.
يمكنك أيضًا اختيار اسم لمحرك الأقراص في قسم تسمية Volume label.
حدد NTFS لـ file system. انقر فوق Next.
انقر فوق Finish.
سيتم إنشاء القسم الخاص بك.
يمكنك القيام بذلك لإنشاء المزيد من الأقسام.
كيفية تغيير تقسيم ويندوز 11؟ زيادة حجم محرك الأقراص وإعادة التقسيم
بعد إنشاء محرك أقراص في نظام التشغيل Windows 11، يمكنك إزالة محرك أقراص آخر وزيادة سعة محرك الأقراص وقتما تشاء. للقيام بذلك، يجب عليك أولاً عمل نسخة احتياطية من محرك الأقراص الذي تريد حذفه. افتح Disk Management.
انقر بزر الماوس الأيمن على محرك الأقراص المطلوب ثم حدد Delete Volume….
ثم انقر على Yes.
عندما يتم مسح محرك الأقراص، يمكنك رؤية سعته كـ Unallocated.
الآن انقر بزر الماوس الأيمن على محرك الأقراص الذي تريد زيادة سعته. حدد Extend Volume.
انقر فوق Next.
انقر فوق Next مرة أخرى.
وأخيراً، انقر فوق "Finish".
الآن تتم إضافة هذه السعة إلى محرك الأقراص.
إذا كنت لا تعرف ما هو فورمات المناسب لذاكرة فلاش وهارديسك و.؟ وكيف فرمتة لدعم جميع الانظمة والاجهزة مثل مسجل السيارة.
كيفية تقسيم نظام التشغيل Windows 11 بعد التثبيت باستخدام CMD
للتقسيم في نظام التشغيل Windows 11، اضغط على الأزرار Win + R. ابحث عن كمد. اضغط على Ctrl + Shift + Enter. ثم انقر على Yes.
أدخل ما يلي في Command Prompt واضغط على Enter.
Diskpart
ثم أدخل list disk واضغط على Enter.
لاحظ المعلومات الموجودة ضمن Disk ###. أدخل الامر التالي:
Select Disk DiskNumber
أدخل الرقم الذي تمت ملاحظته بدلاً من DiskNumber.
أدخل الآن Create partition primary size=PartitionSize أدخل الحجم المطلوب لهذا القسم بدلاً من PartitionSize. اضغط دخول.
أدخل الأمر التالي:
Assign letter=DriveLetter
اختر حرفًا لمحرك الأقراص هذا بدلاً من DriveLetter. على سبيل المثال، F
وأخيرا، أدخل Exit.
هل من الممكن استخدام Disk Management وCMD لتقسيم نظام التشغيل Windows 11 قبل التثبيت؟
يمكن استخدام Disk Management إذا قمت بتثبيت Windows. إذا كنت تريد استخدام "Disk Management" قبل تثبيت Windows، فيجب عليك إدخال قرص تثبيت Windows وتشغيل جهاز الكمبيوتر الخاص بك به. عندما تظهر شاشة Windows Setup، اضغط على Shift+F10 لفتح Command prompt. إذا استخدمت الزر New، فسيتم إنشاء القسم الخاص بك في وضع MBR.
الآن يمكنك استخدام الأمر diskpart للتقسيم كما ذكرنا.
التقسيم الهارد مع نظام التشغيل Windows 11 أثناء التثبيت
لتقسيم القرص الصلب صفر في نظام التشغيل Windows 11، تحتاج إلى تشغيل Windows باستخدام فلاش قابل للتمهيد. لمعرفة كيفية القيام بذلك، اقرأ البرنامج التعليمي الكامل حول تثبيت Windows 11 باستخدام الفلاش .
اضغط على زر للبدء. ثم انقر على Next. الآن انقر على Install now.
أدخل product key. إذا كنت تقوم بإعادة تثبيت Windows، فانقر فوق "Skip".
ضع علامة على I accept the license terms. انقر فوق Next. إذا رفضت product key، فحدد نوع Windows في هذا القسم.
انقر فوق Next. ثم انقر فوق Custom: Install Windows only (advanced).
ثم انقر فوق محرك الأقراص الذي تريد استخدامه لتثبيت Windows وحدد Delete. يحتوي محرك الأقراص 0 عادةً على معلومات التثبيت. الآن حدد Drive 0 Unallocated Space. ثم اضغط على New.
أدخل الآن سعة محرك الأقراص بالميجابايت. تحتاج إلى مساحة لا تقل عن 20 جيجابايت لتثبيت Windows. ولذلك فمن الأفضل إنشاء قسم بسعة 60 إلى 100 جيجابايت حتى يمكن إجراء التحديثات بسهولة في المستقبل.
انقر فوق Apply. ثم انقر فوق OK.
الآن حدد Drive 0 Unallocated Space. وبطبيعة الحال، فإن القيام بذلك أمر اختياري. انقر فوق New لإنشاء أقسام أخرى بالمساحة المتبقية. ثم حدد Drive 0 Partition 4 (Primary). انقر فوق Next.
بعد الانتهاء من هذه الخطوات، سيتم تثبيت نظام التشغيل Windows. بعد التثبيت، يتعين عليك الانتقال إلى out-of-box experience (OOBE) حتى تتمكن من إنشاء حساب لتأكيد التثبيت وإنهائه.
يمكنك استخدام الطرق المذكورة لمواصلة التقسيم.
اسئلة مكررة
مرحبا يا أصدقائي، اللابتوب الذي اشتريته لم يكن مقسما، جئت لتقسم محرك الأقراص C بنفسي، يقول 984 فقط، ماذا علي أن أفعل الآن؟
يجب كتابة قسم بسعة 90 و اقل جيجابايت اذا كانت السعة الهاردسك 100 جيجابايت حتى يمكن إجراء وان لم تضبط يمكن تجربة الطرق الاخرة المذكورة اعلى.
عندما أريد التقسيم، لا يسمح لي باختيار أكثر من قسم، ماذا علي أن أفعل؟
يجب عمل فورمات للهاردسك اذا كنت تواجه مشكلة في تقسيم المتعدد
لقد حصلت للتو على جهاز لابتوب وأردت تقسيمه، واتبعت نفس الطريقة التي قلتها، ولكن كان علي تحديد شيء غير موجود باستثناء محرك الأقراص c لمتابعة الخطوات، فماذا علي أن أفعل؟
ستجد الاجابة في الاعلى فقط قم بالتركيز قليلا
تعليقاتكم واقتراحاتكم؟
في هذه المقالة من Nooh Freestyle، علمنا كيفية التقسيم في Windows 11. ما الطريقة التي استخدمتها للقيام بذلك؟ يرجى مشاركة تعليقاتكم واقتراحاتكم معنا في قسم التعليقات.