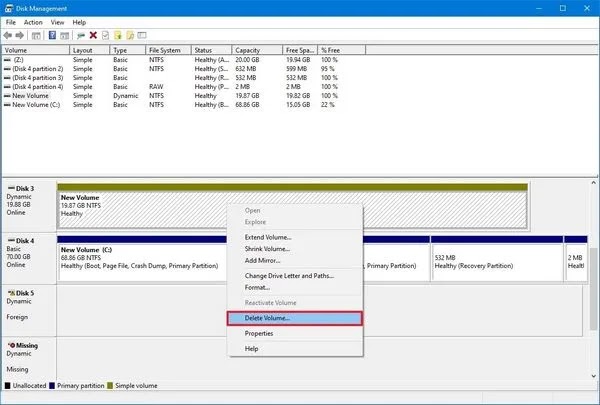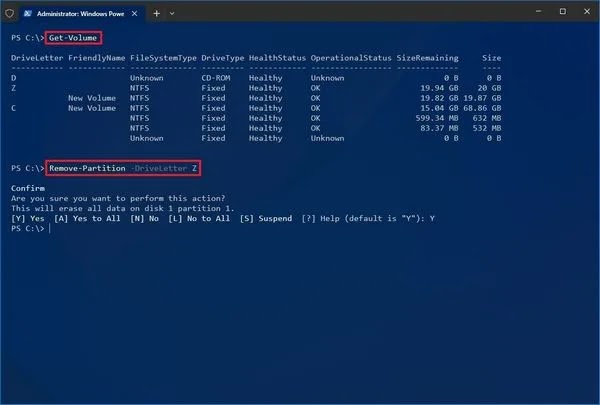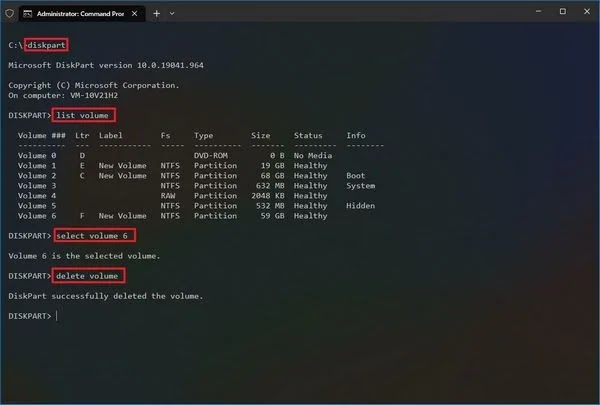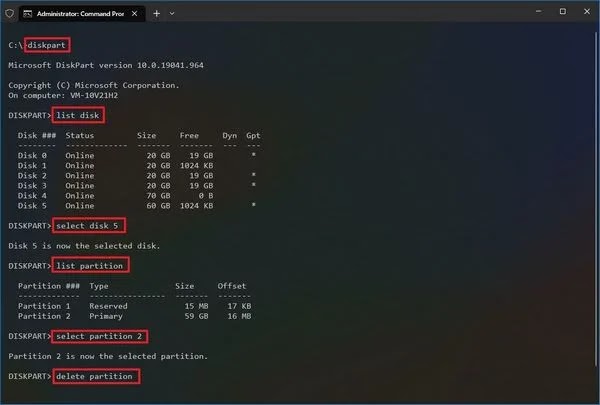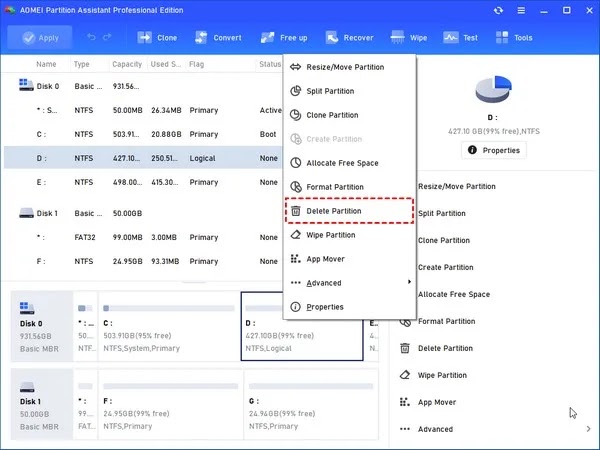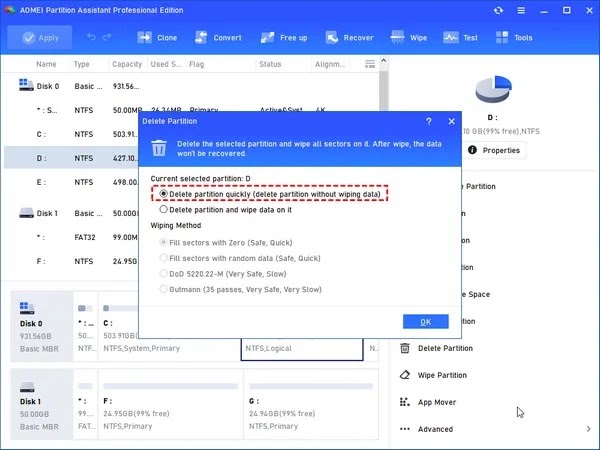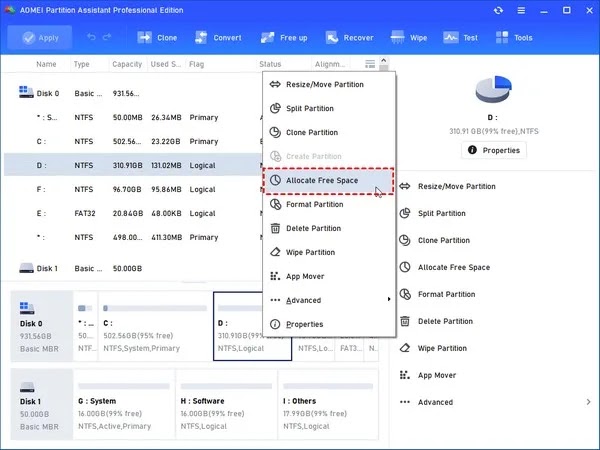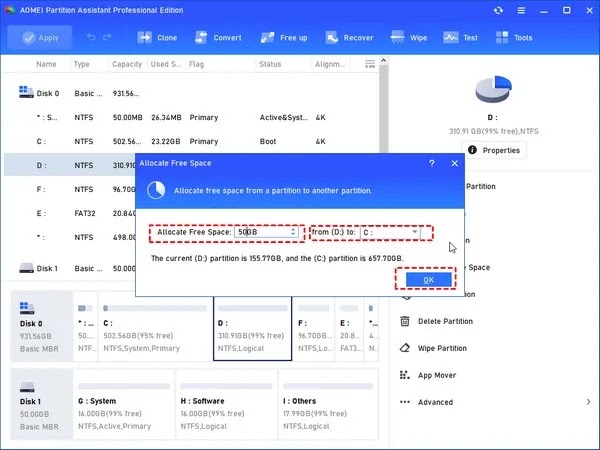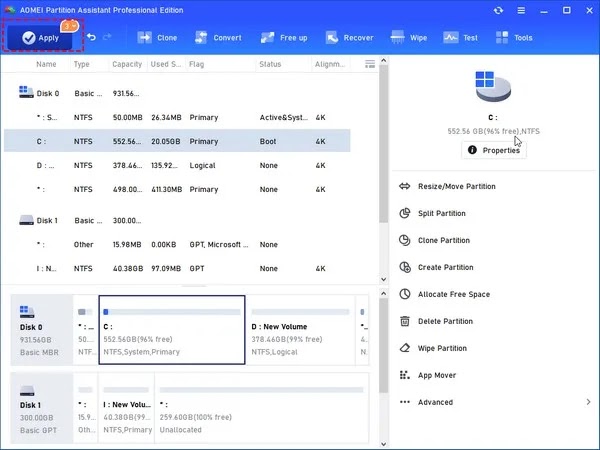يمكنك حذف أي بارتشن في نظام التشغيل Windows 10 أو إضافة بارتشن جديد. كل ما عليك فعله هو ملاحظة أنه سيتم حذف بياناتك إلى الأبد ومن الأفضل عمل نسخة احتياطية من بياناتك قبل التقسيم. 💻 فيما يلي، سنعلمك 5 طرق لحذف البارتشن في نظام التشغيل Windows 10 قبل وبعد وأثناء تثبيت Windows.
كيفية حذف بارتشن في نظام التشغيل Windows 10
How to Delete a Partition on Windows 10 Safely?
لحذف بارتشن في نظام التشغيل Windows 10، لديك 5 طرق مختلفة، باستخدام إدارة المخاطر لحذف بارتشن، يجب عليك الدخول إلى Disk Management وحذف البارتشن الخاص بك من هناك. الطريقة التالية هي استخدام PowerShell، الذي تحتاج إلى حذفه باستخدام الكود المحدد لكل بارتشن. أفضل وأسهل طريقة هي استخدام برنامج خاص يمكنه بسهولة حذف البارتشن المطلوب أو إضافة وحدة تخزين إليه. وفي ما يلي شرحنا لك الخطوات كاملة:
1- كيفية حذف بارتشن من إدارة الأقراص؟
لحذف بارتشن في نظام التشغيل Windows 10 باستخدام Disk Management في نظام التشغيل Windows 10 ، اتبع الخطوات التالية:
افتح Start.
ابحث عن Disk Management.
حدد محرك الأقراص الذي يحتوي على البارتشن الذي تريد حذفه.
انقر بزر الماوس الأيمن على البارتشن الذي تريد حذفه وحدد Delete Volume.
انقر فوق الزر "Yes" للتأكيد على أنه سيتم مسح كافة البيانات.
بعد إكمال الخطوات، لن يكون البارتشن ومحتوياته متاحًا على محرك الأقراص وستكون هناك مساحة متاحة لتوسيع بارتشن آخر أو تهيئة محرك الأقراص بتصميم جديد.
2- كيفية حذف بارتشن من PowerShel؟
في PowerShell ، لديك طريقتان مختلفتان على الأقل لحذف بارتشن في نظام التشغيل Windows 10، بما في ذلك استخدام كلمة محرك الأقراص أو رقم البارتشن بأوامر مختلفة.
احذف البارتشن الذي يحتوي على حرف محرك الأقراص المخصص
لحذف بارتشن في نظام التشغيل Windows 10 تم تعيين حرف له، اتبع الخطوات التالية:
افتح Star.
ابحث عن PowerShell، وانقر بزر الماوس الأيمن على النتيجة أعلاه، ثم حدد Run as administrator.
اكتب الأمر المعاكس للحصول على قائمة بجميع الأقسام المتاحة واضغط على انتر: Get-Volume
اكتب النص التالي لإزالة البارتشن (ومحتوياته) واضغط على انتر: Remove-Partition -DriveLetter PARTITION-LETTER
في الأمر، تأكد من استبدال "PARTITION-LETTER" بحرف البارتشن الذي تريد إزالته. على سبيل المثال، يقوم هذا الأمر بإزالة البارتشن زد: Remove-Partition -DriveLetter Z
اكتب Y واضغط على Enter لتأكيد الحذف.
بعد الانتهاء من الخطوات، سيتم حذف البارتشن وتظهر المساحة المتوفرة على محرك الأقراص على أنها غير مخصصة.
حذف بارتشن في نظام التشغيل Windows 10 بدون حرف محرك أقراص معين
لحذف بارتشن في نظام التشغيل Windows 10 بدون حرف محرك أقراص، اتبع الخطوات التالية:
افتح Start.
ابحث عن PowerShell، وانقر بزر الماوس الأيمن على النتيجة أعلاه وحدد Run as administrator.
اكتب الأمر التالي للحصول على قائمة بجميع محركات الأقراص المتوفرة ثم اضغط على انتر: Get-Disk
اكتب الأمر التالي للحصول على قائمة بجميع الأقسام الموجودة على محرك الأقراص ثم اضغط على انتر: Get-Partition -DiskNumber DRIVE-NUMBER
في الأمر، تأكد من استبدال "DRIVE-NUMBER" لرقم محرك الأقراص بالبارتشن الذي تريد مسحه (راجع الخطوة 3). على سبيل المثال، يسرد هذا الأمر أقسام محرك الأقراص 5: Get-Partition -DiskNumber 5
اكتب الأمر التالي لإزالة البارتشن (ومحتوياته) واضغط على انتر: Remove-Partition -DiskNumber DRIVE-NUMBER -PartitionNumber PARTITION-NUMBER
في الأمر، تأكد من استبدال "DRIVE-NUMBER" و"PARTITION-NUMBER" برقم محرك الأقراص والبارتشن الذي تريد حذفه. على سبيل المثال، يقوم هذا الأمر بإزالة البارتشن رقم 1 على محرك الأقراص 2: Remove-Partition -DiskNumber 1 -PartitionNumber 2
اكتب Y واضغط على Enter لتأكيد الحذف.
بعد الانتهاء من الخطوات سيقوم الأمر بحذف البارتشن من القرص الصلب الذي قمت بتحديده في الأمر.
3- كيفية حذف بارتشن من Command Prompt؟
وبدلاً من ذلك، يمكنك استخدام DiskPart مع Command Prompt لحذف بارتشن في نظام التشغيل Windows 10 بطريقتين مختلفتين على الأقل.
احذف البارتشن في نظام التشغيل Windows 10 باستخدام أمر Volume
لحذف بارتشن في نظام التشغيل Windows 10 باستخدام أمر Volume ، اتبع الخطوات التالية:
افتح Start.
ابحث عن Command Prompt، وانقر بزر الماوس الأيمن على النتيجة أعلاه وحدد Run as administrator.
اكتب الأمر المعاكس لبدء تشغيل diskpart ثم اضغط على انتر: diskpart
اكتب النص التالي للحصول على قائمة بجميع المجلدات المتاحة ثم اضغط على انتر: list volume
اكتب الأمر المعاكس لتحديد مستوى الصوت المطلوب حذفه ثم اضغط على انتر: حدد volume VOLUME-NUMBER
في الأمر، تأكد من استبدال "VOLUME-LETTER" بحرف الحجم الذي تريد إزالته. على سبيل المثال، يقوم هذا الأمر بحذف المجلد رقم 6: حدد المجلد 6.
أدخل الأمر التالي لحذف وحدة التخزين من محرك الأقراص واضغط على انتر: delete volume
بعد إكمال الخطوات، لن تكون وحدة التخزين وبياناتها متاحة على محرك الأقراص.
احذف قسمًا باستخدام أمر Partition
لحذف بارتشن في وحدة التخزين الخاصة بنظام التشغيل Windows 10 بنوع أمر DiskPart، اتبع الخطوات التالية:
افتح Start.
ابحث عن Command Prompt، وانقر بزر الماوس الأيمن على النتيجة أعلاه وحدد Run as administrator.
اكتب الأمر المعاكس لبدء تشغيل diskpart ثم اضغط على انتر: diskpart
اكتب النص التالي للحصول على قائمة بجميع محركات الأقراص المتوفرة واضغط على انتر: list disk
اكتب الأمر المعاكس لتحديد محرك الأقراص الذي يحتوي على البارتشن الذي تريد حذفه ثم اضغط على Enter: حدد القرص DRIVE-NUMBER
في الأمر، تأكد من استبدال "DRIVE-NUMBER" لرقم محرك الأقراص بالبارتشن الذي تريد حذفه. على سبيل المثال، يحدد هذا الأمر القرص رقم 5: select disk 5
اكتب الأمر التالي لسرد كافة الأقسام الموجودة على محرك الأقراص ثم اضغط على انتر: list partition
اكتب الأمر التالي لتحديد البارتشن الذي تريد حذفه ثم اضغط على Enter: حدد البارتشن PARTITION-NUMBER
في الأمر، تأكد من استبدال "PARTITION-LETTER" بحرف البارتشن الذي تريد إزالته. على سبيل المثال، يقوم هذا الأمر بحذف البارتشن رقم 1: select partition 2
أدخل الأمر التالي لحذف البارتشن من محرك الأقراص واضغط على انتر: delete partition
بعد إكمال الخطوات، سيتم مسح البارتشن من محرك الأقراص، مما يوفر مساحة لإنشاء بارتشن جديد بنظام ملفات مختلف أو زيادة وحدة تخزين أخرى.
4- حذف البارتشن في نظام التشغيل Windows 10 باستخدام برنامج AOMEI
يمكنك أيضًا استخدام برنامج AOMEI لحذف البارتشن في نظام التشغيل Windows 10 أو إضافة وحدة تخزين إلى البارتشن . يمكنك الحصول على هذا البرنامج بالكامل من المواقع الإيرانية. استخدام هذا البرنامج هو على النحو التالي.
قم بتنزيل البرنامج وتثبيته. في الواجهة الرئيسية، انقر بزر الماوس الأيمن على بارتشن الاسترداد الذي تريد حذفه وحدد "Delete Partition".
حدد الطريقة التي تريد بها إزالة بارتشن الاسترداد وانقر على "OK".
سيتم عرض استرداد البارتشن كمساحة غير مخصصة وانقر فوق "Apply" لإكمال العملية.
ملاحظة: بعد ذلك، يتم حذف بارتشن الاسترداد. يمكنك إضافة هذه المساحة غير المخصصة إلى أي قسم على هذا القرص باستخدام قسم الدمج.
5- زيادة حجم البارتشن باستخدام برنامج AOMEI
قم بتشغيل AOMEI Partition Assistant، وانقر بزر الماوس الأيمن فوق البارتشن الذي تريد حذفه في نظام التشغيل Windows 10، وحدد "Allocate Free Space". (خذ البارتشن D كمثال)
نتيجة للخطوة 1، ستظهر لك نافذة منبثقة. اكتب مقدار المساحة الحرة التي تريد إزالتها من البارتشن D وستتم إضافة هذه المساحة الحرة مباشرة إلى البارتشن الوجهة. (خذ البارتشن C كمثال)
يمكنك معاينة مساحة البارتشن C المتزايدة، ولا تنس النقر فوق "Apply".
أسئلة مكررة
هل يجب علينا القيام بكل الخطوات؟
لا، ما عليك سوى إكمال خطوة واحدة.
هل يتعين علينا الضغط على خيار "Apply"؟
نعم، وإلا فلن يتم حفظ تغييراتك.
خاتمة
لحذف بارتشن وإضافته في نظام التشغيل Windows 10، لديك 5 طرق مختلفة، باستخدام إدارة المخاطر لحذف بارتشن، يجب عليك الدخول إلى Disk Management وحذف البارتشن الخاص بك من هناك. الطريقة التالية هي استخدام PowerShell، الذي تحتاج إلى حذفه باستخدام الكود المحدد لكل بارتشن. الطريقة الأفضل والأسهل هي برنامج AOMEI الذي يمكنك بسهولة حذف البارتشن المطلوب أو إضافة وحدة تخزين إليه. يجب ملاحظة أنه يجب عليك عمل نسخة احتياطية لأقسامك مسبقًا، لأنه بعد حفظ التغييرات، سيتم حذف البارتشن الذي اخترته.
تعليقاتكم واقتراحاتكم؟
استعرضنا في هذه المقالة من موقع Nooh Freestyle التدريب على 5 طرق لحذف بارتشن في نظام التشغيل Windows 10. ما رأيك هي أفضل طريقة لحذف بارتشن في نظام التشغيل Windows 10؟ شاركونا بتعليقاتكم وأسئلتكم في بارتشن التعليقات.