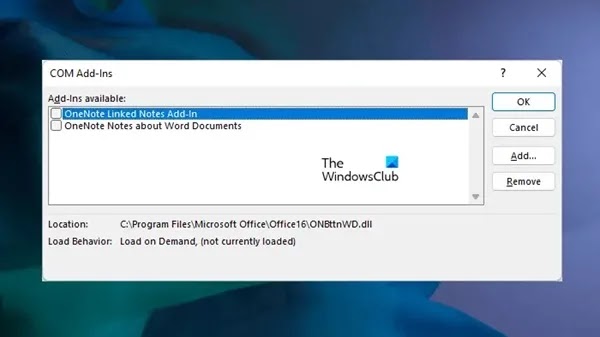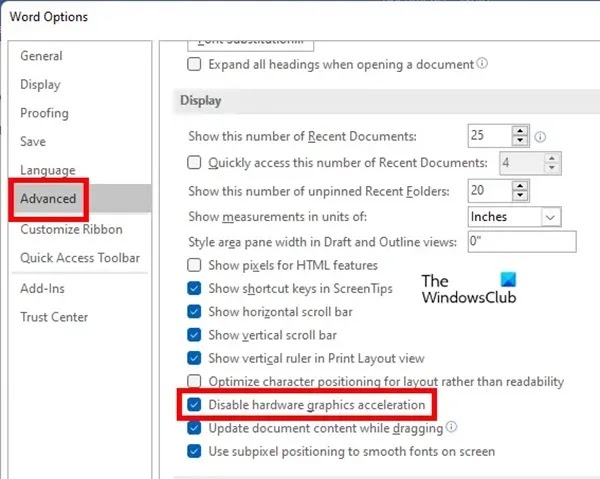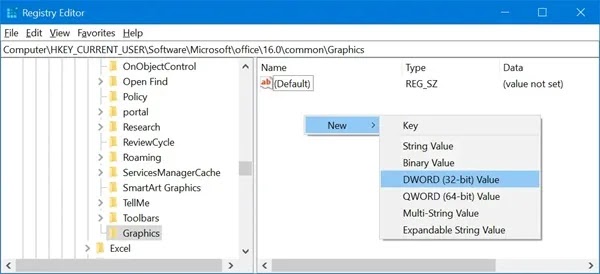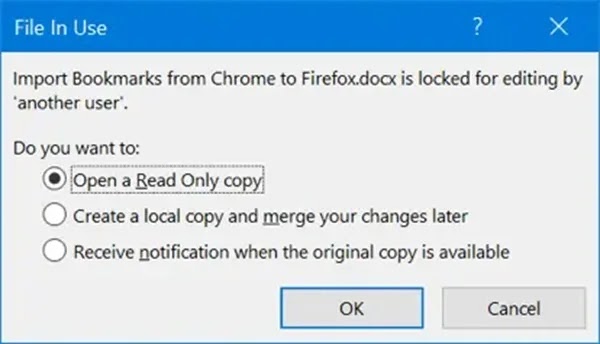يعد Microsoft Word أحد أشهر برامج معالجة النصوص. على الرغم من وجود العديد من البرامج البديلة، إلا أن برنامج Word يعد برنامجًا عالميًا لأنه يستخدمه عامة الناس. ومع ذلك، يعد الأداء البطيء لبرنامج Microsoft Word أمرًا شائعًا جدًا على العديد من أجهزة الكمبيوتر لأسباب مختلفة. 🐌 قد يؤدي هذا إلى انخفاض الإنتاجية لكل من المحترفين ومستخدمي الكمبيوتر العاديين. وفيما يلي، سوف نتعلم كيفية حل مشكلة تباطؤ ملف الوورد.
سبب بطء ملف الوورد
Fix: Microsoft Word Runs Slowly & So Laggy
قد تكون هناك عدة عوامل مسؤولة عن بطء تشغيل Microsoft Office. أحد الأسباب الرئيسية لهذه المشكلة هي مشاكل النظام مثل العديد من الملفات غير المرغوب فيها المخزنة على جهاز الكمبيوتر الخاص بك، ومشاكل ذاكرة التخزين المؤقت. وبصرف النظر عن ذلك، فإن الوظائف الإضافية غير الضرورية أو التي بها مشكلات والمثبتة في برنامج مكتبك مثل Word يمكن أن تسبب أيضًا مشكلات في الأداء. يمكن أن تكون بعض الإعدادات مثل تسريع رسومات الأجهزة النشطة سببًا آخر لنفس المشكلة.
إذا كانت مستنداتك تحتوي على العديد من وحدات الماكرو أو صور ذات دقة أعلى، فمن المحتمل أن تواجه أداءً بطيئًا في Word. يمكن أيضًا أن يكون برنامج Word القديم أو المعطل سببًا آخر. من الممكن أيضًا أن يكون ملف تعريف المستخدم الخاص بك تالفًا ويسبب المشكلة.
يفتح Word ويعمل ببطء ويتأخر عند الكتابة
إذا كان برنامج Microsoft Word يفتح ويعمل ببطء شديد على جهاز الكمبيوتر الخاص بك أو يتأخر أثناء الكتابة، فيمكنك استخدام الطرق التالية لحل مشكلة بطء الكلمات:
- الاقتراحات الأولية
- قم بتشغيل Word في الوضع الآمن.
- احذف ملف القالب الافتراضي.
- قم بإيقاف تشغيل تسريع رسومات الأجهزة في Word.
- حذف الملفات المؤقتة من جهاز الكمبيوتر الخاص بك.
- تحسين المستندات الخاصة بك
- تحديث مايكروسوفت وورد.
- قم بعمل Repair مايكروسوفت وورد .
- إنشاء ملف تعريف مستخدم User Profile جديد.
- أعد تثبيت مايكروسوفت أوفيس.
- تعطيل تسريع الأجهزة في محرر التسجيل.
- قم بتحديث نظام التشغيل الخاص بك.
- تحقق من قفل الملف.
- تعطيل Add-ins.
الاقتراحات الأولية
قبل تجربة طرق استكشاف الأخطاء وإصلاحها الموضحة أدناه، نقترح عليك استخدام بعض النصائح والحيل البسيطة لتحسين أداء Word. يمكنك محاولة إعادة تشغيل Word مرة أخرى ومعرفة ما إذا كان ذلك مفيدًا. إذا استمرت المشكلة، فأعد تشغيل الكمبيوتر لأن بعض مشكلات النظام المؤقتة قد تتسبب في تشغيل Word ببطء.
في حالة رغبتك في فتح ملف مقفل وكان Word بطيئًا في فتحه، يمكنك فتحه في وضع القراءة فقط لفتحه بشكل أسرع.
إذا كان نظامك قديمًا، فقد تواجه أيضًا مشكلات في تطبيقاتك. لذلك، تأكد من تثبيت جميع تحديثات Windows للتأكد من تحديث جهاز الكمبيوتر الخاص بك.
1- قم بتشغيل Word في الوضع الآمن
يمكنك تشغيل Microsoft Word في الوضع الآمن. قد يكون السبب أيضًا هو أن بعض الوظائف الإضافية أو التخصيصات تتسبب في تشغيل Word ببطء أو مع تأخيرات. في الوضع الآمن، يبدأ تشغيل Word بدون أية وظائف إضافية. وبالتالي، في هذه الحالة، يمكنك حل مشكلة تباطؤ Word عن طريق تشغيل Word في الوضع الآمن. اتبع المسار أدناه:
أولاً، افتح مربع الأمر Run باستخدام Win+R.
الآن اكتب الأمر التالي في المربع Open:
winword /safe
ثم اضغط على زر Enter وسيتم فتح Word في الوضع الآمن.
إذا كان Microsoft Word يعمل بسلاسة في الوضع الآمن، فمن المحتمل أن يكون هناك مكون إضافي أو ملحق تابع لجهة خارجية هو سبب المشكلة. في هذه الحالة، يمكنك تعطيل وظائف Word الإضافية أو إزالتها. ولهذا يمكنك استخدام الخطوات التالية:
أولاً، افتح برنامج Word وانتقل إلى قائمة "File" واضغط على "Options".
انتقل الآن إلى علامة التبويب Add-ins وانقر فوق الزر "Go" بجوار خيار "Manage COM Add-ins".
بعد ذلك، قم بإلغاء تحديد كافة المكونات الإضافية التي تريد تعطيلها.
إذا كنت تريد إزالة المكون الإضافي نهائيًا، فانقر فوق الزر Remove.
وأخيرا، اضغط على زر OK لحفظ التغييرات.
يجب أن تكون الآن قادرًا على تشغيل Word بسلاسة.
2- حذف ملف القالب الافتراضي
يستخدم Microsoft Word ملف القالب Normal.dot لإنتاج مستند باللون الأسود. يتضمن إعدادات مثل حجم الخط ونوع الخط والمزيد. يتم استخدام ملف القالب هذا عندما يكون Word مفتوحًا. ومع ذلك، إذا كان ملف القالب هذا تالفًا، فقد يؤثر ذلك على الأداء العام لبرنامج Word.
الآن، بافتراض تشغيل السيناريو أعلاه، يمكنك حذف الملف Normal.dot أو Normal.dotm لإصلاح المشكلة. سيقوم Word بإعادة إنشاء ملف قالب جديد عند بدء التشغيل التالي. ومع ذلك، يمكنك عمل نسخة احتياطية قبل حذف الملف.
إليك كيفية إزالة ملف القالب:
أولاً، أغلق برنامج Microsoft Word وتأكد من أنه لا يعمل في الخلفية. افتح الآن File Explorer باستخدام Win + E وانتقل إلى:
C:\Users\<UserName>\AppData\Roaming\Microsoft\Templates
ثم ابحث عن الملف Normal.dot أو Normal.dotm. إذا لم يكن مرئيًا، فيمكنك تمكين ميزة إظهار العناصر المخفية في File Explorer.
بعد ذلك، حدد الملف وحذفه. عند الانتهاء، أعد تشغيل Microsoft Word. ثم تحقق مما إذا كان هناك أي تحسن في أداء Word. إذا كان Word لا يزال بطيئًا، فجرب الطريقة التالية لاستكشاف الأخطاء وإصلاحها.
3- قم بإيقاف تشغيل Hardware Graphics Acceleration في Word
تحتوي الإصدارات الأحدث من برامج Microsoft Office على ميزة تسريع رسومات الأجهزة التي تهدف إلى تسريع أداء البرنامج. ولكن، إذا كنت تستخدم جهاز كمبيوتر منخفض أو متوسط الطاقة وموارد الأجهزة محدودة، فقد تتسبب هذه الميزة في تأخر Word أو عدم استجابته عند الكتابة.
الآن، إذا كان السيناريو قابلاً للتطبيق، فيمكنك حل المشكلة عن طريق تعطيل ميزة تسريع رسومات الأجهزة في Word. فيما يلي خطوات القيام بذلك:
أولاً، افتح Microsoft Word وانقر فوق File > Options.
انتقل الآن إلى علامة التبويب "Advanced" وحدد "Disable hardware graphics acceleration".
بعد ذلك، حدد خيار Disable hardware graphics acceleration.
أخيرًا، اضغط على زر OK لتطبيق الإعدادات الجديدة ومعرفة ما إذا تم حل المشكلة أم لا.
إذا لم تتمكن من تعطيله باستخدام واجهة المستخدم، فيمكنك تعطيل تسريع أجهزة الرسومات باستخدام محرر التسجيل الذي وصفناه أدناه.
معرفة ما إذا كانت هذه الطريقة تساعدك. إذا لم يكن الأمر كذلك، جرب الطريقة التالية.
4- حذف الملفات المؤقتة من جهاز الكمبيوتر الخاص بك
قد تؤدي الملفات المؤقتة القديمة الموجودة على نظامك إلى إبطاء برامجك، بما في ذلك Word. وبالتالي، يمكنك تشغيل Disk Cleanup وحذف كافة الملفات المؤقتة لإصلاح المشكلة. من المحتمل أن تنجح هذه الطريقة معك. إذا لم يحل مشكلة تباطؤ Word، يمكنك استخدام الحل التالي لحل هذه المشكلة.
5- تحسين المستندات الخاصة بك
قد تكون هذه المشكلة بسبب ملفات مستند Word غير المحسنة. إذا كانت مستندات Word تحتوي على وحدات ماكرو متعددة، فقد تتسبب في تأخر Word عند الكتابة. لذا، إذا كان ذلك ممكنًا، يمكنك محاولة إزالة وحدات الماكرو من مستندك ومعرفة ما إذا كان ذلك مفيدًا.
وبصرف النظر عن ذلك، إذا كانت مستنداتك تحتوي على صور عالية الجودة، فحاول تحسينها ومعرفة ما إذا كان ذلك يساعد في تحسين أداء Word. يمكنك تحديد الصورة، والانتقال إلى علامة التبويب "Format" واختيار خيار "Compress Pictures" لضغط الصور في مستند. معرفة ما إذا كان هذا يعمل على تحسين أداء Word.
6- تحديث مايكروسوفت وورد
عند استخدام إصدار أقدم من Microsoft Word، قد تحدث مشكلات في الأداء مثل التأخر وبطء الأداء. لذا، إذا كانت هذه الفرضية تحدث، فقم بتثبيت تحديثات جديدة في Word ومعرفة ما إذا تم حل المشكلة. لتحديث Word، افتح البرنامج وانقر فوق File > Account. ثم اضغط على Update Options وحدد Update Now. سيبدأ في التحقق من التحديثات المتاحة وتثبيتها.
7- قم بعمل Repair لمايكروسوفت وورد
من الممكن أيضًا أن يكون برنامج Word الخاص بك معطلاً ولهذا السبب تواجه مشاكل في الأداء. ومن ثم، إذا تم تطبيق هذا السيناريو، فيمكنك عمل Repair (إصلاح) Microsoft Word والتحقق مما إذا تم حل المشكلة أم لا.
8- إنشاء ملف تعريف مستخدم (User Profile) جديد
من الممكن أن يكون User Profile تالفًا، مما يتسبب في إبطاء الكلمة، وسيؤدي إصلاحه إلى حل المشكلة. لذلك، في هذه الحالة، يمكنك إنشاء User Profile (ملف تعريف) جديد في Windows لحل مشكلة تباطؤ الكلمات والتحقق مما إذا كانت الكلمة تعمل بشكل جيد أم لا.
9- أعد تثبيت مايكروسوفت أوفيس
إذا لم ينجح أي من الحلول المذكورة أعلاه، فقد يكون Word معطلاً ولا يمكن إصلاحه. وبالتالي، يجب عليك إلغاء تثبيت مجموعة Microsoft Office ثم إعادة تثبيتها كحل أخير لإصلاح المشكلة.
لإلغاء تثبيت Microsoft Office، افتح الإعدادات باستخدام Win+I، وانتقل إلى Apps > Installed Apps، واضغط على زر القائمة ثلاثي النقاط بجوار تطبيق Microsoft 365 (Office). ثم اضغط على خيار Uninstall واتبع التعليمات الأساسية. بعد إلغاء التثبيت، أعد تشغيل الكمبيوتر وأعد تثبيت الحزمة من account.microsoft.com.
10- تعطيل تسريع الأجهزة في Registry Editor
إذا كان Microsoft Word لا يزال يعمل ببطء، فقد يكون من الجيد إجراء تغييرات على السجل (الريجستري) . لاحظ أن تغيير السجل غير مستحسن وقد يكون ذلك على أجهزة الكمبيوتر المُدارة
لا تملك حق الوصول. إذا كان لديك حق الوصول إلى محرر التسجيل، فقم بعمل نسخة احتياطية من بياناتك واتبع الخطوات التالية:
اضغط على مفاتيح Win + R لفتح Run prompt. اكتب regedit واضغط على إدخال. وبدلاً من ذلك، استخدم مربع بحث Windows واكتب "regedit" لفتح محرر التسجيل.
انتقل إلى الإدخال HKEY_CURRENT_USER\Software\Microsoft\Office\16.0\common
لاحظ أن الإصدار 16.0 هو إصدار Microsoft Office 2016، وقد يكون الإصدار الخاص بك مختلفًا.
لإنشاء key جديد ضمن المجلد المشترك، انقر بزر الماوس الأيمن على الجزء الأيسر.
سيقوم Windows بإنشاء مفتاح يسمى "New Key #1" مع خيار التعديل. اكتب "Graphics" لاسم المفتاح.
انقر على المفتاح الجديد بجوار "Graphics" وانقر على الشاشة الموجودة على اليمين. حدد خيار "New > DWORD (32-bit) Value".
أدخل "Disable Hardware Acceleration" كاسم لقيمة DWORD الجديدة.
انقر نقرًا مزدوجًا فوق DWORD الجديد وقم بتغيير قيمته من 0 إلى 1.
أغلق محرر التسجيل وأعد تشغيل الكمبيوتر. تحقق مما إذا كان Word يعمل بسلاسة أكبر الآن.
11- قم بتحديث نظام التشغيل الخاص بك
تأكد أيضًا من أن نظام التشغيل Windows الخاص بك يتلقى تحديثات أمنية تلقائية للتأكد من أن بقية النظام يعمل بشكل صحيح. تقوم Microsoft بتحديث نظامي التشغيل Windows 11 و10 تلقائيًا، ولكن اتبع الخطوات أدناه للتحقق من الحالة والتحديث يدويًا لحل مشكلة Word البطيئة:
اضغط على مفتاحي "Win + I" لفتح برنامج إعدادات Windows.
انقر فوق قسم "Update & Security".
لتحديث نظام التشغيل Windows 10 الخاص بك إلى الإصدار الأحدث، انقر فوق الزر "Check for updates".
إذا كان لديك جهاز Mac، فيمكنك تثبيت آخر التحديثات باتباع الإرشادات التالية:
انتقل إلى قائمة Apple من خلال النقر على أيقونة Apple في الزاوية العلوية اليسرى من جهاز Mac.
حدد "System Preferences…" وانقر على خيار "Software Update".
تأكد من توفر أية تحديثات وقم بتثبيت الإصدار الأحدث.
12- التحقق من قفل الملف
في بعض الأحيان يشارك الأشخاص ملفات القفل في الدردشة والبريد الإلكتروني. عند محاولة فتح الملفات المقفلة ، يعرض Word تحذير "File in Use" ويطالبك بتحديد إجراء. يمكن أن يؤدي قفل الملف هذا إلى حل مشكلة تباطؤ الكلمات.
قد تلاحظ انخفاضًا في وقت الكتابة في Word عند فتح المستندات المقفلة وقراءتها. نوصي بتعيين ملفات القفل في وضع "Read Only" لفتحها بشكل أسرع. بخلاف ذلك، يمكنك أن تطلب من المالك مشاركة الملف دون قفل التحرير.
13- تعطيل الوظائف الإضافية (Add-ins)
إذا كنت تستخدم الوظائف الإضافية لتحسين الوظائف لحل مشكلة تباطؤ Word، فتأكد من تعطيلها إذا كانت لديك مشاكل مع Word.
انتقل إلى القائمة "File > Options" في Word.
حدد "Add-ins" لعرض كافة العناصر المثبتة في تثبيت Word الخاص بك. يمكنك النقر على كل مكون إضافي للتحقق من أدائه.
حدد نوع المكونات الإضافية من القائمة المنسدلة "Manage" وانقر على الزر "Go...".
قم بإلغاء تحديد المكونات الإضافية لتعطيلها.
تحقق مما إذا كان هذا يساعد في حل مشاكلك. يمكنك إعادة تنشيط المكونات الإضافية عند الحاجة.
أسئلة مكررة
هل يجب علينا القيام بكل الخطوات؟
لا، سيحل معظم المستخدمين مشكلة تباطؤ ملف Word عن طريق القيام بنفس الخطوات الأولية القليلة.
إذا ظل Word بطيئًا بعد تنفيذ جميع الخطوات المذكورة أعلاه، فهل نحتاج إلى تغيير Windows؟
لا ما عليك سوى حذف Office وإعادة تثبيته بالكامل للخطوة الأخيرة.
خاتمة
يمكن للوظائف الإضافية، ونقص التحديثات، وتأمين ملف Word، وتسريع الرسومات، والملفات الأساسية، وما إلى ذلك، أن تجعل ملف Word الخاص بك يعمل ببطء أو الكتابة ببطء عند الكتابة. لحل مشكلة بطئ الوورد يجب أن نبدأ بأبسط الخطوات، على الأغلب سيتم حل هذه المشكلة أولا، لكن إذا كانت المشكلة لا تزال مستمرة، يجب علينا الدخول إلى قسم محرر التسجيل (Registry Editor) في جهاز الكمبيوتر الذي يعمل بنظام Windows لنتمكن من إصلاح هذا الأمر مشكلة فلنحلها
تعليقاتكم واقتراحاتكم؟
في هذه المقالة من Nooh Freestyle، ناقشنا الحل الكامل لمشكلة تباطؤ Word. ما رأيك في طرق أخرى لحل هذه المشكلة؟ شاركونا بتعليقاتكم وأسئلتكم في قسم التعليقات.