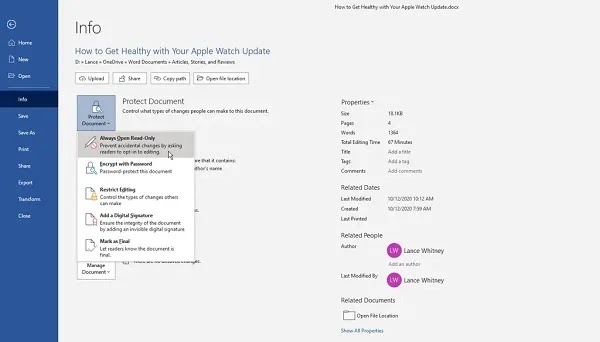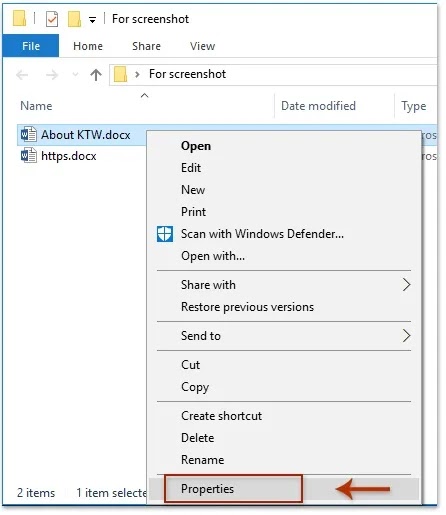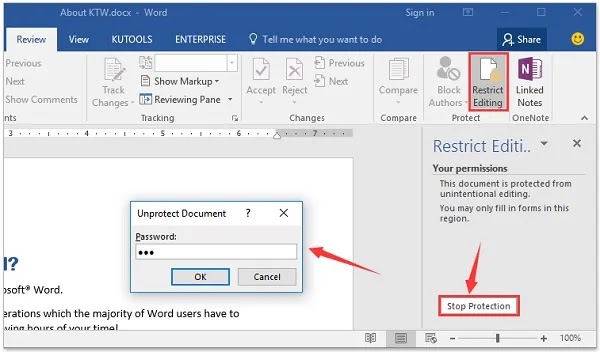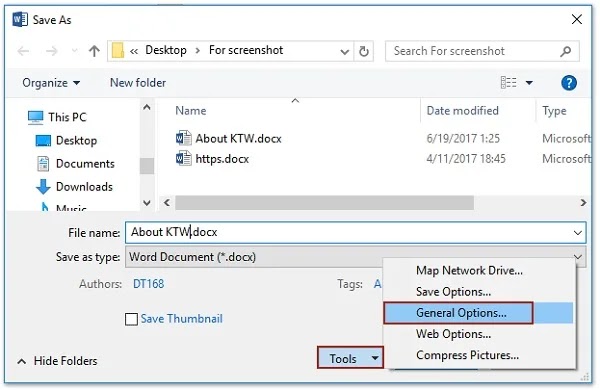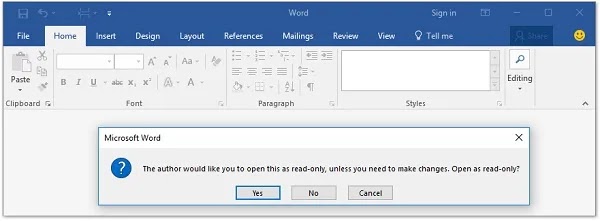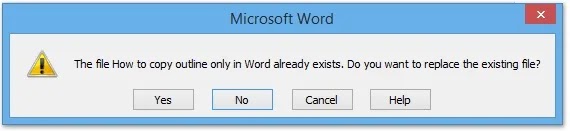هل تريد قفل نص ملف Word أو جعله غير قابل للتحرير؟ 🔒 يستخدم الإصدار الأخير من Microsoft Word عدة طرق لتأمين ملف Word الخاص بك، فجعل ملف Word غير قابل للتحرير (أو Read-Only) يمنع الأشخاص الآخرين من تحرير الملف ولا يمكنك سوى قراءته أو نسخه تابع معنا في مقال اليوم من موقع Nooh Freestyle لتتعرف على 6 طرق مجربة لمنع تحرير ملفات الوورد.
كيفية جعل ملف Word للقراءة فقط؟
?How to Make a Word Document Read Only
هناك عدة طرق لمنع نسخ ملف Word الخاص بك. إذا كانت لديك معلومات مهمة في برنامج Microsoft Word، فيمكنك تأمين هذا الملف عن طريق القيام ببعض الخطوات. ربما تريد جعل هذا الملف قابلاً للتحرير والقراءة فقط لك ولأشخاص معينين آخرين.
في الواقع، في آخر التحديثات لبرنامج Microsoft Word، يمكنك تأمين ملفك بعدة طرق. ومن بين هذه الطرق وضع (Read-Only)، وتعيين كلمة المرور، وقيود التحرير، والتوقيع الرقمي. ابق معنا لتتعرف على كيفية جعل ملف Word ـ Read Only.
1- منع التعديل على ملف الوورد بـ Read Only Mode
من خلال جعل ملف Word الخاص بك للـ Read Only، يمكنك منع الآخرين من تحرير الملف. انتقل إلى File > Info > Protect Document وحدد Always Open Read-Only من قائمة حماية المستند. الآن احفظ الملف وأغلقه ثم افتحه مرة أخرى.
بعد فتح الملف ستظهر لك رسالة تفيد بأن الملف للقراءة فقط، بالضغط على Yes سيتم فتح ملف الوورد الخاص بك في وضع Read Only. بالطبع يمكنك الدخول إلى قسم تحرير الملف بالضغط على No، لكن الغرض من ذلك هو منع التغييرات غير المرغوب فيها في الملف.
للخروج من وضع Read Only، افتح الملف في وضع التحرير وانتقل إلى قائمة "File"، انتقل الآن إلى Info > Protect Document > Always Open Read-Only للخروج من هذا الوضع.
2- استخدام Password Encryption
كما أن إحدى أفضل الطرق للحفاظ على أمان ملف Word هي استخدام كلمة مرور. للقيام بذلك، انتقل إلى File > Info > Protect Document وحدد خيار Encrypt with Password. أدخل كلمة المرور الخاصة بك في هذه النافذة. تأكد من استخدام كلمة مرور جيدة وسهلة التذكر لأنه لا توجد طريقة لإعادة تعيين كلمة المرور أو إرجاعها بعد تعيينها.
الآن، بحفظ الملف وفتحه مرة أخرى، ستظهر لك رسالة تطلب منك إدخال كلمة المرور الخاصة بك. لإزالة كلمة المرور، الرجوع إلى نفس المسار كما كان من قبل. ستظهر لك نافذة يمكنك من خلالها حذف كلمة المرور الحالية، اضغط على Ok. احفظ الملف مرة أخرى وفي المرة التالية التي تفتح فيها ملف Word، لن تحتاج إلى إدخال كلمة المرور.
3- إضافة التوقيع الرقمي Digital Signature
هناك طريقة أخرى للحفاظ على أمان ملف Word الخاص بك وهي استخدام التوقيع الرقمي. للقيام بذلك، انتقل إلى File > Info > Protect Document < Add Digital Signature. لإنشاء توقيع رقمي، تحتاج إلى Digital ID، ومن خلال الانتقال إلى موقع دعم Microsoft ، يجب عليك إكمال المعلومات المطلوبة من الارتباطات المتاحة لاستخدام هذه الميزة. ثم انقر فوق الرابط Add or remove a digital signature in Office files.
الآن قم بالرجوع إلى المسار السابق وقم بتعبئة المعلومات المطلوبة ثم اضغط على زر Sign. الآن أصبح ملف Word الخاص بك يحتوي على توقيع رقمي للقراءة فقط. يقدم برنامج Word شروحات حول التوقيع ووضع علامة على هذا الملف، وأي شخص يفتح هذا الملف سوف يلاحظ توقيعك الرقمي فيه.
4- جعل الملف للقراءة فقط من خلال Properties
قبل فتح ملف Word، يمكنك بسهولة جعله للقراءة فقط عن طريق إجراء تغييرات على الملف.
افتح المجلد الذي يوجد به ملف Word الخاص بك. انقر بزر الماوس الأيمن عليه وانتقل إلى Properties.
في هذه النافذة، سيظهر لك خيار Read Only في أسفل علامة التبويب، قم بتنشيطه ثم انقر فوق Ok.
الآن يجب أن يتغير ملف Word الخاص بك على النحو التالي:
5- منع حركة النص في الوورد من خلال Restrict Editing
إذا كنت تريد جعل ملف Word المفتوح للقراءة فقط، فما عليك سوى الرجوع إلى قسم Restrict Editing.
انقر فوق Review وانتقل الآن إلى قسم Restrict Editing وقم بتنشيط Allow only this type of editing in the document في هذا القسم الأول.
حدد Filling in forms من القائمة المنسدلة، ثم انقر فوق Yes, Start Enforcing Protection. في هذه النافذة، أدخل كلمة المرور الخاصة بك في كلا القسمين وانقر فوق "Ok".
⚠ للخروج من وضع Read-Only، انتقل إلى قسم Restrict Editing وانقر على Stop Protection، والآن أدخل كلمة المرور الخاصة بك لتعطيل هذه الميزة.
6- منع التعديل على ملف الوورد عن طريق الحفظ
يمكنك جعل الملف للقراءة فقط عن طريق إجراء الإعدادات المناسبة في نافذة الحفظ.
انقر فوق File > Save As > Browse، ثم انقر فوق "Tools" في هذا القسم وانتقل إلى قسم "General Options".
الآن قم بتنشيط الخيار Read-only recommended وانقر فوق "Ok".
⚠ إذا تم عرض نافذة تحذير Microsoft أثناء الحفظ، فانقر فوق Yes للمتابعة.
وأخيرا، عند فتح ملف Word الخاص بك، سترى الرسالة التالية التي تخبرك أن هذا الملف Read-Only.
خاتمة
ويمكن القول أن الغرض الرئيسي من القيام بذلك هو إعلام الآخرين بالإصدار النهائي لملف Word. في الواقع، عندما يريد الشخص التالي تحرير ملفك، سيتم إظهارك كمؤلف رئيسي، وسيتم وضع تغييرات الأشخاص الآخرين في الملف كمسودة.
أسئلة مكررة
كيفية جعل ملف وورد Read-Only؟
في الواقع، في آخر التحديثات لبرنامج Microsoft Word، يمكنك تأمين ملفك بعدة طرق. ومن بين هذه الأساليب وضع Read-Only وكلمة المرور وقيود التحرير والتوقيع الرقمي.
تعليقاتكم واقتراحاتكم؟
في مقال اليوم من موقع Nooh Freestyle، قمنا بتعليمك 3 طرق مجربة لمنع تحرير ملفات الوورد. كما ذكرناكم بالنصائح والحلول. هل تمكنت من جعل ملفك غير قابل للتحرير؟ تأكد من مشاركة تجاربك وآرائك معنا في مجال منع تحرير ملفات الوورد.