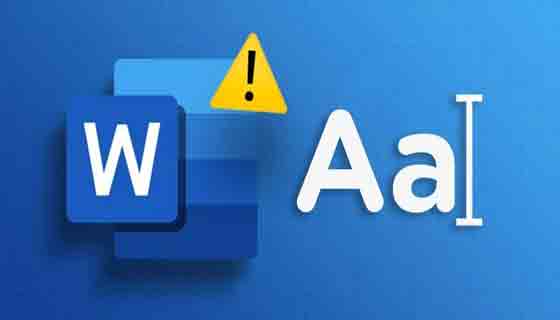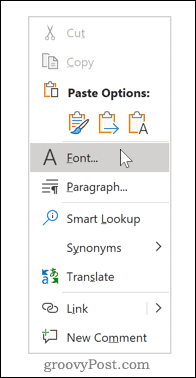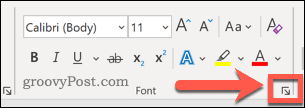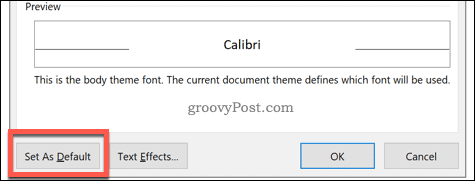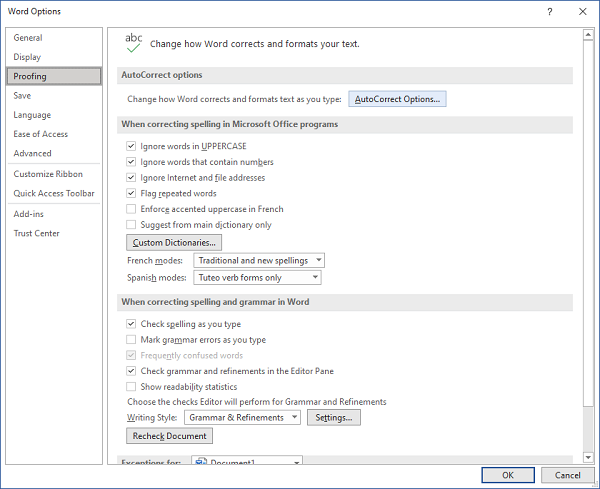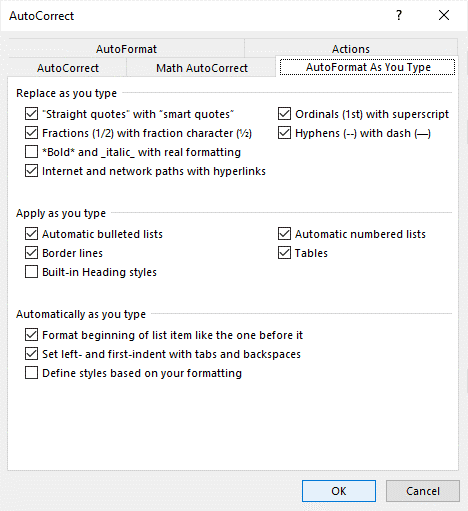يعد Word أحد أشهر برامج معالجة النصوص التي تتيح للمستخدمين إنشاء أنواع مختلفة من المستندات 📃 وتحريرها . ومع ذلك، في بعض الأحيان قد تواجه مشكلة فوضى النص في ورد. في مقالة Nooh Freestyle هذه، سنناقش الدليل الكامل لمنع تداخل النص وتغيير الخط في Word.
منع تداخل وتبعثر النص في Word
How to Stop Microsoft Word Frequently Changes Font?
تتم كتابة معظم مستندات Microsoft Word بخط Calibri أو Times New Roman. هذه الخطوط هي التنسيق الافتراضي لبرنامج Word ويستخدمها العديد من المستخدمين لأنها ملائمة. ومع ذلك، فإن استخدام خطوط مختلفة يمكن أن يساعد في إنشاء مستندات أكثر جاذبية وتأثيرًا. فيما يلي، سوف ندرس طرق تجنب ازدحام النص في Word.
1- كيفية وضع الخط وإرساله مع ملف
لوضع الخط في ملف الوورد وحل مشكلة الخط المربع في الوورد اتبع الخطوات التالية:
على شريط أدوات Word، حدد علامة التبويب File.
انقر على Option في أسفل القائمة.
بعد فتح نافذة Word Options، انقر فوق خيار Save في اللوحة اليسرى.
ابحث عن قسم Preserve Fidelity When Sharing This Document وقم بتمكين خيار Embed Fonts In The File.
من خلال القيام بالخطوات المذكورة أعلاه، يمكنك أن تسأل عن كيفية منع ملف Word من العبث عند النقل إلى هاتف آخر؟ الإجابة بسهولة.
لتقليل حجم ملف Word، يمكنك تفعيل خيار Embed only the characters used in the document (best for reducing file size). ومن خلال القيام بذلك، يقوم Microsoft Office بتضمين الأحرف المستخدمة في مستند Word فقط وإزالة الخطوط غير الضرورية، كما يمنع فوضى الكلمات.
يمكنك أيضًا إزالة خطوط نظام Windows عن طريق تفعيل خيار Do not embed common system fonts. يساعد هذا الخيار على تقليل حجم الملف عن طريق إزالة خطوط النظام.
بعد إجراء التغييرات المطلوبة، انقر فوق "موافق" لحفظ التغييرات. ثم احفظ مستند Word كالمعتاد. بهذه الطريقة، تتم إضافة الخطوط المستخدمة في المستند إلى ملف Word، وبالتالي منع فوضى النص في Word.
2- منع الخلط بين النصوص العربية والإنجليزية في برنامج Microsoft Word
لتجنب الخلط بين الكلمات والنصوص العربية والإنجليزية في Microsoft Word ، من الأفضل ضبط اتجاه النص والخطوط قبل كتابة النص.
إذا كان النص جاهزًا للكتابة، فقم أولاً بتحديده بالكامل. ثم، على شريط أدوات Microsoft Word، انقر فوق علامة التبويب Home وانتقل إلى قسم Paragraph.
لترتيب النص من اليمين إلى اليسار، انقر فوق الزر Right-to-left (المربع الأخضر). سيؤدي هذا إلى نقل المؤشر إلى الجانب الأيمن من الصفحة.
لترتيب النص من اليسار إلى اليمين، انقر فوق الزر Left-to-right (المربع الأحمر). سيؤدي هذا إلى نقل المؤشر إلى الجانب الأيسر من الشاشة.
إذا كان مستند Word الخاص بك يحتوي على كلمات عربية وانجليزية، فيجب عليك تغيير اتجاه النص Right-to-left. سيؤدي هذا إلى كتابة الكلمات العربية والإنجليزية بشكل صحيح وعدم الخلط بينها.
لضبط محاذاة النص في Microsoft Word، استخدم الخيارات الموجودة في مجموعة Alignment ضمن علامة التبويب Home.
للمحاذاة إلى اليسار واليمين، حدد خيار Justify (اللون الأحمر). سيؤدي هذا إلى محاذاة النص بشكل متساوٍ على جانبي الصفحة.
للمحاذاة من اليمين، حدد Right (اللون الأخضر). سيؤدي هذا إلى محاذاة النص الخاص بك من الجانب الأيمن من الصفحة.
للمحاذاة من المنتصف، حدد الخيار Center (اللون الأصفر). سيؤدي هذا إلى محاذاة النص في منتصف الصفحة ويمنع تشوش النص في Word.
للمحاذاة من اليسار، حدد الخيار Left (اللون الأرجواني). سيؤدي هذا إلى محاذاة النص الخاص بك من الجانب الأيسر من الصفحة.
3- تغيير الخط الافتراضي في برنامج Microsoft Word لتجنب تشويش النص في برنامج Word
قد يكون أحد أسباب تغيير الخط في Word هو استخدام الخط الافتراضي في Word. لتغيير الخط الافتراضي في Word، عليك اتباع الخطوات التالية:
افتح مستند الوورد الخاص بك.
انقر بزر الماوس الأيمن على النص أو انقر على أيقونة السهم الصغير في الركن الأيمن السفلي من قسم Font في علامة التبويب Home.
في مربع الحوار الخط، حدد Font الذي تريده.
انقر فوق الزر "Set as Default".
حدد All documents based on the Normal template.
انقر فوق الزر "OK".
4- تعديل أو حذف ملف قالب الوورد
إذا لم تتمكن من تغيير الخط الافتراضي لـ Word، فقد يكون ملف القالب Normal.dotm مؤمناً. يتم استخدام ملف القالب هذا لإنشاء مستندات جديدة ويحتوي على إعدادات التنسيق الافتراضية الخاصة بك.
في بعض بيئات العمل، يتم تقييد الوصول إلى هذا الملف لأسباب أمنية وأيضًا لمنع حركة النص في Word. إذا كنت تريد تحرير ملف القالب أو حذفه، فيجب عليك إلغاء تأمين الوصول إليه. لحذف ملف القالب، اتبع الخطوات التالية:
أغلق أي مستندات Word مفتوحة.
انقر فوق This pc، ثم في شريط البحث، ابحث عن Normal.dotm.
انقر بزر الماوس الأيمن على الملف Normal وحدد Properties.
في نافذة Properties، تأكد من تحديد علامة التبويب General.
قم بإلغاء تحديد خانة الاختيار Read-only.
انقر فوق OK.
يجب أن تكون الآن قادرًا على تغيير إعدادات تنسيق Word الافتراضية. سيساعدك هذا على تجنب ازدحام النص في Word.
5- منع تداخل وتبعثر النص في Word عن طريق إعادة تعيين ملف قالب Word
إذا لم تتمكن من تغيير إعدادات Word الافتراضية، فقد تحتاج إلى إعادة تعيين ملف قالب Word. هذا هو ملف القالب الذي يستخدمه Word لإنشاء مستندات جديدة.
أغلق كافة مستندات Word المفتوحة.
انقر فوق This pc، ثم في شريط البحث، ابحث عن Normal.dotm.
ثم انقر بزر الماوس الأيمن على الملف Normal.dotm وحدد Delete.
انقر فوق Yes لتأكيد رغبتك في حذف الملف.
افتح Microsoft Word مرة أخرى.
بعد فتح Word، تتم استعادة إعداداته الافتراضية.
6- قم بإيقاف تشغيل AutoFormat في Word
لتجنب تغيير الخط في Word، قم بتعطيل خيار AutoFormat As You Type في Word.
انقر فوق File.
اشر على Options.
حدد Proofing.
حدد AutoCorrect.
حدد AutoFormat As You Type.
لتجنب تبعثر Word ، حدد الخيارات التي تريد تعطيلها.
انقر فوق "OK" مرتين.
ملحوظة:
- يقوم AutoFormat As You Type بإجراء التغييرات أثناء الكتابة.
- يقوم AutoFormat بإجراء تغييرات على مستند موجود.
خاتمة
تعد فوضى النص في Word مشكلة شائعة يمكن أن يكون لها أسباب مختلفة. يمكن أن تتسبب هذه المشكلة في أن يصبح النص غير مرتب وغير قابل للقراءة، مما يؤدي إلى إتلاف مظهر المستند.
إذا كنت لا تزال تواجه مشكلة تداخل وتبعثر النص في Word، على الرغم من الطرق المذكورة في هذه المقالة، فيمكنك استخدام الطرق التالية لحل المشكلة:
- حدد المستند بالكامل ثم تحقق من إعدادات الخط واتجاه النص.
- احفظ المستند كملف نصي (TXT) ثم أعد فتحه كملف Word.
- استخدم محرر نصوص آخر لتحرير المستند ثم احفظه كملف Word.
أسئلة مكررة
ما هو فوضى النص في كلمة؟
فوضى النص في Word هي حالة لا يتم فيها وضع النص بشكل صحيح على الصفحة ويصبح مظهر المستند غير مرتب وغير قابل للقراءة.
ما هي أسباب تداخل وتبعثر النص في Word؟
يمكن أن يكون لتداخل وتبعثر النص في Word أسباب مختلفة، منها: 1- استخدام خطوط غير قياسية 2- إعدادات الصفحة ليست واحدة لكل من اللغتين العربية والإنجليزية 3- وجود مشاكل في ملف Word
ما الخطوط التي يجب أن نستخدمها للكتابة في Word؟
أفضل الخطوط للكتابة في Word هي الخطوط القياسية التي تدعمها معظم أنظمة التشغيل. ومن هذه الخطوط: 1- Calibri 2- Times New Roman 3- Arial 4- Verdana 5- Tahoma
تعليقاتكم واقتراحاتكم؟
هل واجهت فوضى النص في Word؟ كيف كانت تجربتك في استخدام الحلول المذكورة في هذه المقالة؟ يرجى مشاركة تعليقاتكم واقتراحاتكم معنا.