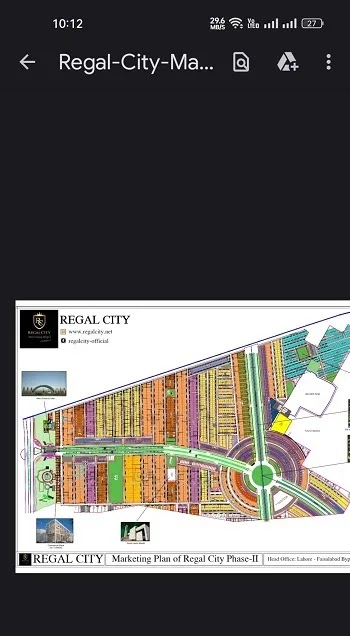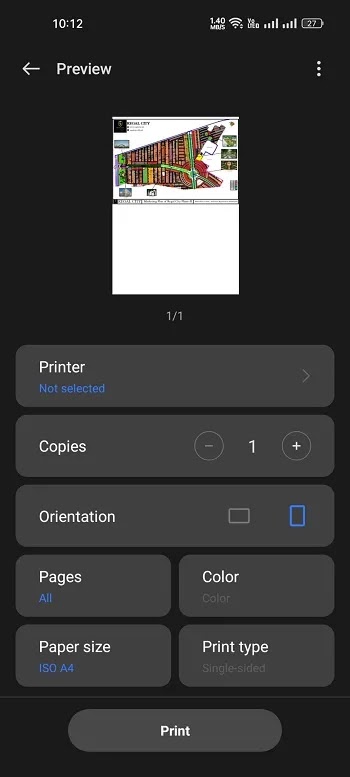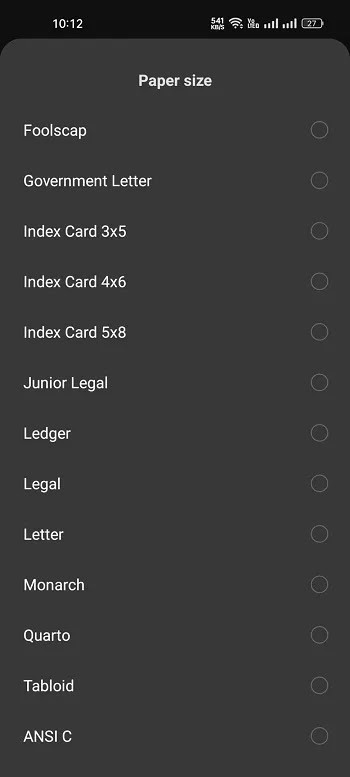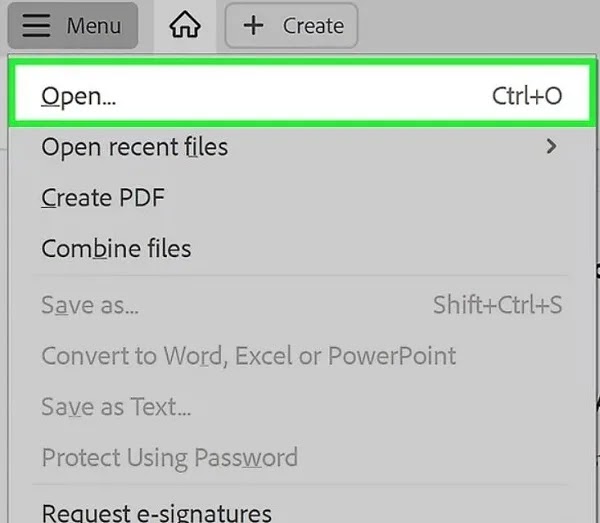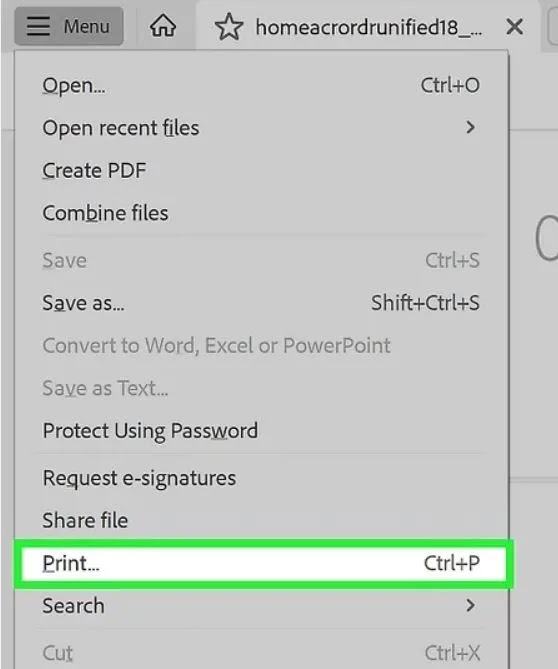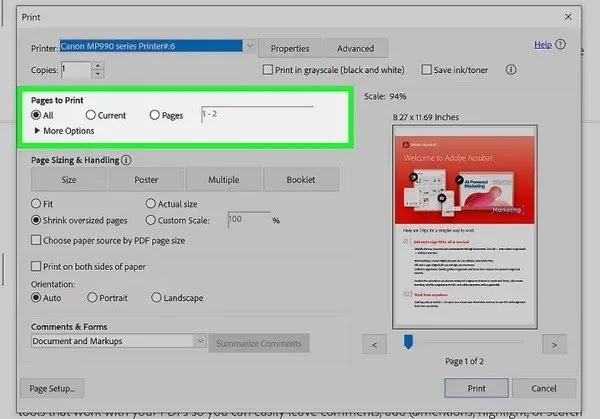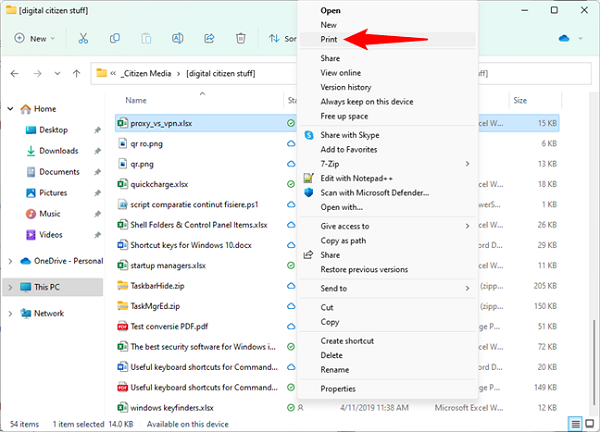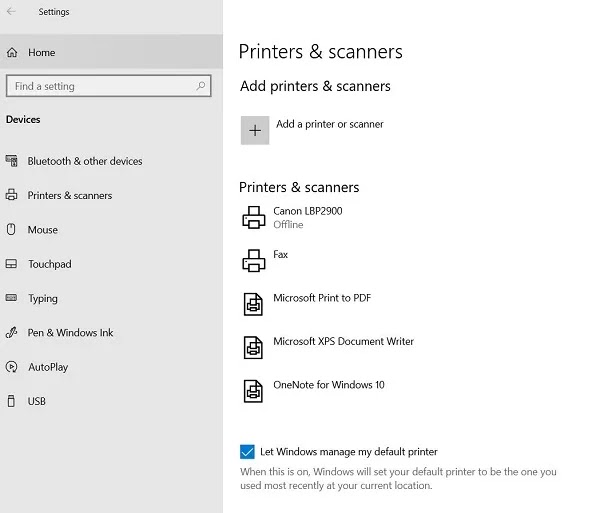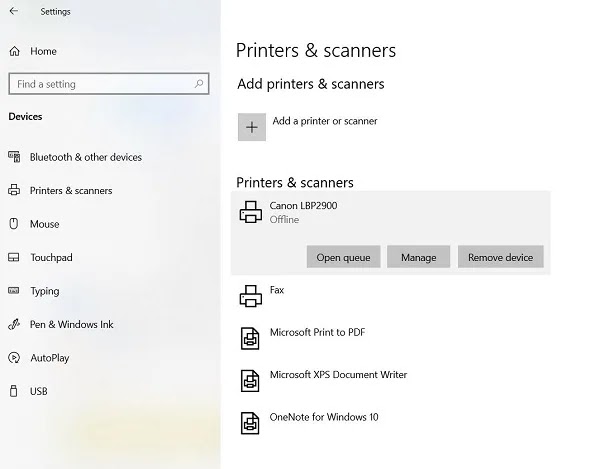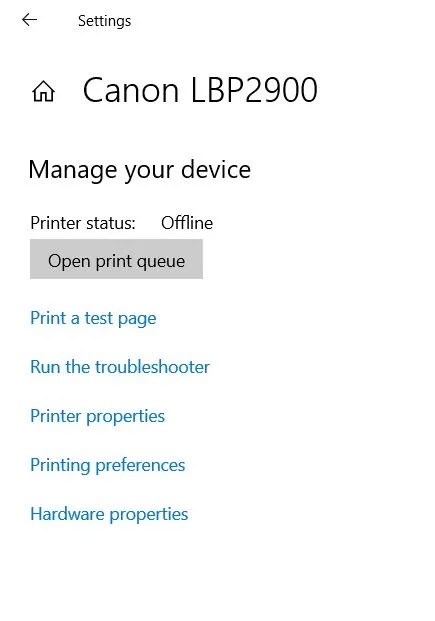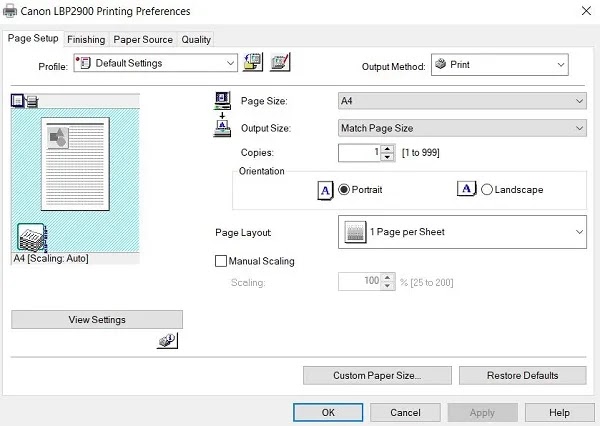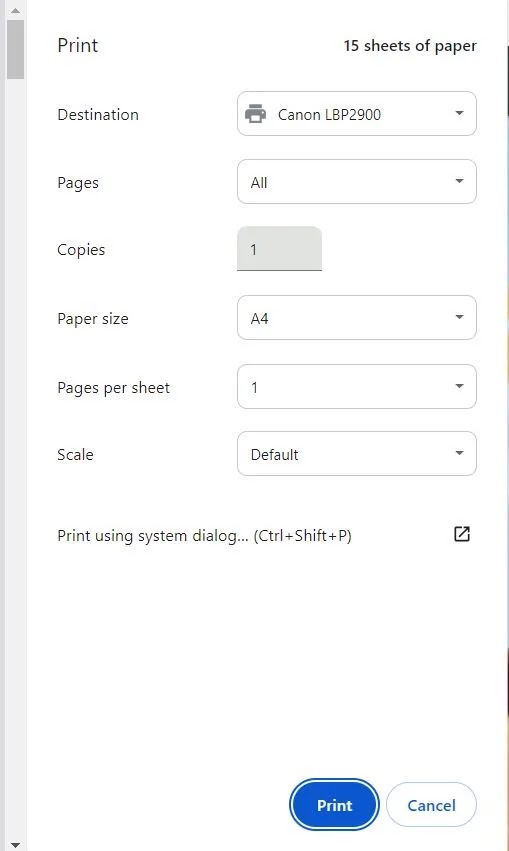إن طباعة ملف PDF لكتاب أو تقرير أو كتيب وما إلى ذلك ليست مهمة صعبة، 🖨️ ولكن لا يزال بعض المستخدمين لا يعرفون كيفية القيام بذلك. في البرنامج التعليمي حول كيفية طباعة PDF على أنظمة التشغيل Windows وAndroid وiPhone اليوم، سنشرح كيفية الطباعة بالتفصيل.
كيفية طباعة ملف بي دي اف
How to print to PDF in Windows , Android or iPhone
يمكن أن تكون طباعة مستند PDF أو صفحة ويب طريقة ملائمة للحصول على نسخ مطبوعة من المستندات أو الصور المهمة. سواء كنت تعمل عن بعد أو لا يمكنك الوصول إلى طابعة في المنزل، يمكنك بسهولة طباعة ملف PDF من هاتفك أو نظامك باستخدام خدمة الطباعة الافتراضية في بضع خطوات بسيطة فقط.
كيفية طباعة ملف PDF من هاتف أندرويد
باستخدام Google Cloud Print التي تتيح للمستخدمين الاتصال بطابعات Android وChrome، يمكنك التنزيل ملفات PDF وصفحات الويب مباشرة من Chrome. يمكنك أيضًا استخدام صفحة الويب للطباعة بتنسيق PDF. إذا كنت تريد استخدام أي برنامج لطباعة الملف، اتبع الخطوات التالية.
لطباعة ملف PDF من هاتفك، تحتاج إلى تثبيت تطبيق عارض PDF على جهازك. تتوفر العديد من تطبيقات عارض PDF على نظامي التشغيل Android وiOS مثل Adobe Acrobat Reader ، Foxit PDF Reader او Google Docs. ما عليك سوى الانتقال إلى متجر Google Play وتنزيل أحد هذه التطبيقات.
بمجرد تثبيت عارض PDF، يمكنك فتح الملف الذي تريد طباعته. يمكنك القيام بذلك عن طريق فتح عارض PDF ثم الانتقال إلى موقع الملف. يمكنك أيضًا فتح ملف PDF مباشرة من البريد الإلكتروني أو تطبيق المراسلة.
متابعة عملية طباعة PDF
بعد فتح ملف PDF، سترى معاينة للمستند. حدد خيار الطباعة من قائمة البرنامج. قد تتم الإشارة إلى خيار Print بواسطة رمز الطابعة أو كلمة Print. قد تحتاج إلى النقر على أيقونة النقاط الثلاث وتحديد "طباعة" لرؤية خيار Print.
بمجرد تحديد Print، سيُطلب منك تحديد الطابعة الخاصة بك. إذا كنت متصلاً بطابعة عبر شبكة Wi-Fi، فيجب أن تشاهد قائمة بالطابعات المتوفرة على شبكتك. حدد الطابعة التي تريد استخدامها لطباعة ملف PDF الخاص بك.
قبل طباعة ملف PDF، قد ترغب في ضبط بعض إعدادات الطباعة، مثل عدد النسخ أو نطاق الصفحات أو اللون أو الأبيض والأسود. تأكد من التحقق من هذه الإعدادات للتأكد من أن ملف PDF المطبوع يبدو بالطريقة التي تريدها.
أخيرًا، اضغط على زر Print لبدء طباعة ملف PDF الخاص بك. اعتمادًا على حجم الملف وتعقيده، قد تستغرق الطباعة بضع دقائق. بمجرد اكتمال الطباعة باستخدام خدمة الطباعة الافتراضية، يجب أن يكون لديك نسخة مطبوعة من ملف PDF الخاص بك.
كيفية طباعة ملف PDF من الآيفون
تختلف طباعة ملف PDF من جهاز iPhone قليلًا عن الطباعة على جهاز Android أو استخدام Google Cloud Print. فيما يلي كيفية طباعة ملف PDF من قائمة المشاركة الخاصة بجهاز iPhone:
افتح ملف PDF الذي تريد طباعته باستخدام قائمة الملفات في التطبيق أو أي عارض PDF آخر مثبت على جهاز iPhone الخاص بك.
اضغط على أيقونة المشاركة في الزاوية اليسرى السفلية من الشاشة.
من قائمة الخيارات المتاحة، حدد خيار الطباعة.
سيبدأ جهازك في البحث عن الطابعات القريبة المتصلة بشبكة Wi-Fi الخاصة بك. يجب أن تشاهد قائمة بالطابعات المتوفرة على شاشتك.
حدد الطابعة التي تريد استخدامها وستظهر إعدادات الطباعة على الشاشة.
اضبط خيارات الطباعة حسب تفضيلاتك واضغط على زر الطباعة.
من خلال هذه الخطوات، سيرسل جهازك مهمة الطباعة إلى الطابعة ويجب أن تبدأ طباعة المستند.
كيفية طباعة ملف PDF بالكمبيوتر
كيفية طباعة الملف PDF في Windows إلى هذه هي الحالة التي:
أولا، نقوم بفتح ملف PDF. ولهذا يمكنك استخدام البرنامج PDF Reader أو سحب الملف وإسقاطه في نافذة المتصفح لفتحه.
توفر شركة Adobe برنامجًا مجانيًا لقارئ PDF يمكنك تنزيله. يمكنك أيضًا استخدام برامج أخرى. إذا كنت تفضل عدم تنزيل برنامج، فيمكنك فتح ملفات PDF الخاصة بك في نافذة المتصفح.
الآن فقط اذهب إلى قائمة "File" وحدد "Print". سيؤدي هذا إلى فتح مربع حوار الطباعة الذي يعرض خيارات متنوعة. توفر بعض برامج قراءة الويب والمتصفحات زر Print في أعلى المستند أو أسفله دون فتح القائمة "File".
في هذه الخطوة، يجب علينا اختيار الطابعة الخاصة بنا. في مربع Print، يمكنك تحديد الطابعة التي تريد إرسال المستند إليها. يعد هذا مهمًا بشكل خاص إذا كنت في بيئة بها أكثر من طابعة واحدة.
تأكد من أن الطابعة التي اخترتها متصلة مباشرة بالنظام أو الشبكة التي تستخدمها وأنها تعمل بشكل صحيح.
بالإضافة إلى ذلك، يجب أن يكون لديك ما يكفي من الورق في الطابعة.
متابعة عملية طباعة PDF
قم بتعيين نطاق مهمة الطباعة. إذا كان ملف PDF الخاص بك متعدد الصفحات وتحتاج إلى صفحات معينة فقط، فاستخدم قسم Range أو Pages في نافذة Print وحدد الصفحات التي تريد طباعتها.
حدد خيارات الطباعة المتقدمة. حدد Advanced بالنقر فوق الزر. من هنا يمكنك تحديد ميزات ملف PDF. بالإضافة إلى ذلك، يمكنك هنا تحديد ما إذا كنت تريد الطباعة بالألوان أو بالأبيض والأسود.
لاحظ أن موقع Properties سيختلف اعتمادًا على البرنامج الذي تستخدمه لفتح ملف PDF.
في Adobe Reader، يمكن تحديد الغلاف الأمامي والخلفي من علامة التبويب Cover Mode (وضع الغطاء). بالإضافة إلى ذلك، من أجل توفير مسحوق الحبر، حددت الطابعة Toner Save من قسم Quality. من خلال القيام بذلك، ستنخفض جودة ملف الطباعة النهائي قليلاً. هناك طريقة أخرى لحفظ الورق وهي الطباعة على كلا الجانبين، ويمكن القيام بذلك عن طريق تحديد Two-Sided في قسم Print Type في علامة التبويب Layout.
بعد ضبط كافة خيارات الطباعة، يمكنك إرسالها إلى الطابعة عن طريق النقر على زر Print. ستتم إضافة المستند الخاص بك إلى قائمة انتظار الطابعة المراد طباعته.
كيفية طباعة ملف PDF في نظامي التشغيل Windows 11 و10
هناك طريقة أخرى يمكنك استخدامها لطباعة ملف PDF في نظام التشغيل Windows وهي النقر بزر الماوس الأيمن على ملف PDF وتحديد Print من القائمة. لاحظ أنه مع هذا، ستتم طباعة جميع صفحات ملف PDF الخاص بك ولن تتمكن من تطبيق الإعدادات المحددة التي تريدها لأن ملفك سينتقل مباشرة إلى قائمة انتظار الطباعة.
إعدادات جريئة لطباعة PDF في نظام التشغيل Windows
في إعدادات الطباعة توجد خيارات لتغيير جودة الطباعة. هنا، على سبيل المثال، سوف نتحدث عن الطابعة Canon LBP2900. من قائمة ابدأ، ابحث عن Printer (الطابعة) ومن النتائج انقر فوق Printers & Scanners.
في نافذة Printers & Scanners، انقر على جهازك حتى تظهر ثلاثة أزرار أسفله. انقر على Manage هنا.
انقر الآن على Printing preferences من الجانب الأيسر. وبدلاً من ذلك، يمكنك فتح ملف PDF والضغط على المفاتيح Ctrl + Shift + P معًا.
في النافذة التالية، انتقل إلى علامة التبويب "Quality" وانقر على زر "Details".
من خلال تغيير شريط تمرير Toner Density إلى Dark، يمكنك استخدام المزيد من مسحوق الحبر لمهام الطباعة الخاصة بك.
ولكن إذا كنت تريد أن تكون مهام الطباعة أخف، فحرك شريط التمرير إلى Light وانقر فوق خيار Use Toner Save.
طباعة PDF على A5 أو أحجام الورق الأخرى
توجد في إعدادات الطباعة الخاصة بك خيارات لتغيير حجم الورق. هنا، على سبيل المثال، سوف نتحدث عن الطابعة Canon LBP2900. ابحث عن Printer من القائمة ابدأ، ثم انقر فوق Printers & Scanners من النتائج. في نافذة Printers & Scanners، انقر على جهازك حتى تظهر ثلاثة أزرار أسفله. انقر على Manage هنا.
انقر الآن على Printing preferences من الجانب الأيسر.
الآن، في النافذة التالية، انتقل إلى علامة التبويب "Page Setup" وانقر على "Page Size" وحدد حجم الورق الخاص بك.
يمكنك فتح ملف PDF الخاص بك بدلاً من ذلك. اضغط على مفتاحي Ctrl + P على لوحة المفاتيح معًا. في الصفحة التالية، في قسم Paper Size، قم بتعيين حجم الورق.
طباعة PDF مقفلة
يمكنك استخدام الخدمات عبر الإنترنت مثل PDF unlocker لطباعة ملف PDF مقفل. تم تصميم هذه الخدمة لكسر كلمات المرور البسيطة، وتحتاج إلى استخدام حلول أخرى لكسر كلمات المرور المعقدة وقفل ملفات PDF. بعد كسر الملف، يمكنك الطباعة بالطرق التي شرحناها أعلاه باستخدام برنامج طباعة PDF الداخلي أو برنامج الطباعة المخصص.
استكشاف أخطاء طباعة PDF في Windows وإصلاحها
إذا واجهت مشكلة عند طباعة ملف PDF في نظام التشغيل Windows، فيمكنك استخدام النصائح التالية لحل مشكلتك:
افحص الطابعة: تأكد من توصيل الطابعة بشكل صحيح وأن لديك ما يكفي من الحبر والورق لإكمال مهمة الطباعة. قد يؤدي انحشار الورق في الطابعة إلى عدم طباعة المستند.
جرب مستندًا آخر: حاول طباعة شيء آخر غير ملف PDF، مثل مستند Word. إذا تمت طباعة المستند دون مشاكل، فمن المرجح أن تكون المشكلة في ملف PDF. إذا لم تتم طباعة المستند، فقد يكون هناك مشكلة في الطابعة الخاصة بك.
تحديث برامج تشغيل الطابعة: قد تواجه بعض الطابعات مشكلات مع ملف PDF حتى يتم تحديثها. تفضل بزيارة موقع الويب الخاص بالشركة المصنعة للطابعة وابحث عن طراز الطابعة في قسم الدعم. قم بتنزيل أحدث برامج التشغيل وتثبيتها.
جرّب طابعة مختلفة: اطبع ملف PDF على طابعة مختلفة تمامًا. إذا كانت الطابعة الأصلية غير متوافقة، فقد يتم حل المشكلة.
تحويل PDF إلى نوع ملف آخر: يمكنك تحويل PDF إلى ملف صورة. من المفترض أن يسمح هذا للطابعة بالطباعة دون التسبب في مشاكل.
أسئلة مكررة
كيفية طباعة قوات الدفاع الشعبي؟
أسهل طريقة هي فتح ملف PDF الخاص بك والضغط على مفاتيح Ctrl + P على لوحة المفاتيح في نفس الوقت. سيؤدي هذا إلى إظهار صفحة الطباعة حيث يمكنك ضبط اتجاه الصفحة وعدد المطبوعات وحجم الصفحة والإعدادات الأخرى. وأخيرًا، قم بطباعة ملفك بالضغط على زر الطباعة.
كيفية طباعة A5 من PDF؟
كما أوضحنا في البرنامج التعليمي حول كيفية طباعة ملف PDF في نظامي التشغيل Windows 10 و11 اليوم، يمكنك ضبط حجم صفحتك من خلال إعداد الصفحة وتحديد حجم الصفحة.
خاتمة
عند شراء طابعة، من خلال تثبيت برنامج التشغيل والبرنامج الذي يأتي معه، يمكنك طباعة ملفاتك عن طريق فتح ملفات المكتب أو PDF والضغط على الأزرار Ctrl + P أو النقر فوق الزر "طباعة". كما في الطرق التي شرحناها أعلاه، فإن الطباعة ليست مهمة معقدة وصعبة، كل ما عليك فعله هو أن تكون على دراية بإعدادات الطابعة الخاصة بك.
تعليقاتكم واقتراحاتكم؟
نأمل أن يكون البرنامج التعليمي لطباعة PDF (على جميع الأجهزة) مفيدًا لك. إذا فاتتك نقطة ما أو كان لديك رأي أو اقتراح، يمكنك مشاركتنا به في قسم التعليقات في هذه المقالة.