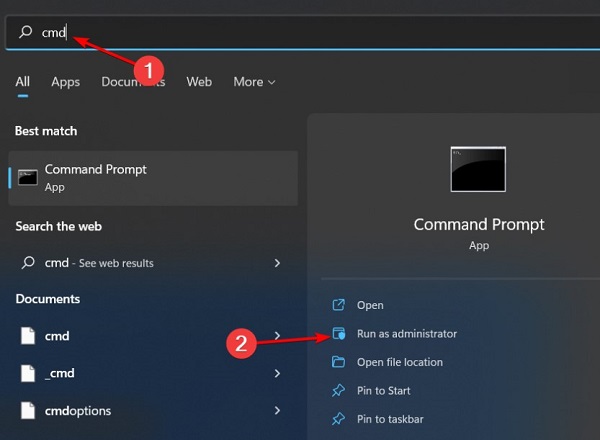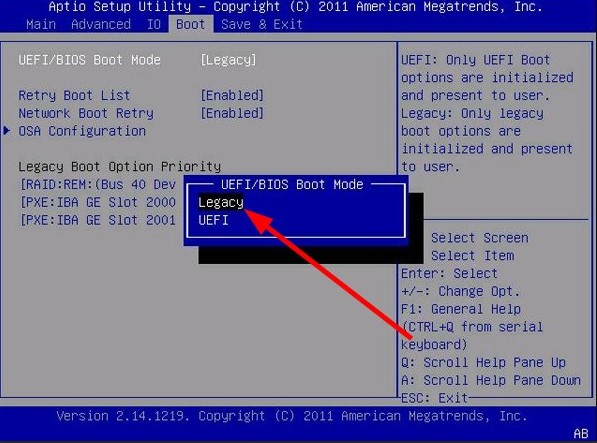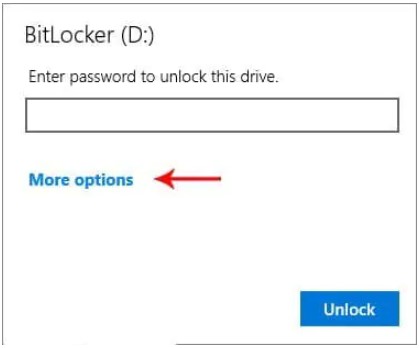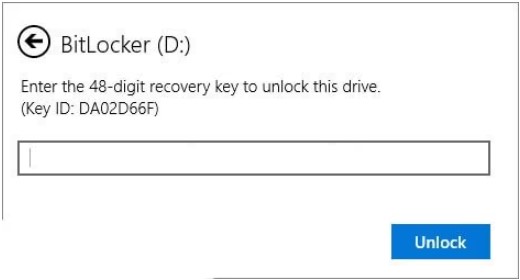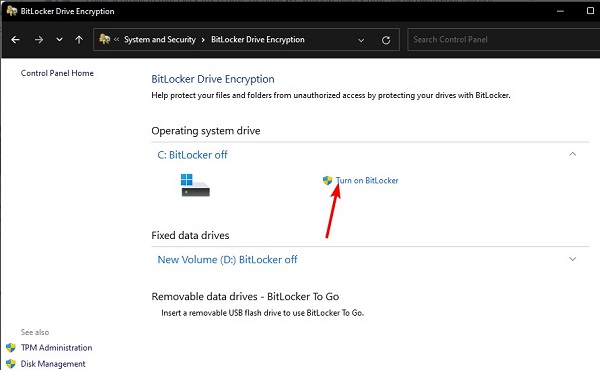إذا نسيت كلمة المرور لأحد محركات الأقراص بعد تنشيط BitLocker 🔒 ، فيمكنك إزالة BitLocker وإلغاء قفله بعدة طرق. في هذه المقالة من Nooh Freestyle ، سنعلم 6 طرق لكسر القفل وإزالة BitLocker Windows 11 ، 10 ، إلخ.
إزالة وكسر قفل Bitlocker بدون مفتاح الاسترداد
كيفية فتح BitLocker بدون كلمة مرور ومفتاح الاسترداد
يحتوي Windows على ميزة تسمى BitLocker . باستخدام هذه الميزة ، يمكنك تعيين كلمة مرور لبعض محركات الأقراص الخاصة بك بحيث يتم إغلاق وصول الأشخاص الآخرين غيرك إلى محرك الأقراص المطلوب. هذا يزيد من أمان محركات الأقراص الخاصة بك ، ولكن عندما تنسى كلمة مرور برنامج التشغيل ، لا يمكنك إدخالها. في هذا الوقت ، يجب عليك تعطيل هذه الميزة عن طريق إزالة BitLocker من محرك الأقراص ، ثم إدخال محرك الأقراص. في ما يلي ، سوف نتحقق من طرق إزالة Bitlocker في نظام التشغيل Windows 10 ، إلخ.
تنسيق محرك الأقراص المطلوب لإزالة BitLocker في Windows 11 و ...
❗ كن حذرًا ، في هذه الطريقة سيتم حذف معلومات محرك الأقراص الخاص بك.
لإزالة قفل BitLocker ، يمكنك تهيئة محرك الأقراص المقفل. ستؤدي هذه الطريقة إلى حذف جميع بياناتك من محرك الأقراص. للقيام بذلك ، اضغط على مفاتيح الاختصار Win + E. في File Explorer ، انقر بزر الماوس الأيمن على محرك الأقراص المطلوب وحدد Format.
في المربع الذي سيتم فتحه لك ، قم بتعيين القائمة المنسدلة لـ File system على FAT32. أخيرًا ، انقر فوق "Start" لبدء تهيئة محرك الأقراص.
كسر Bitlocker بدون مفتاح الاسترداد عبر تنسيق محرك الأقراص باستخدام Command Prompt
❗ كن حذرًا ، في هذه الطريقة سيتم حذف معلومات محرك الأقراص الخاص بك.
يمكنك أيضًا استخدام Command Prompt لتهيئة محرك الأقراص. ستؤدي هذه الطريقة إلى محو جميع البيانات الموجودة على محرك الأقراص المطلوب تمامًا. لإزالة Bitlocker باستخدام CMD ، اكتب CMD في قسم البحث في Windows وحدد Run as administrator.
بعد فتح هذه الأداة ، أدخل الأمر diskpart.
أدخل الآن الأمر listdisk لعرض محركات الأقراص الخاصة بك. بعد إدراج محركات الأقراص ، أدخل الأمر selectdisk X وأدخل رقم محرك الأقراص المطلوب بدلاً من X. في الخطوة التالية ، اكتب Clean لحذف الرموز التي أدخلتها حتى الآن.
بعد مسح الأوامر التي تظهر على الشاشة ، أدخل الأمر "create partition primary" ثم اختر القسم select partition x و format quick fs=NTFS assign letter C ، ثم حدد كل أمر ليتم تنفيذه. أخيرًا ، أعد تشغيل Windows.
كيفية إزالة Bitlocker عن طريق تعطيل Secure Boot
لإزالة BitLocker ، أدخل أولاً نظام BIOS عن طريق تعطيل التمهيد الآمن . حدد Boot Mode في Windows BIOS. ثم انقر فوق Legacy. بعد تغيير هذا الخيار ، أعد تشغيل Windows لحفظ الإعدادات.
إزالة قفل المجلد في Windows 10 و ... إذا كان لديك مفتاح استرداد
عند قفل محرك الأقراص الخاص بك ، سيتم إعطاؤك مفتاح استرداد لاستخدامه إذا نسيت كلمة المرور الخاصة بك. إذا كان لديك هذا الرمز ، فيمكنك استخدام هذه الطريقة ، وإلا يجب عليك تجربة الطرق السابقة. انقر بزر الماوس الأيمن على محرك الأقراص المطلوب وحدد خيار Unlock Drive من المربع المفتوح. انقر فوق More Options.
ثم حدد Enter Recovery Key.
أدخل رمز الاسترداد الذي حفظته مسبقًا في الصفحة التي تفتح. أخيرًا ، انقر فوق Unlock.
برنامج فتح Sumuri Bitlocker
إذا كانت الطرق المذكورة أعلاه معقدة بالنسبة لك ولا يزال يتعذر عليك استخدامها لإزالة كلمة مرور Bitlocker في نظام التشغيل Windows 11 ، فيمكنك الحصول على المساعدة من البرنامج. أحد البرامج التي تساعدك على كسر قفل Bitlocker في Windows 7 و ... هو برنامج Sumuri . تمكن العديد من المستخدمين من كسر قفل BitLocker واستخدام محرك الأقراص الخاص بهم باستخدام البرنامج.
قم بإزالة قفل المجلد في Windows 11 عن طريق إزالة قفل BitLocker
إذا كنت ترغب في تغيير طريقة حماية محرك الأقراص أو عدم تشفير محركات الأقراص الخاصة بك ، فيمكنك تعطيل هذه الميزة عن طريق إزالة كلمة مرور Bitlocker في نظام التشغيل Windows 10 والإصدارات الأخرى من Windows. للقيام بذلك ، اكتب Control Panel في حقل بحث Windows وانقر على النتيجة.
أدخل قسم System and Security. حدد BitLocker Drive Encryption.
إذا كان BitLocker نشطًا ، فيمكنك رؤية خيار Turn Off BitLocker. حدده. إذا لم يكن هذا الخيار نشطًا ، فسيتم عرض خيار Turn on BitLocker لك.
بعد مرور بعض الوقت ، ستظهر لك رسالة. أخيرًا ، في الرسالة المعروضة ، انقر فوق Decrypt لإزالة BitLocker . بعد اكتمال عملية قفل BitLocker ، ستتم إزالته.
تعليقاتكم واقتراحاتكم؟
في مقال اليوم ، درسنا كيفية إزالة BitLocker بطرق مختلفة. هل كنت قادرًا على استخدام الطرق المذكورة أعلاه لإلغاء تأمين محرك الأقراص في نظام التشغيل Windows 10 أو Windows 11؟ يمكنك مشاركة آرائك واقتراحاتك وخبراتك في مجال إزالة كلمة مرور Bitlocker في Windows 10 و ... في قسم التعليقات.