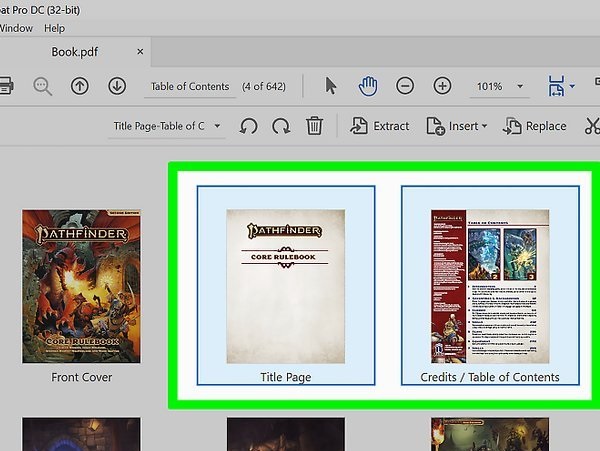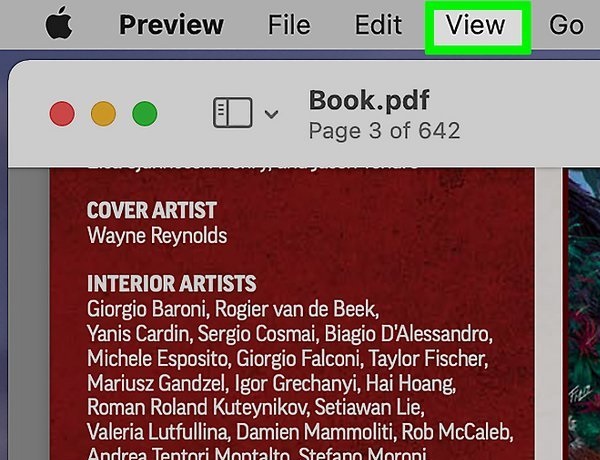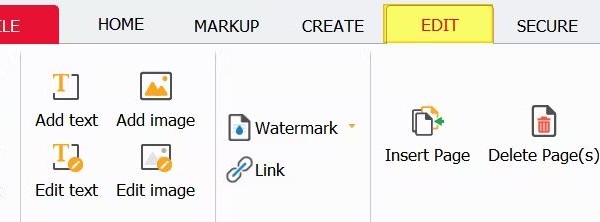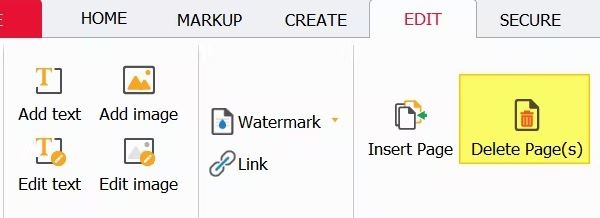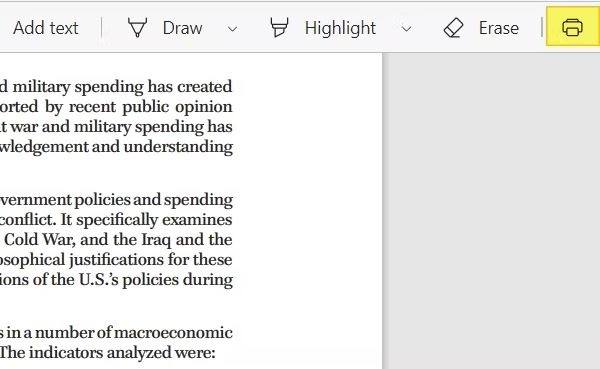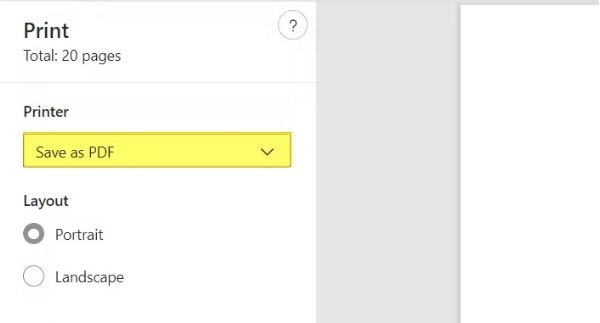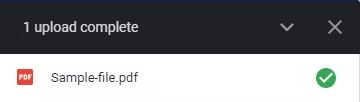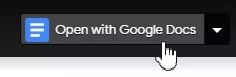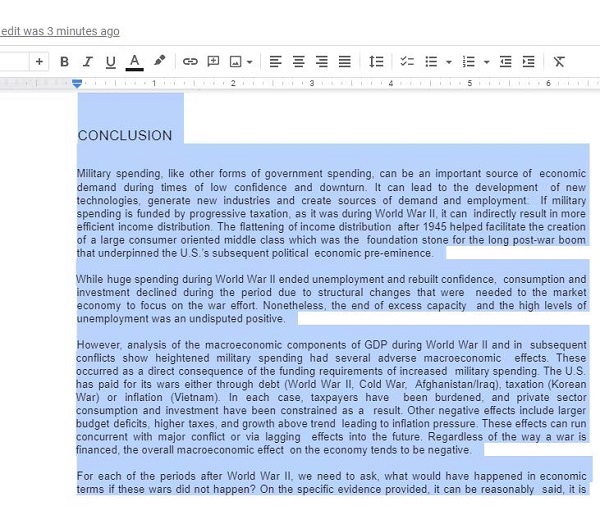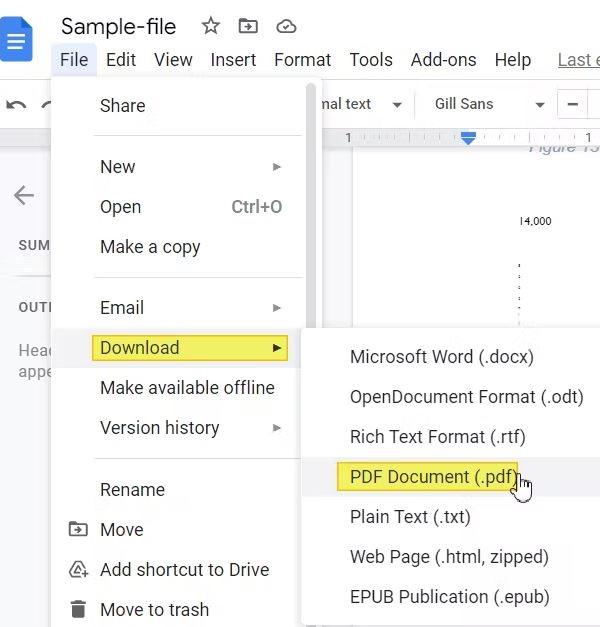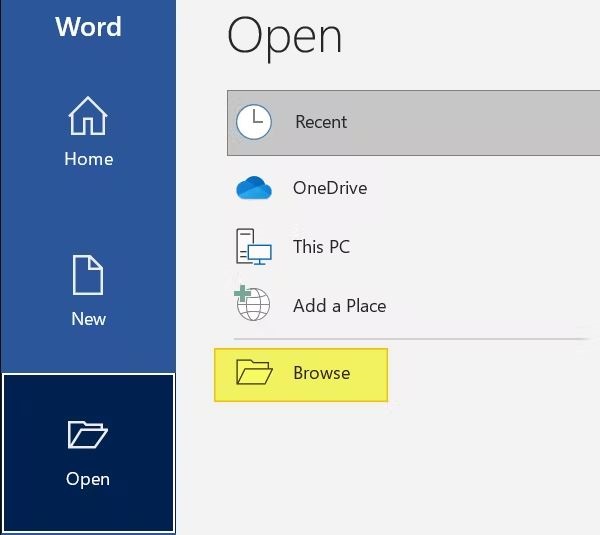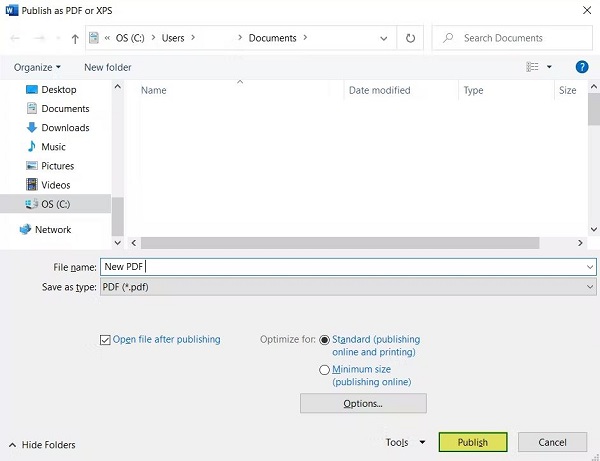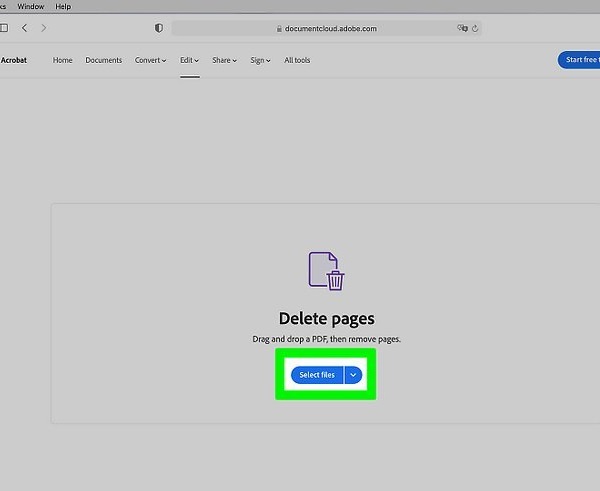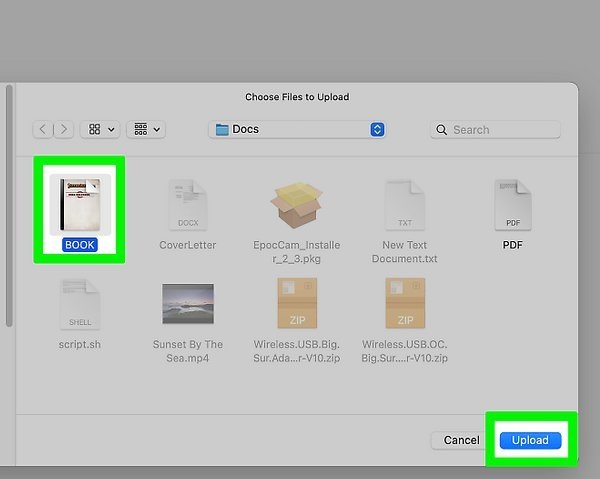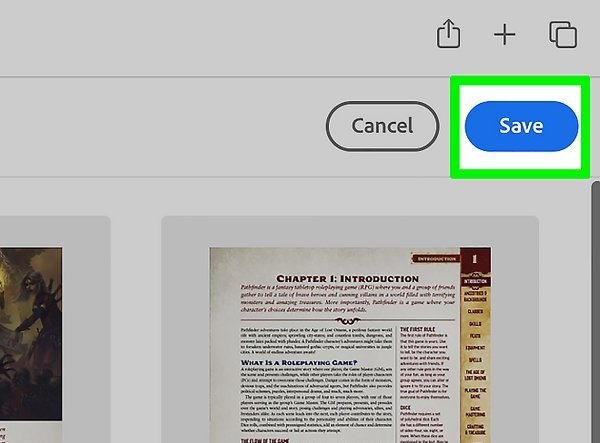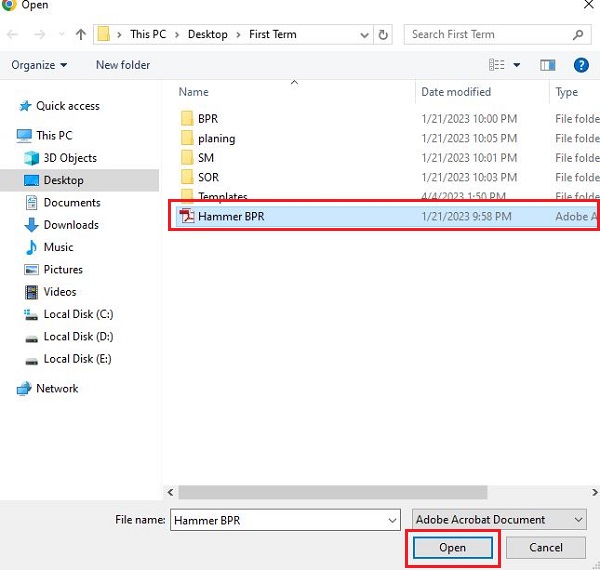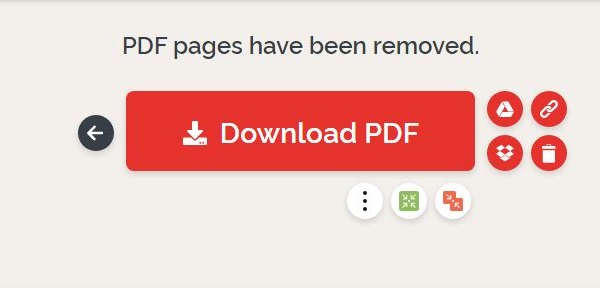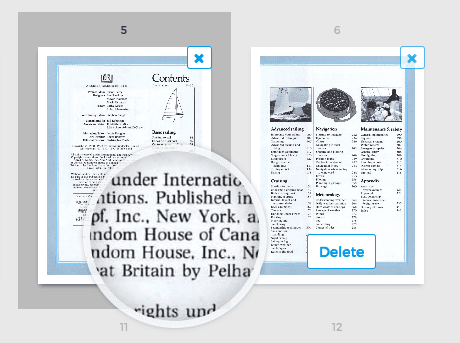نحتاج أحيانًا إلى حذف بعض الصفحات في ملف PDF. ❌ يمكننا القيام بذلك بسهولة وبطرق مختلفة. لذلك إذا كنت تبحث عن طرق لإزالة صفحة من ملف pdf ، فابق على اتصال. في هذه المقالة من Nooh Freestyle ، نعلم 11 طريقة لحذف عدة صفحات أو صفحة واحدة من ملف PDF.
احذف صفحات PDF اونلاين وباستخدام البرنامج
كيفية حذف الصفحات من ملفات PDF اونلاين وباستخدام البرامج
مع انتشار التكنولوجيا ، يستخدم العديد من الأشخاص ملفات PDF لنقل المستندات المختلفة. إذا كان لديك ملف PDF وتريد حذف صفحة واحدة أو أكثر من هذا الملف ، فهناك العديد من الأدوات المجانية لمساعدتك. الطرق التالية هي أفضل الطرق المتاحة لإزالة صفحة من ملف pdf. بالإضافة إلى الكمبيوتر ، يمكنك أيضًا استخدام الأساليب اونلاين المقدمة أدناه على هواتفك المحمولة.
استخدم Adobe Acrobat Pro لإزالة صفحة من ملف PDF
انقر بزر الماوس الأيمن فوق ملف PDF الخاص بك ثم انقر فوق Adobe Acrobat DC من الخيار Open with.
بعد فتح الملف ، انقر فوق خيار Organize Pages في اللوحة اليمنى من الصفحة. من خلال القيام بذلك ، سترى الصفحات في ملف PDF هذا على هيئة صور مصغرة.
حدد الصفحة أو الصفحات التي تريد حذفها. انقر فوق Page Thumbnails في اللوحة اليسرى لعرض صفحات الملف على هيئة صور مصغرة. ثم اضغط مع الاستمرار على مفتاح Ctrl إذا كنت تستخدم Windows أو مفتاح Command إذا كنت تستخدم جهاز Mac. انقر الآن على أي صفحة من الملف الذي تريد حذفه.
الآن عليك النقر فوق أيقونة سلة المهملات لحذف الصفحة أو الصفحات التي حددتها.
على أجهزة كمبيوتر Mac بمساعدة برنامج Preview
انقر نقرًا مزدوجًا على ملفك لفتحه في برنامج Preview. إذا تم فتح ملفك باستخدام برامج أخرى مثل Adobe Reader ، فانقر بزر الماوس الأيمن فوق الملف وحدد Preview من قسم Open With.
أنت الآن بحاجة إلى النقر فوق القائمة "View" في الجزء العلوي من الصفحة.
انقر فوق Thumbnails في القائمة المفتوحة. من خلال القيام بذلك ، سيتم عرض جميع الصفحات الموجودة في هذا الملف على هيئة صور مصغرة.
الآن عليك تحديد الصفحة أو الصفحات التي تريد حذفها. إذا كنت ترغب في حذف عدة صفحات ، فاضغط على مفتاح Command بلوحة المفاتيح وحدد صفحات مختلفة.
في هذه المرحلة ، اضغط على مفتاح Delete على لوحة المفاتيح. يمكنك أيضًا القيام بذلك من خلال قائمة "Edit" في الجزء العلوي من الصفحة. لذا انقر فوق خيار Edit وحدد خيار Delete من الدرج المفتوح.
قم بإزالة صفحة واحدة أو أكثر من ملف PDF باستخدام PDF Pro
بمساعدة برنامج PDF Pro ، يمكنك إزالة صفحات ملفك بطريقتين. في الطريقة الأولى ، تحتاج إلى فتح ملفك باستخدام برنامج PDF Pro ثم النقر فوق الخيار Edit في علامة التبويب العلوية من الصفحة.
انقر فوق خيار Delete Page(s) في قسم Edit.
أدخل رقم الصفحة أو الصفحات التي تريد حذفها ، ثم اضغط على Delete. من خلال القيام بذلك ، سيتم حذف الصفحات.
في الطريقة الثانية ، انقر على زر Thumbnails (على الجانب الأيسر من الشاشة).
حدد الصفحة أو الصفحات التي تريد حذفها. استخدم مفتاح Ctrl على لوحة المفاتيح لتحديد عدة صفحات. ثم انقر بزر الماوس الأيمن فوق الصفحات المحددة وحدد Delete page(s).
استخدم متصفح الويب لحذف صفحة واحدة أو أكثر في ملف PDF
بهذه الطريقة ، يمكنك استخدام متصفحات مختلفة مثل Microsoft Edge و Chrome و Mozilla Firefox وما إلى ذلك. تتشابه هذه الطريقة في معظم المتصفحات وسنقوم بتدريسها بمساعدة Microsoft Edge.
افتح ملف PDF الخاص بك باستخدام متصفحك الافتراضي (Chrome ، و Edge ، وما إلى ذلك). ثم انقر فوق خيار Print أو اضغط على مفاتيح الاختصار Ctrl و P.
تأكد من تعيين قسم Printer على Save as PDF.
في قسم Pages ، حدد الصفحات التي تريد الاحتفاظ بها ثم اضغط على خيار Save.
حدد اسمًا لمستند PDF الجديد الخاص بك ، ثم انقر فوق Save. الآن يتم حفظ الملف المطلوب في الموقع المحدد بدون الصفحات المحذوفة ويمكنك استخدامه.
كيفية حذف صفحة من ملف PDF اونلاين بمساعدة Google Drive و Google Docs
قم بتحميل ملفك على Google Drive .
انقر فوق ملف PDF وافتحه في محرر مستندات Google.
استخدم مؤشر الماوس وحدد الصفحات التي تريد حذفها. ثم اضغط على مفتاح Delete أو Backspace بلوحة المفاتيح لحذف النصوص المحددة بالماوس.
انقر فوق القائمة File في الشريط العلوي. انقر الآن على خيار Download وحدد خيار PDF Document (.pdf) من القائمة المنسدلة التي تفتح.
باستخدام برنامج مايكروسوفت وورد
تعمل هذه الطريقة على جميع إصدارات Microsoft Word 2013 أو ما بعده. تمامًا كما توجد طرق لمنع تحرير النص ونسخه في ملف PDF ، هناك أيضًا طرق لتحرير النصوص والصفحات وحذفها. افتح Microsoft Word ثم انقر فوق Open.
الآن حدد Browse في هذا القسم.
حدد ملف PDF الذي تريده من الملفات الموجودة على جهاز الكمبيوتر الخاص بك ، ثم انقر فوق Open.
انقر فوق "OK" في المطالبة التي تظهر.
حدد الآن الصفحات التي تريد حذفها بمساعدة الماوس. ثم اضغط على زر Delete أو Backspace على لوحة المفاتيح. سيتم حذف نصوص الصفحات التي حددتها من خلال القيام بذلك.
في هذه المرحلة ، انقر فوق القائمة File في الجزء العلوي من الصفحة.
الآن حدد Export.
ثم انقر فوق خيار Create PDF/XPS.
حدد اسمًا لملف PDF الجديد الخاص بك ، ثم حدد Publish. من خلال القيام بذلك ، سيتم حفظ ملف PDF جديد مع إزالة الصفحات وتطبيق التغييرات.
كيفية إزالة صفحة من ملف pdf باستخدام برنامج Foxit Reader
يعد برنامج Foxit Reader أحد أدوات العمل مع ملفات PDF التي يمكنك بواسطتها إزالة صفحة واحدة أو أكثر من الملف. للقيام بذلك، اتبع الخطوات التالية.
قم بتثبيت برنامج Foxit Reader ثم افتح الملف الخاص بك.
انقر فوق رمز الطابعة أو اضغط على Ctrl و P في نفس الوقت.
من الخيارات التالية ، حدد Foxit Reader PDF Printer كطابعتك.
الآن يمكنك تحديد الصفحات التي تريد الاحتفاظ بها. سيتم حذف الصفحات غير المحددة تلقائيًا.
استخدام موقع SmallPDF
يمكنك استخدام موقع SmallPDF لإزالة صفحة من ملف PDF . يمكنك تحرير ملفي PDF مجانًا كل يوم باستخدام هذا الموقع. إذا كنت بحاجة إلى تحرير أكثر من ملفين في وقت واحد ، فيمكنك استخدام الطرق التالية. يمكنك استخدام هذا الموقع على هواتفك المحمولة لحذف صفحات من ملفات مختلفة.
انقر فوق خيار "CHOOSE FILE" في منتصف الصفحة.
حدد ملف PDF المطلوب وانقر على خيار Upload. من خلال القيام بذلك ، سيتم عرض صفحات PDF على هيئة صور مصغرة.
حرك مؤشر الماوس فوق الصفحة التي تريد حذفها. سترى أن العديد من الرموز ستظهر في الجزء العلوي من الشاشة.
انقر فوق أيقونة سلة المهملات. يوجد هذا الرمز في الزاوية اليمنى أعلى الصور المصغرة للصفحة. من خلال القيام بذلك ، سيتم حذف الصفحة المطلوبة من الملف. قم بهذه الخطوة لجميع الصفحات الأخرى التي تريد إزالتها.
ثم انقر فوق خيار "APPLY CHANGES" ثم انقر في النهاية على "Download" لحفظ الملف. من خلال القيام بذلك ، سيتم حفظ النموذج الجديد من ملف PDF السابق بدون الصفحات المحذوفة.
استخدم Adobe Document Cloud لإزالة صفحة من ملف PDF
هذه الميزة هي إحدى ميزات برنامج Adobe Acrobat Pro DC التي يمكنك استخدامها إذا كنت تستخدم الإصدار المدفوع. ولكن إذا كنت تستخدم الإصدار المجاني من البرنامج ، فيمكنك التسجيل في موقع Adobe Document Cloud واستخدام الإصدار المجاني لمدة 7 أيام. للقيام بذلك ، يجب عليك تسجيل الدخول إلى Adobe account الخاص بك. إذا لم يكن لديك حساب على هذا الموقع ، فانقر فوق Create an account وإنشاء حسابك.
انقر فوق الزر "Select files" الأزرق في منتصف الشاشة.
حدد ملف PDF الخاص بك وانقر فوق خيار Upload. من خلال القيام بذلك ، سيتم تحميل صفحات PDF على خوادم Adobe وعرضها على هيئة صور مصغرة.
حدد الصفحة أو الصفحات التي تريد حذفها. لتحديد عدة صفحات ، ضع مؤشر الماوس على الصفحة المطلوبة وحدد المربع الموجود في الجزء العلوي والجانب الأيسر منها.
انقر فوق أيقونة سلة المهملات أعلى الصفحة لحذف الصفحات المحددة. ثم انقر فوق خيار Save لحفظ الملف المطلوب.
استخدام موقع ilovepdf لحذف صفحة من ملف pdf بدون برامج
يعد ilovepdf أحد أفضل المواقع لتحرير ملفات PDF . القدرة على حذف الصفحات هي واحدة فقط من الميزات المتوفرة على هذا الموقع. يمكنك أيضًا استخدام هذا الموقع لتحرير الملفات على هاتفك المحمول. انقر فوق المربع الأحمر Select PDF file لحذف الصفحة. يمكنك سحب وإسقاط الملف المطلوب في هذا القسم.
الآن حدد الملف المطلوب وانقر فوق الخيار Open.
انقر فوق الصفحة أو الصفحات التي تريد حذفها. ثم انقر فوق مربع Remove pages لإزالة الصفحات المطلوبة من ملف PDF.
انقر فوق Download PDF وقم بتنزيل الملف المطلوب بالتغييرات الجديدة.
استخدم موقع sejda لإزالة صفحة من ملف PDF اونلاين
انتقل إلى موقع sejda ثم انقر فوق مربع Upload PDF files. ثم حدد الملف المطلوب من نظامك. يمكنك أيضًا تحميل الملف عن طريق سحب الملف وإفلاته في هذه الصفحة. على هذا الموقع ، يمكنك حتى تحميل ملفات PDF من Dropbox أو Google Drive.
انقر فوق Delete أو علامة زائد الموجودة في كل صفحة تريد حذفها. ثم عليك النقر فوق خيار Apply changes لحذف الصفحات. من خلال القيام بذلك ، سيتم حفظ ملفك وبعد ذلك يمكنك تنزيل الملف المطلوب بالنقر فوق Download.
تتمثل إحدى الميزات المثيرة للاهتمام في هذا الموقع في أنه إذا قمت بوضع الماوس على إحدى الصفحات ، فسيظهر مجهر ويمكنك التعرف بسهولة على محتوى كل صفحة. لهذا السبب ، تقل احتمالية الخطأ ويمكنك اختيار الصفحات التي تريد حذفها.
تعليقاتكم واقتراحاتكم؟
تُستخدم ملفات PDF على نطاق واسع جدًا وأصبحت كيفية التعامل معها وتحرير صفحاتها مهمة جدًا. في هذه المقالة ، حاولنا تعليم 11 طريقة لحذف صفحة واحدة أو أكثر من ملف PDF. باستخدام الطرق الـ 11 الموضحة في هذه المقالة ، يمكنك تحرير الملفات التي تريدها من خلال كل من أجهزة الكمبيوتر الشخصية والهواتف المحمولة. إذا سبق لك استخدام البرامج أو الأساليب اونلاين الواردة في هذه المقالة ، فيمكنك مشاركة تجاربك معنا.