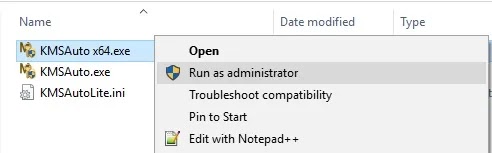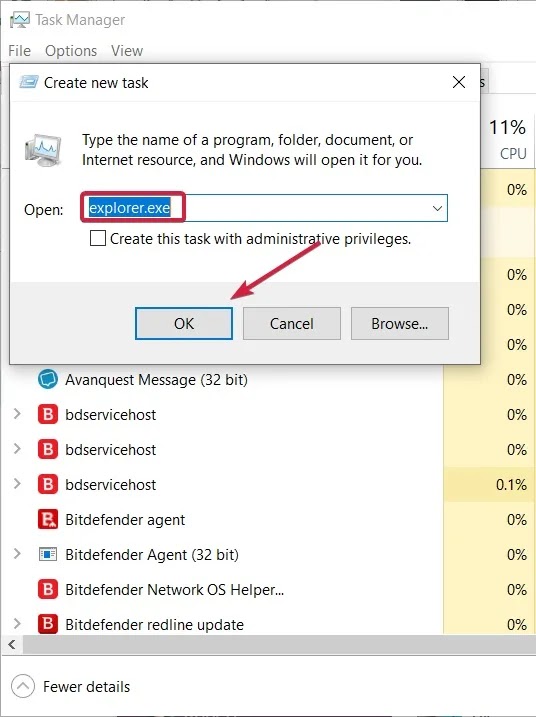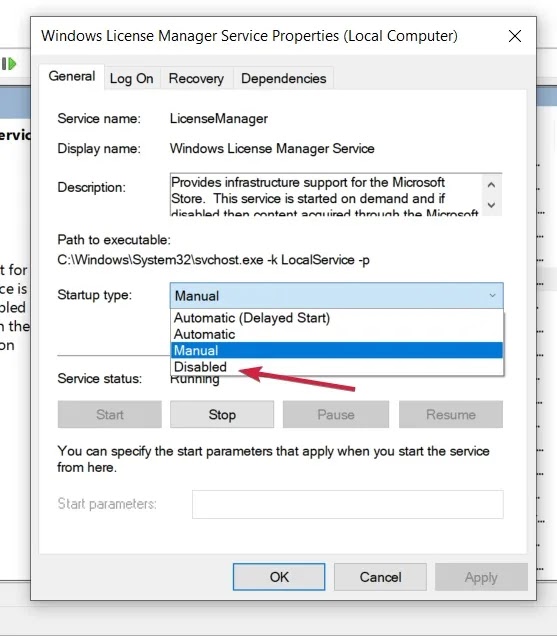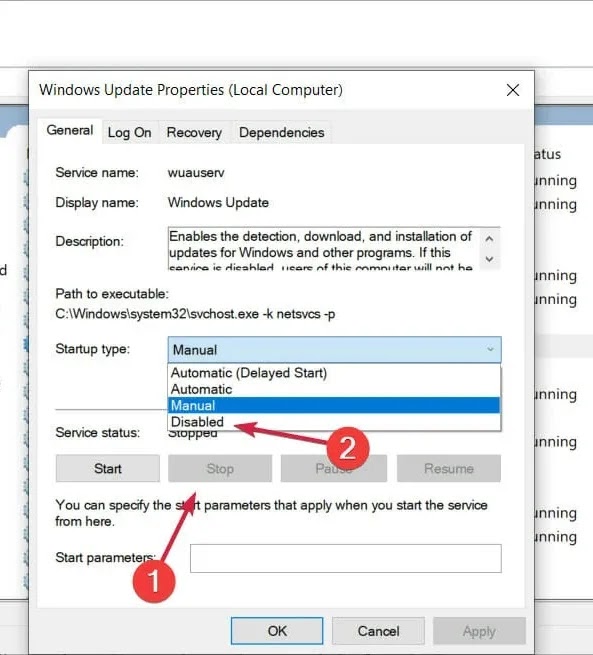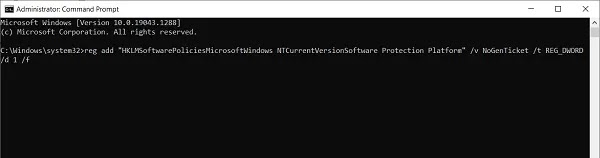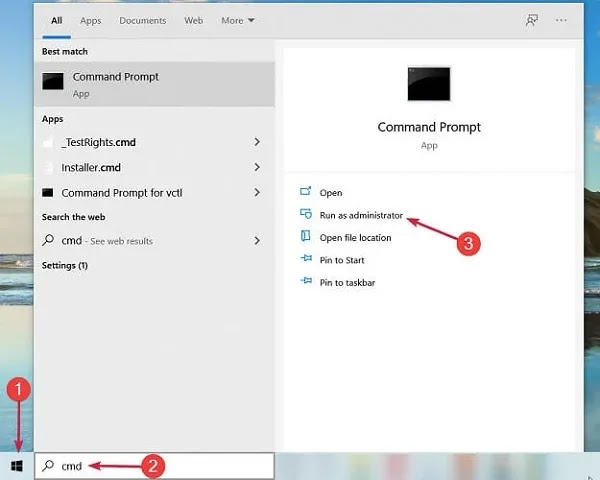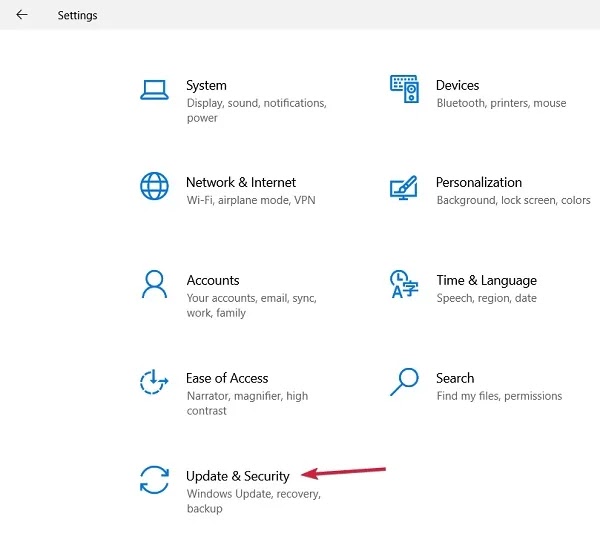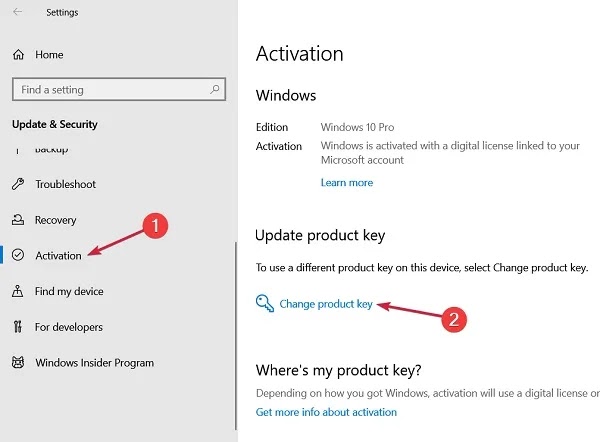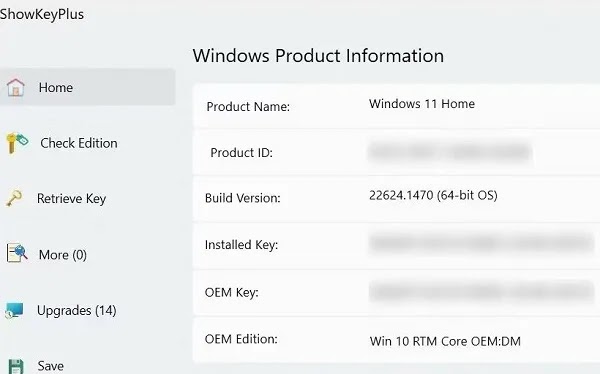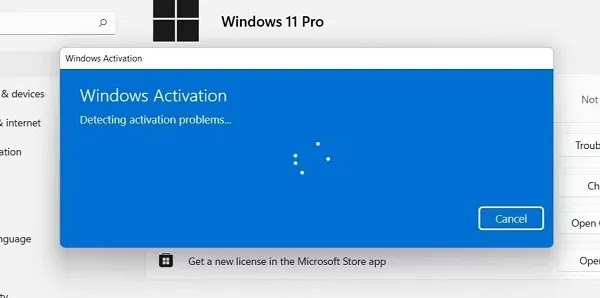يعد تثبيت Windows أمرًا بسيطًا حيث أن كل ما عليك فعله هو شراء نظام التشغيل الرسمي وتثبيته على جهازك. ولكن في كثير من الأحيان، بسبب مشكلات التحقق أو الأخطاء، يواجه المستخدمون رسالة الخطأ Your Windows license will expire soon. 🔑 في تدريب 10 طرق لإصلاح خطأ ترخيص Windows 10 اليوم، سنقدم Nooh Freestyle حلولاً للتخلص من رسالة انتهاء ترخيص Windows 10.
حل مشكلة ترخيص ويندوز 10
إصلاح: ستنتهي صلاحية ترخيص Windows الخاص بك قريبًا
عندما يكون الترخيص على وشك الانتهاء (قبل أسبوعين)، سترى رسالة انتهاء صلاحية ترخيص Windows 10 بانتظام. بعد تاريخ انتهاء الصلاحية، سيتم إعادة تشغيل Windows تلقائيًا كل 3 ساعات وسيتم فقدان البيانات غير المحفوظة. تستمر هذه العملية لمدة أسبوعين حتى تصل إلى مرحلة لا يتم فيها تشغيل Windows. بعد عدم تمكنك من تشغيل نظام التشغيل Windows، فإن الخيار الوحيد هو إعادة تثبيت نظام التشغيل، وهو ما ستحتاج إلى جهاز آخر للقيام به. ولهذا السبب يوصى بإنشاء فلاش قابل للتمهيد عندما ترى لأول مرة رسالة "Your Windows License Will Expire Soon" لتبسيط عملية إعادة التثبيت والتنشيط المستمر لنظام التشغيل.
لاحظ أنك قد تواجه إحدى الرسائل التالية بدلاً من Your Windows License Will Expire Soon:
- Your Windows license will expire soon but Windows is activated: هذه هي المشكلة الأكثر شيوعًا التي يواجهها المستخدمون. إذا تم تنشيط Windows بالفعل، فستظهر هذه الرسالة.
- Your Windows license will expire soon HP, Dell, ASUS: يمكن أن تظهر هذه الرسالة على أي نظام تقريبًا ويواجه العديد من مستخدمي HP وASUS وDell هذه المشكلة على أجهزتهم.
- Your Windows license will expire soon keeps popping up: هذه رسالة مزعجة أخرى تستمر في الظهور، ولكن يمكنك إصلاحها باستخدام أحد الحلول أدناه.
لماذا سيظهر خطأ "Your Windows License Will Expire Soon"؟
قد تظهر رسالة الخطأ "Your Windows License Will Expire Soon" لأسباب مختلفة، سنذكر بعضها أدناه:
- ترخيص Windows غير صالح: يعد استخدام إصدار غير مصرح به (متصدع) من Windows أحد الأسباب الأكثر شيوعًا وراء ظهور رسالة الخطأ هذه.
- تغييرات الأجهزة: قد يؤدي إجراء تغييرات على الأجهزة مثل استبدال اللوحة الأم في نظامك أيضًا إلى حدوث أخطاء في التنشيط في Windows.
- مشكلات الاتصال: قد لا يتمكن نظامك من الاتصال بخادم Key Management Service (KMS) بسبب مشكلات متعلقة بالشبكة، مما يؤدي إلى حدوث أخطاء في التنشيط.
- ملفات Activation Token التالفة: يحتوي ملف Tokens.dat على معلومات التنشيط الخاصة بتثبيت Windows لديك. إذا تعذر الوصول إلى هذا الملف لسبب ما، فقد تظهر لك رسالة تفيد بانتهاء صلاحية ترخيص Windows 10.
1- إصلاح خطأ ترخيص Windows 10 مع المنشطات
الطريقة الأولى للمستخدمين المنزليين الذين لا يستخدمون الإصدار الأصلي هي استخدام برامج التنشيط. يمكنك تنزيل هذه المنشطات من المواقع المحلية الموثوقة، والتي نعرض بعضها أدناه:
يعد Kms-auto activator أحد أبسط وأصغر البرامج التي يمكنك استخدامها. قم بتعطيل برنامج مكافحة الفيروسات في نظامك مؤقتًا بعد تنزيل kms –auto وقبل فك ضغطه.
بعد استخراج الملف من الوضع المضغوط، سترى عدة ملفات مثل أدناه، اعتمادًا على نظام التشغيل Windows لديك، تحتاج إلى النقر بزر الماوس الأيمن فوق الملف 64 بت أو 32 بت وتحديد Run as administrator.
الآن انقر على خيار Active Windows في الصفحة التالية. سيظهر البرنامج رسالة Are You Sure، وعند الضغط مرة أخرى سيتم تشغيل البرنامج.
انتظر حتى يتم تشغيل برنامج تنشيط Windows تلقائيًا وتظهر لك رسالة Activation successful.
للتأكد من تنشيط Windows الخاص بك، انقر بزر الماوس الأيمن على أيقونة This PC وحدد Properties.
انظر الآن إلى قسم windows activation وتحقق مما إذا كان Windows نشطًا أم لا. إذا رأيت العبارة Windows is activated، فهذا يعني أنه تم تنشيط Windows الخاص بك، ولكن إذا رأيت العبارة Windows is not activated.
2- أعد تشغيل عملية Windows Explorer
هناك عدة حلول لإعادة تشغيل عملية Windows Explorer سنشرحها أدناه:
2-1- استخدام End task
اضغط على مفاتيح Ctrl+Alt+Del معًا على لوحة المفاتيح وحدد Task Manager.
ثم في "Task Manager"، انتقل إلى علامة التبويب "Processes" وابحث عن "Windows Explorer". انقر بزر الماوس الأيمن عليها وحدد End task.
انقر فوق القائمة "File" وحدد "Run new task".
اكتب explorer.exe ثم انقر فوق "OK" أو اضغط على "انتر". سيتم عرض واجهة مستخدم Windows الخاصة بك مرة أخرى.
2-2- استخدام Command Prompt
انقر فوق الزر Start، واكتب CMD، ومن النتائج، انقر بزر الماوس الأيمن فوق Command Prompt وحدد Run as administrator.
اكتب الأمر التالي في Command prompt ثم اضغط على زر الإدخال:
slmgr –rearm
أعد تشغيل جهازك. أبلغ بعض المستخدمين أنهم قاموا بحل مشكلة ترخيص Windows الخاصة بهم عن طريق تشغيل الأوامر التالية:
slmgr /upk
slmgr /ato
3- تغيير Group Policy
اضغط على مفتاحي Win + R على لوحة المفاتيح معًا لفتح نافذة Run، واكتب gpedit.msc ثم اضغط على Enter.
انتقل إلى المسار التالي على الجانب الأيسر من النافذة:
Computer Configuration\Administrative Templates\Windows Components\Windows Update
انقر نقرًا مزدوجًا على No auto-restart in the right pane with logged-on users for scheduled automatic updates installations.
حدد Enabled وانقر فوق Apply و OK لحفظ التغييرات.
4- تعطيل بعض الخدمات التي بها مشاكل
لإصلاح مشكلة "Your Windows License Will Expire Soon" في نظام التشغيل Windows 10، قد تحتاج إلى تعطيل بعض الخدمات.
اضغط على مفتاحي Win + R الموجودين على لوحة المفاتيح معًا لفتح نافذة Run، واكتب services.msc ثم اضغط على Enter.
عند فتح نافذة Services، حدد موقع خدمة Windows License Manager وانقر فوقها نقرًا مزدوجًا لفتح نافذة Properties.
عند فتح نافذة Properties، قم بتعيين نوع Startup على Disabled.
الآن انقر فوق Apply و OK لحفظ التغييرات.
ابحث عن خدمة Windows Update وانقر عليها نقرًا مزدوجًا لفتح Properties.
أوقف الخدمة واضبط نوع Startup على Disabled.
انقر فوق الأزرار Apply و OK.
بعد القيام بذلك، يجب أن يتم حل مشكلة ترخيص Windows 10 لديك. إذا كنت لا تزال تواجه مشكلات بعد تطبيق هذا الحل، فقم بالتراجع عن التغييرات وجرب حلولًا أخرى.
5- إصلاح رسالة انتهاء ترخيص Windows 10 من خلال السجل
يتكون هذا الحل من جزأين: 1: إنشاء نسخة احتياطية من السجل 2: تغيير السجل
5-1- إنشاء نسخة احتياطية من السجل
اضغط على مفتاحي Win + R على لوحة المفاتيح معًا لفتح نافذة Run، واكتب regedit ثم اضغط على Enter.
قبل أن تتمكن من تعديل السجل الخاص بك، يجب عليك تصديره. هذا بسيط نسبيا. كل ما عليك فعله هو النقر على "File" واختيار "Export".
حدد اAll as Export range وأدخل اسم الملف المطلوب. اختر موقعًا آمنًا وانقر فوق "Save".
إذا حدث خطأ ما بعد تعديل السجل، فيمكنك تشغيل الملف الذي قمت بإنشائه واستعادة السجل الخاص بك إلى حالته الأصلية.
5-2- تغيير السجل
حدد زر Start، واكتب CMD، ومن النتائج، انقر بزر الماوس الأيمن فوق Command Prompt وحدد Run as administrator.
عندما يفتح Command Prompt، اكتب الأمر التالي ثم اضغط على Enter:
reg add “HKLMSoftwarePoliciesMicrosoftWindows NTCurrentVersionSoftware Protection Platform” /v NoGenTicket /t REG_DWORD /d 1 /f
من خلال تشغيل هذا الأمر، ستقوم بتغيير السجل الخاص بك والتخلص من رسالة انتهاء صلاحية ترخيص Windows 10 .
6- العثور على مفتاح Windows لحل مشكلة ترخيص Windows 10
يمكنك القيام بهذا الحل بإحدى الطرق التالية:
6-1- استخدام CMD
اضغط على مفتاح Windows على لوحة المفاتيح واكتب CMD. من النتائج، انقر بزر الماوس الأيمن فوق Command Prompt وحدد Run as administrator.
بعد فتح نافذة CMD، أدخل الأمر التالي:
wmic path SoftwareLicensingService get OA3xOriginalProductKey
الآن سيظهر لك المفتاح، قم بتدوينه.
اضغط على مفتاحي Win + I معًا لفتح Settings، ثم انقر فوق Update & Security.
انقر على Activation من القائمة اليسرى. ثم انقر فوق Change product key في الجزء الأيمن.
أدخل مفتاح المنتج الذي كتبته وانقر فوق الزر "Next".
بعد القيام بذلك، سيبدأ تشغيل Windows الخاص بك وستختفي الرسالة "Your Windows License Will Expire Soon".
6-2- استخدام ShowKeyPlus
ابحث عن مفتاح المنتج الخاص بك باستخدام ShowKeyPlus ثم حاول تنشيط Windows.
قم بتنزيل ShowKeyPlus من متجر Microsoft.
افتح برنامج ShowKeyPlus باستخدام قائمة البحث
قم بتدوين مفتاح OEM في علامة التبويب Home.
اضغط على مفتاحي Win + I معًا للدخول إلى Settings.
انقر فوق "Activation" في علامة التبويب "System".
انقر فوق الزر "Change" بجوار "Change product key".
أدخل مفتاح OEM الذي قمت بتدوينه مسبقًا وانقر فوق "Next".
انقر فوق زر Activate للتأكيد.
7- قم بتشغيل فحص SFC
من المحتمل أن تواجه Microsoft مشكلة في التحقق من صحة ترخيص Windows الخاص بك بسبب وجود ملفات نظام تالفة أو تالفة. لإصلاح هذه الملفات، يمكنك إجراء فحص SFC على نظامك.
8- فحص البرامج الضارة
هناك عامل آخر محتمل يساهم في مشكلات تنشيط Windows وهو الإصابة بالبرامج الضارة. لإصلاح هذه المشكلة، يمكنك فحص نظامك الشخصي بحثًا عن البرامج الضارة باستخدام PowerShell أو Microsoft Defender .
9- قم بتشغيل Activation Troubleshooter
يقدم كل من Windows 10 و11 أدوات متنوعة لاستكشاف الأخطاء وإصلاحها لإصلاح مشكلات النظام الشائعة. في هذه الحالة، يمكنك استخدام Activation Troubleshooter لحل المشكلات التي قد تتسبب في ظهور رسالة انتهاء صلاحية ترخيص Windows 10.
اضغط على مفتاحي Win + I معًا للدخول إلى Settings.
انتقل إلى System > Activation.
انقر فوق زر Troubleshooter.
انتظر حتى تكتمل خطوات استكشاف الأخطاء وإصلاحها ثم تحقق مما إذا كان الخطأ قد تم إصلاحه أم لا.
10- لإصلاح خطأ ترخيص Windows 10، قم بإعادة إنشاء ملف Tokens.dat
Tokens.dat هو ملف نظام يتعلق بتنشيط وترخيص Windows . إذا تعرض هذا الملف للتلف بطريقة أو بأخرى، فقد يواجه Windows مشكلة في التحقق من صحة الترخيص الخاص بك. يمكنك إعادة إنشاء ملف Tokens.dat على نظامك لمعرفة ما إذا كان ذلك سيؤدي إلى إصلاح الخطأ.
انقر بزر الماوس الأيمن فوق أيقونة "Start" أو استخدم اختصارات Win + X لفتح قائمة Power User.
حدد Terminal (Admin) من القائمة.
اكتب الأوامر التالية واحدًا تلو الآخر وانتر:
net stop sppsvc
cd %windir%\system32\spp\store\2.0
ren tokens.dat tokens.bar
net start sppsvc
cscript.exe %windir%\system32\slmgr.vbs /rilc
بعد تنفيذ الأوامر المذكورة أعلاه، أعد تشغيل النظام وتحقق مما إذا كنت تواجه رسالة انتهاء صلاحية ترخيص Windows 10 أم لا.
خاتمة
عادةً ما تظهر الرسالة "Your Windows License Will Expire Soon في نظام التشغيل Windows 10" للمستخدمين الداخليين لأنهم لا يستخدمون الإصدار الأصلي من Windows. يمكنك حل هذه المشكلة بسهولة عن طريق إعادة استخدام Windows Activator. إذا استمرت المشكلة، فجرّب حلولاً أخرى.
تعليقاتكم واقتراحاتكم؟
نأمل أن يكون التدريب على 10 طرق لإصلاح خطأ ترخيص Windows 10 مفيدًا لك اليوم. إذا كنت تعرف طريقة أخرى، لديك رأي أو اقتراح، شاركنا به في قسم التعليقات في هذه المقالة.