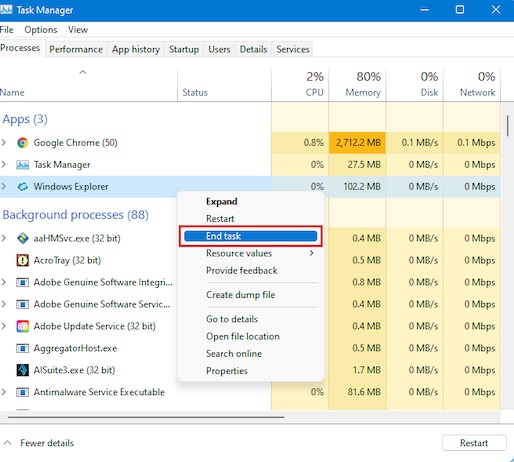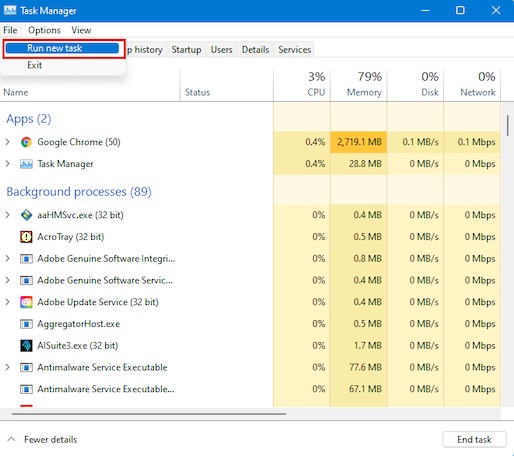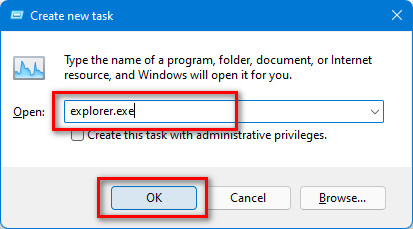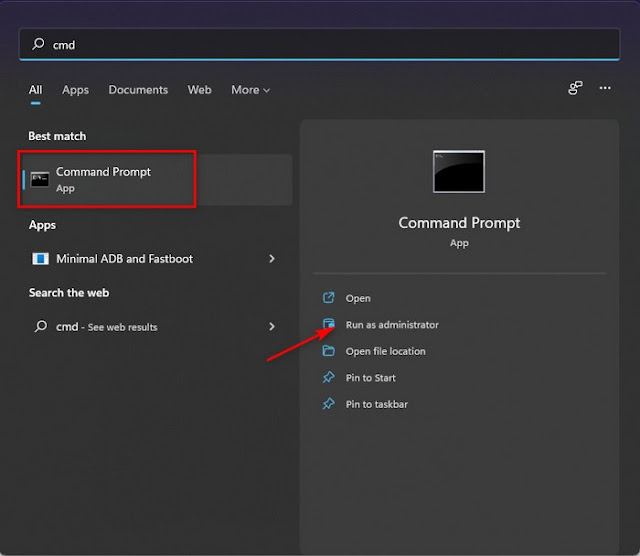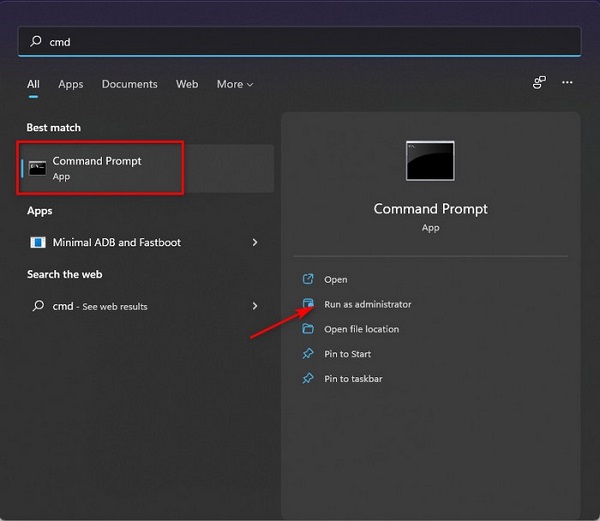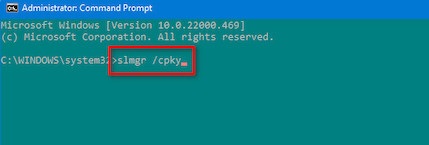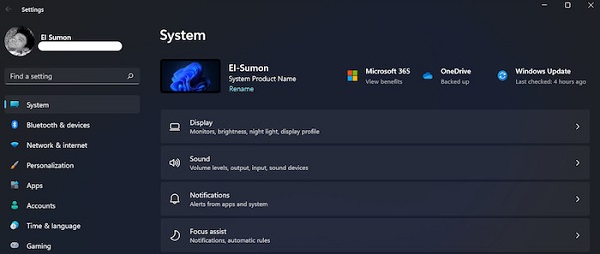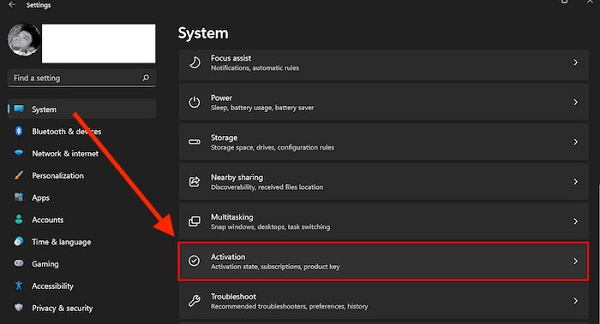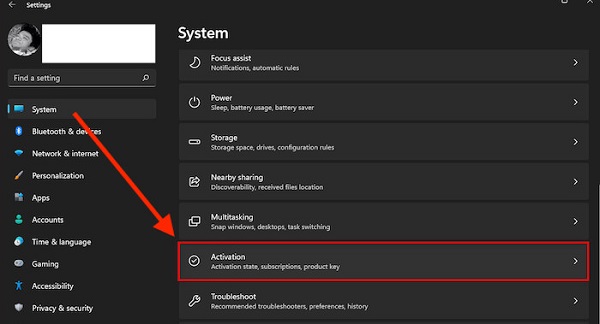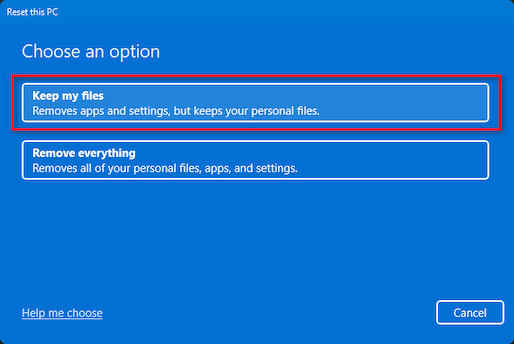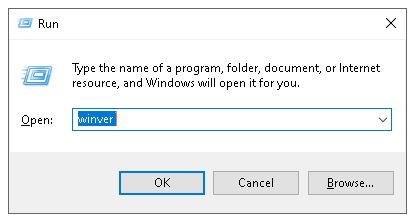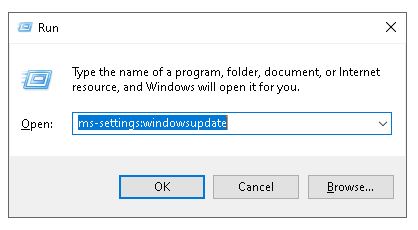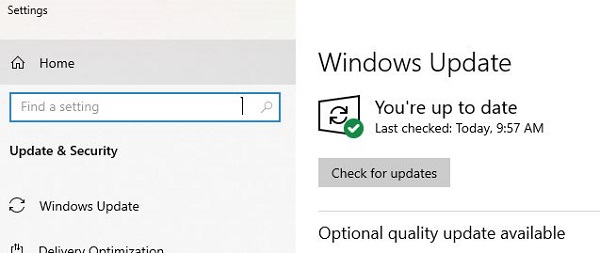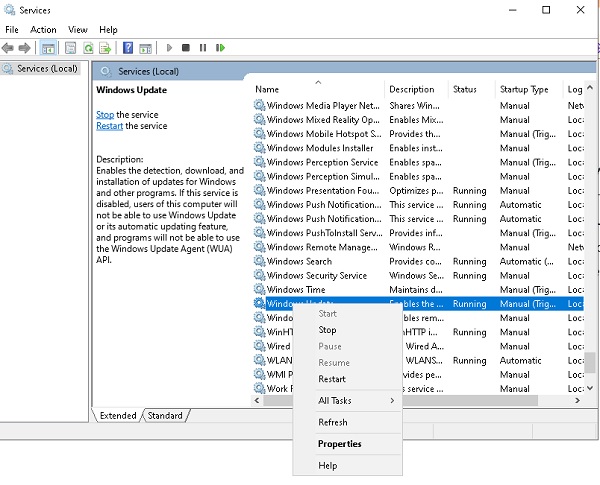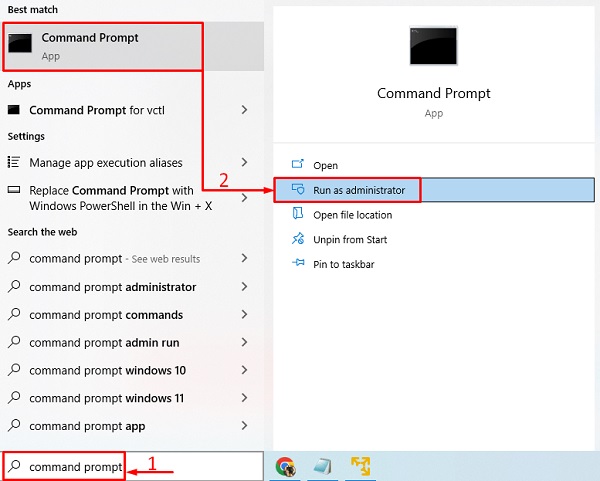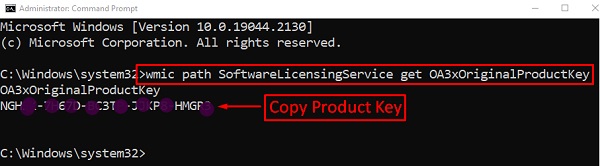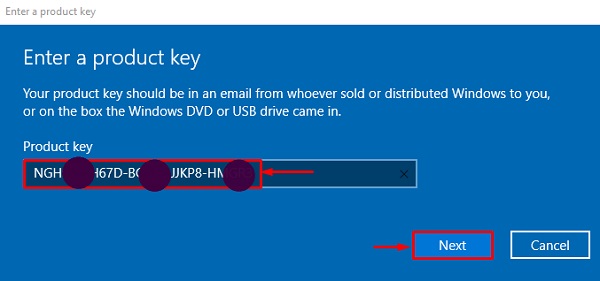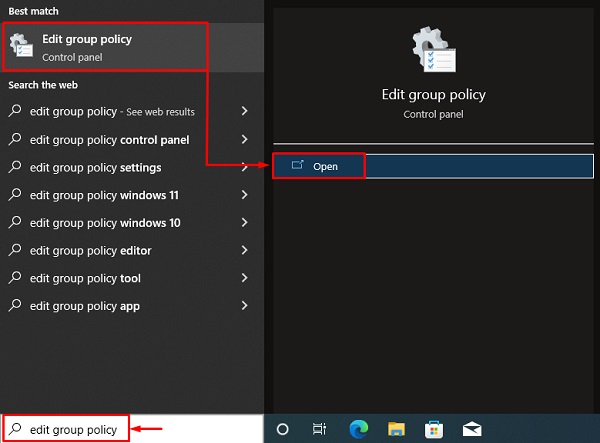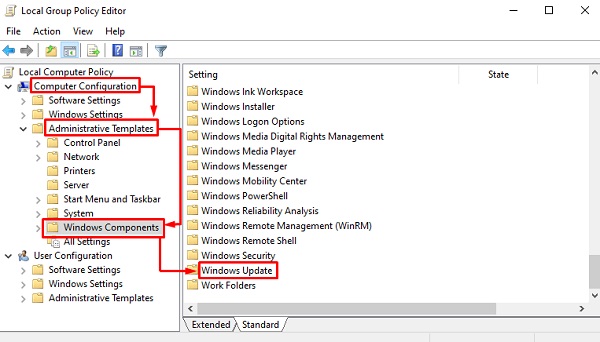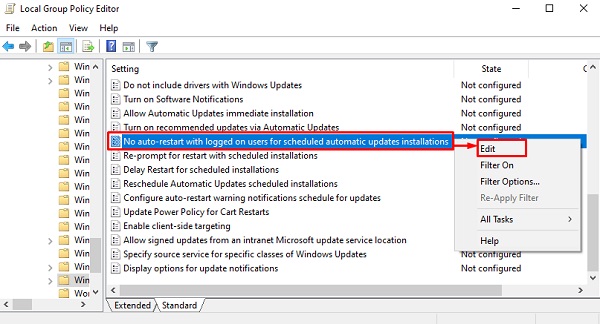تشير الرسالة Your Windows license will expire soon إلى أن ترخيص Windows الخاص بك سينتهي قريبًا. 🔑 هذه الرسالة ليست متعلقة بخطأ ، ولكنها تذكير لتجديد مفتاح ترخيص Windows. إذا واجهت مثل هذه الرسالة ، فيمكنك حل هذه المشكلة بسهولة بمساعدة التدريب الكامل لـ 11 طريقة لإصلاح خطأ ترخيص Windows 11 اليوم.
كيفية حل مشكلة انتهاء صلاحية ترخيص Windows 11
Fix Windows License will Expire Soon on Windows 11
تمامًا مثل الخطأ 0x87e10bc6 ، يمكن أن تظهر الرسالة Your Windows license will expire soon في Windows 11 لأسباب مختلفة ، قمنا بإدراج بعضها أدناه:
ترخيص Windows 11 الخاص بك على وشك الانتهاء: إذا كان الأمر كذلك ، فلديك خياران: يمكنك السعي لتجديد ترخيص Windows 11 الخاص بك ، أو يمكنك استخدام طريقة تمنع توفر الترخيص الخاص بك.
انتهاء صلاحية إصدار Insider Build الحالي: ليس من غير المألوف رؤية هذه الرسالة عندما توشك صلاحية إصدار Insider الخاص بك على الانتهاء. يمكنك حل هذه المشكلة عن طريق تحديث Windows لتثبيت أحدث بنية.
يتطلب VLK license إعادة التنشيط: إذا كنت تستخدم ترخيص مفتاح الترخيص المجمع ، فيجب أن يتصل نظامك بخادم مؤسستك بانتظام للإعلان تلقائيًا عن توفر الترخيص.
تكمن المشكلة في Development Build: كما أبلغ بعض المستخدمين ، فإن هذه المشكلة تؤثر فقط على عدد محدود من إصدارات المطورين الداخليين لنظام التشغيل Windows 11. في هذه الحالة ليس لديك حل سوى تثبيت إصدار تم طرحه علنًا.
❕ يمكنك استخدام منشطات الموقع الداخلية (مثل منشط Windows 11 أو Windows 11 crack ). قم بتنزيل المنشط الجديد وحاول التنشيط مرة أخرى.
ملاحظة: من أجل منع تنشيط Windows والتشقق من الحذف ، يوصى بتجنب التحديث التلقائي لنظام Windows .
إصلاح خطأ ترخيص Windows 11 عن طريق إعادة تشغيل Windows Explorer
تعد إعادة تشغيل Windows Explorer في Task Manager طريقة بسيطة لإصلاح العديد من المشكلات الحرجة في نظام التشغيل Windows الخاص بك. لذلك ، لحل مشكلة خطأ ترخيص Windows 11 ، يمكنك إعادة تشغيل Windows Explorer. للقيام بذلك، اتبع الخطوات التالية:
اضغط على مفاتيح Ctrl + Shift + Esc على لوحة المفاتيح لفتح Task Manager ويندوز.
أو اضغط على مفاتيح Win + X على لوحة المفاتيح وحدد Task Manager من القائمة.
إذا لم تكن نافذة Task Manager مفتوحة بالفعل ، فانقر فوق الزر More details ثم حدد Task Manager.
ابحث عن Windows Explorer وحدده ضمن Processes.
انقر بزر الماوس الأيمن فوق Windows Explorer وحدد End task للخروج منWindows Explorer.
بعد الخروج من وظيفة Windows Explorer ، يمكنك رؤية اختفاء شريط المهام. لا تقلق.
في نافذة Task Manager ، انتقل إلى قائمة ملف وحدد Run new task.
exe في مربع الحوار Run واضغط على مفتاح Enter أو انقر فوق الزر "OK" لبدء تشغيل Windows Explorer.
حل مشكلة رسالة ترخيص Windows 11 عن طريق إعادة تعيين مفتاح المنتج
لإصلاح your windows license will expire soon مشكلة في Windows 11 ، يمكنك إعادة تعيين مفتاح ترخيص منتج Windows. اتبع الخطوات أدناه لتنشيط Windows 11 باستخدام أمر CMD:
اضغط على مفتاحي Win + S على لوحة المفاتيح معًا لفتح شريط بحث Windows ، واكتب الآن CMD.
انقر بزر الماوس الأيمن على Command Prompt وحدد Run as administrator.
الآن اكتب الأمر slmgr -rearm واضغط على مفتاح الإدخال.
سيتم فتح نافذة ضمن Windows Script Host ، والتي ستظهر لك الرسالة Command completed successfully.
انقر فوق الزر "OK" وأعد تشغيل النظام حتى تصبح التغييرات سارية المفعول.
بعد إعادة تشغيل النظام ، تحقق مما إذا كانت مشكلة انتهاء صلاحية ترخيص Windows 11 قد تم حلها أم لا.
إصلاح مشكلة ترخيص Windows 11 عن طريق إزالة مفتاح المنتج
إذا لم تؤد إعادة تعيين حالة مفتاح ترخيص منتج Windows إلى حل المشكلة التي تواجهها ، فيمكنك حذف مفتاح ترخيص منتج Windows وحذفه من السجل. بعد الحذف ، أضف مفتاح ترخيص منتج Windows مرة أخرى لحل مشكلة انتهاء صلاحية ترخيص Windows 11 الخاص بك.
لاحظ أن إزالة مفتاح المنتج قد يؤدي إلى إبطاء أو تجميد نظامك. انتظر بضع دقائق حتى تنتهي العملية قبل القيام بأي شيء.
قبل حذف مفتاح المنتج الخاص بك ، تأكد من أن لديك نسخة من مفتاح المنتج لأنه لا يمكنك استعادته.
اتبع الخطوات أدناه لإزالة مفتاح المنتج:
اضغط على مفاتيح Win + S على لوحة المفاتيح لفتح شريط بحث Windows واكتب CMD.
انقر بزر الماوس الأيمن على Command Prompt وحدد Run as administrator.
الآن اكتب الأمر slmgr /upk وأدخل لحذف مفتاح المنتج.
في نافذة Windows Script Host ، سيتم عرض الرسالة Uninstalled product key (مفتاح المنتج غير المثبت).
انقر فوق OK.
الآن اكتب slmgr /cpky واضغط على Enter لإزالة مفتاح المنتج من التسجيل.
سيتم فتح نافذة Windows Script Host ، والتي ستظهر لك الرسالة Product key from the registry cleared successfully.
انقر فوق "OK" وأعد تشغيل النظام حتى تصبح التغييرات سارية المفعول.
بعد إعادة تشغيل النظام ، اتبع الإرشادات لإضافة مفتاح المنتج مرة أخرى وحل مشكلة ترخيص Windows 11.
حل مشكلة ترخيص Windows 11 Pro عن طريق تشغيل Windows Activation Troubleshooter
Windows Activation Troubleshooter هو أداة قيمة لتحديد أي مشكلة وحلها بسرعة. إذا كان نظامك به مشكلة في الأجهزة أو البرامج ، فيمكنك استخدام هذه الأداة لاستكشاف الأخطاء وإصلاحها. لتشغيله ، اتبع الخطوات أدناه:
اضغط على مفتاحي Win + I على لوحة المفاتيح معًا للدخول إلى Settings.
أو يمكنك كتابة Settings في مربع بحث Windows والضغط على Enter للدخول إلى إعدادات Windows.
حدد علامة تبويب System من الجانب الأيسر.
حدد خيار Activation على الجانب الأيمن من System.
انقر فوق خيار Troubleshoot الموجود أسفل نافذة Activation.
ملاحظة: لا يمكنك رؤية خيار Troubleshoot إلا إذا أشار نظامك إلى أن ترخيص Windows على وشك الانتهاء. خلاف ذلك ، لن يتم عرض خيار Troubleshoot.
بعد النقر فوق خيار Troubleshoot ، انتظر حتى يتم اكتشاف مشاكل تنشيط النظام.
إذا كان باستطاعة Troubleshoot حل مشكلة النظام لديك على الفور ، فلن يحدث ذلك ، وإلا فستحتاج إلى إضافة مفتاح منتج Windows يدويًا. لهذا ، اتبع الحل التالي.
إصلاح مشكلة انتهاء صلاحية ترخيص Windows 11 عن طريق إضافة مفتاح المنتج يدويًا
لإصلاح خطأ ترخيص Windows 11 ، تحتاج إلى إضافة مفتاح منتج ترخيص Windows يدويًا. قد تتمكن من حل مشكلتك عن طريق إضافة مفتاح الترخيص يدويًا. لفعل هذا:
اضغط على مفتاحي Win + I على لوحة المفاتيح معًا للدخول إلى إعدادات Windows.
أو يمكنك كتابة Settings في مربع بحث Windows والضغط على Enter للدخول إلى إعدادات Windows.
انقر فوق System على الجانب الأيسر من النافذة.
على الجانب الأيمن من نافذة System ، انقر فوق Activation.
انقر فوق الزر "Change" بجوار "Change product key" لإضافة مفتاح المنتج يدويًا.
أدخل مفتاح المنتج يدويًا وانقر فوق Next.
أعد تشغيل نظامك وتحقق من تنشيط Windows 11 على الكمبيوتر المحمول أو الكمبيوتر الشخصي.
كيف يمكنني تفعيل ترخيص Windows 11؟ عن طريق إعادة ضبط النظام
إذا لم تنجح طريقة تنشيط Windows 11 باستخدام الطرق المذكورة أعلاه ، فيمكنك المتابعة لإعادة تعيين نظامك. لفعل هذا:
اضغط على مفتاحي Win + I على لوحة المفاتيح معًا للدخول إلى إعدادات Windows.
أو انقر بزر الماوس الأيمن على أيقونة Start في الزاوية اليسرى من شريط المهام وحدد Settings.
على الجانب الأيسر من نافذة Settings ، انقر فوق علامة تبويب System.
انقر فوق الزر Reset PC الموجود بجوار Reset this PC.
حدد خيار Keep my files للاحتفاظ بملفاتك ، ولكن سيتم حذف جميع البرامج والإعدادات.
إذا كنت تريد إزالة جميع ملفاتك وتطبيقاتك وإعداداتك ، فحدد Remove everything.
انتظر حتى اكتمال إعادة تعيين النظام.
بعد الانتهاء من هذه العملية ، لن تواجه مشكلة انتهاء صلاحية ترخيص Windows 11.
قم بتثبيت أحدث إصدار من Windows 11 Insider Build
ضع في اعتبارك أن كل إصدار من Windows 11 Insider Build (بما في ذلك Windows 11 Dec Build) سيكون له تاريخ انتهاء صلاحية ، باستثناء الإصدارات التي تصدرها Microsoft بشكل عام.
إذا رأيت الرسالة Your Windows license will expire soon ، فيجب عليك التحقق من تاريخ انتهاء صلاحية الإصدار الذي تستخدمه.
للتحقق من تاريخ انتهاء صلاحية إصدار Windows الحالي ، اضغط على مفاتيح Win + R على لوحة المفاتيح في نفس الوقت حتى تفتح نافذة RUN. أدخل الآن الأمر winver فيه واضغط على مفتاح الإدخال لفتح صفحة About Windows.
عندما تنتقل إلى علامة التبويب About Windows ، تحقق من تاريخ انتهاء صلاحية الإصدار الحالي.
إذا أوشكت صلاحية إصدار ISNADER الحالي على الانتهاء ، فستواجه على الأرجح مشكلة your windows license will expire soon في Windows 11. في هذه الحالة ، الحل الوحيد هو تمكين Windows Update مرة أخرى وتثبيت أي تحديثات متوفرة. اتبع الإرشادات أدناه للتأكد من أنك تستخدم أحدث إصدار من Windows 11 Insider:
اضغط على مفاتيح Win + R على لوحة المفاتيح معًا لفتح نافذة RUN.
أدخل الآن إعدادات ms-settings:windowsupdate فيه واضغط على مفتاح Enter لفتح Windows Update.
في نافذة Windows Update ، قم بالتمرير إلى الجانب الأيمن من الصفحة وانقر فوق Check for Updates للتحقق من توفر إصدار جديد من Windows.
في حالة توفر تحديث جديد ، انقر فوق الزر Install وانتظر حتى يتم تثبيت أي تحديثات متوفرة.
نشط Windows 11 بدون برنامج عن طريق تعطيل WU + Windows License Manager
إذا كنت متأكدًا من انتهاء صلاحية ترخيص Windows الخاص بك ، فإن أفضل ما يمكنك فعله هو شراء ترخيص آخر. ومع ذلك ، إذا كنت لا ترغب في القيام بذلك ، فيمكنك تعطيل خدمات Windows License Manager و Windows Update. للقيام بذلك ، اضغط على مفاتيح Win + R على لوحة المفاتيح معًا لفتح نافذة Run.
أدخل الآن services.msc فيه واضغط على Ctrl + Shift + Enter معًا لفتح نافذة Services.
انقر فوق Yes في نافذة User Account Control.
عندما تصل إلى نافذة Services ، ابحث عن خدمة Windows License Manager على الجانب الأيمن.
بعد العثور على Windows License Manager Service ، انقر بزر الماوس الأيمن عليها وحدد Properties من القائمة التي تظهر.
عندما تكون في نافذة Windows License Manager Properties ، انتقل إلى علامة التبويب General وحدد Disabled من قائمة Startup type.
انقر فوق Apply لحفظ التغييرات.
عد الآن إلى صفحة Services وابحث هذه المرة عن خدمة Windows Update.
بعد العثور على هذه الخدمة ، انقر بزر الماوس الأيمن عليها وحدد Properties من القائمة التي تظهر.
عندما تكون في نافذة Windows Update Properties ، انتقل إلى علامة التبويب General وحدد Disabled من قائمة Startup type.
انقر فوق Apply لحفظ التغييرات.
عند تعطيل هاتين الخدمتين ، يتعذر على Windows 11 التحقق مما إذا كان ترخيصك قد انتهى أم لا ، لذلك لن ترى رسالة الخطأ.
تدريب نشط دائم لنظام التشغيل Windows 11 بمساعدة CMD
شيء آخر يمكنك القيام به لتنشيط ترخيص Windows 11 المجاني هو إعادة تنشيط Windows. لهذا الغرض ، قم بتشغيل Command Prompt من قائمة ابدأ في Windows.
الآن قم بتشغيل الأمر التالي للحصول على مفتاح تنشيط Windows:
wmic path SoftwareLicensingService get OA3xOriginalProductKey
انسخ المفتاح المعروض.
أدخل الآن Settings ويندوز.
انتقل إلى Update & Security.
افتح موجه تنشيط Windows.
انتقل إلى قسم Activation وحدد Windows Activation Prompt.
الصق المفتاح الذي نسخته هنا وانقر على زر Next.
في نافذة Activate Windows ، انقر فوق Activate.
تم الآن تنشيط Windows.
أعد تشغيل نظامك وتحقق مما إذا تمت إزالة الرسالة أم لا.
نشط Windows 11 عبر الإنترنت
لإصلاح خطأ ترخيص Windows 11 ، يمكنك تنشيط Windows عبر الإنترنت للقيام بذلك:
ابحث عن موجه الأوامر في مربع البحث في قائمة ابدأ. من قائمة النتائج ، انقر بزر الماوس الأيمن فوق الخيار الأكثر صلة وحدد Run as administrator.
قم بتشغيل الأمر الموضح في الصورة أدناه.
ستظهر لك الآن رسالة تفيد بأنه تم تنشيط Windows.
انقر فوق الزر "OK".
إصلاح خطأ ترخيص Windows 11 من خلال Modify Group Policy
لاستخدام هذه الطريقة ، ابحث عن Modify Group Policy من قائمة البداية وحدد الخيار الأكثر صلة من النتائج.
في النافذة التي تفتح ، انتقل إلى Computer Configuration > Administrative Templates > Windows Components وافتح مجلد Windows Update بالنقر نقرًا مزدوجًا فوقه.
الآن انقر بزر الماوس الأيمن فوقNo auto-restart with logged on users for scheduled automatic update insallations وحدد Edit.
حدد ممكّن كما هو موضح في الصورة أدناه وانقر فوق الزر OK.
بالإضافة إلى الأساليب المذكورة أعلاه ، يمكنك استخدام برامج إضافية. على سبيل المثال ، تنشيط Windows 11 ممكن مع برنامج kms auto.
تعليقاتكم واقتراحاتكم؟
في التدريب الكامل لـ 11 طريقة لإصلاح خطأ ترخيص Windows 11 اليوم ، Nooh Freestyle ، حاولنا تعليمك حلولًا مختلفة حتى تتمكن من تحقيق الأداء الطبيعي لنظام Windows الخاص بك. إذا كانت هناك نقطة فاتتك أو إذا كان لديك رأي أو اقتراح ، فيمكنك مشاركتها معنا في قسم التعليقات في هذه المقالة.