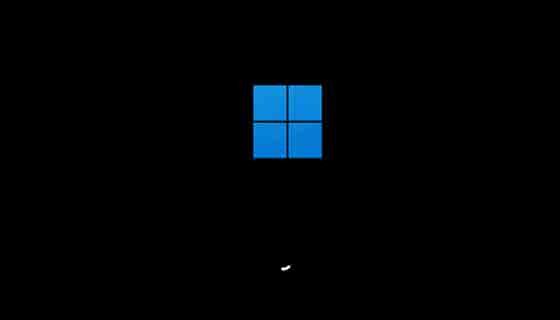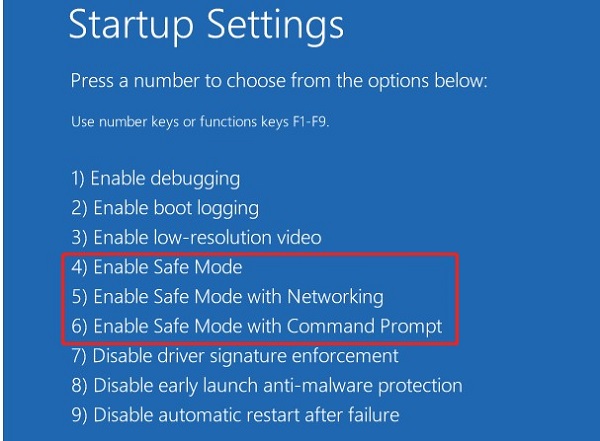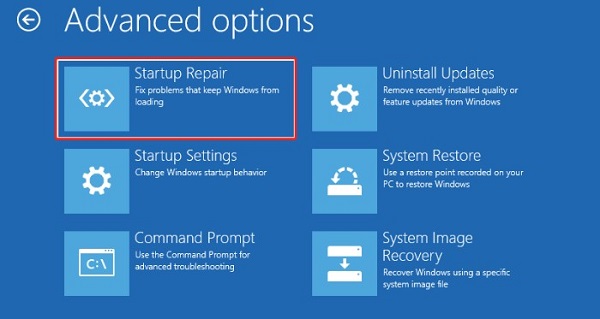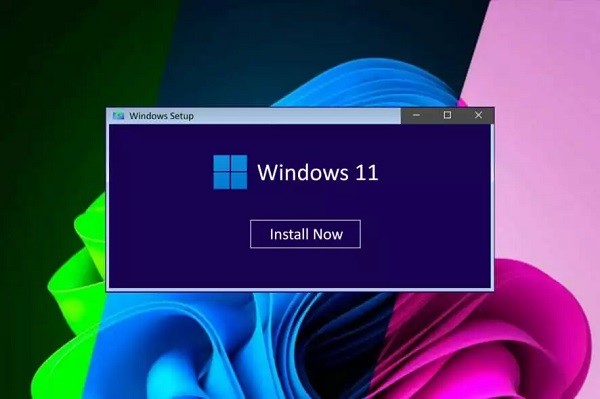بعد تشغيل الكمبيوتر ، هل تلاحظ أن Windows لا يقوم بالبوت أو الإغلاق تلقائيًا أثناء البوت؟ 💻 تعد مشكلة عدم تشغيل Windows إحدى المشكلات المزعجة التي تجعلك غير قادر على الوصول إلى Windows الخاص بك. في هذه المقالة من Nooh Freestyle ، سنعلم 9 طرق لاستعادة وإصلاح بوت Windows 11.
كيفية استعادة Windows 11 boot
كيفية إصلاح Windows 11 Stopped Booting بعد إعادة التشغيل
في بعض الأحيان ، أثناء تشغيل Windows 11 ، تلاحظ أن Windows لا يقوم بالبوت بشكل صحيح ولا يمكنك الدخول إليه. أسباب مختلفة وراء حدوث ذلك. في ما يلي ، سوف نفحص طرق استكشاف أخطاء Windows 11 وحل مشكلة عدم التشغيل.
أعد تشغيل Windows لإصلاح مشكلة عدم بوت Windows
يواجه Windows أحيانًا مشاكل طفيفة مختلفة. هذه المشكلات الصغيرة ليست خاصة بشكل عام ويمكن إصلاحها بسهولة عن طريق إعادة تشغيل Windows. لذلك ، قبل القيام بأي شيء ، أعد تشغيل Windows مرة واحدة.
عدم تثبيت التعريفات او الدرايفرات المطلوبة من قبل Windows ، والسبب في عدم تشغيله
أثناء تثبيت Windows ، يجب عليك تثبيت الدرايفرات او التعرفيات المطلوبة بالكامل لنظام Windows للعمل دون مشاكل. إذا لم يتم تثبيت أحد برامج التشغيل الضرورية والمطلوبة ، يؤدي ذلك إلى مواجهة Windows لمشكلات مختلفة مثل عدم التشغيل أو مشكلات البوت. في هذه الحالة ، يمكنك حل مشكلتك عن طريق تثبيت تعريفات وبرنامج تشغيل Windows .
افصل الكمبيوتر
قد تكون مشكلة بوت Windows 11 بسبب مصدر الطاقة الذي لا ينقل الطاقة إلى الكمبيوتر المحمول أو الكمبيوتر بشكل صحيح. في هذه الحالة ، يمكنك فصل جهاز الكمبيوتر أو الكمبيوتر المحمول عن الكهرباء وتوصيله مرة أخرى.
فحص الشاشة لإصلاح بوت Windows 11 دون إعادة التثبيت
إذا قمت بتشغيل الكمبيوتر ، ولكن لا ترى أي شيء على شاشة الشاشة ، فقد تكون مشكلتك بسبب فشل الشاشة. للتحقق من هذه المشكلة ، يمكنك توصيل جهاز عرض سليم بجهاز الكمبيوتر الخاص بك. إذا تم حل مشكلتك ، فهذا يعني أن وحدة التحكم الرئيسية معطلة وتحتاج إلى إصلاحها.
إزالة الأجهزة المتصلة بالكمبيوتر لحل مشكلة عدم بوت Windows 11
يمكنك توصيل أجهزة مختلفة بنظام Windows. قد يتسبب أحد هذه الأجهزة في عدم تشغيل Windows بشكل صحيح. لهذا السبب ، افصل جميع الأجهزة الخارجية التي قمت بتوصيلها بالكمبيوتر ثم حاول تشغيل جهاز الكمبيوتر الخاص بك.
كيفية إصلاح نظام التشغيل Windows 11 Boot باستخدام CMD
إذا كانت مشكلة البوت ناتجة عن قرص الكمبيوتر ، لحلها ، أعد تشغيل الكمبيوتر عدة مرات باستخدام CMD ( كيفية تشغيل CMD في البوت ) حتى يتم توجيهك إلى صفحة Automatic repair . ثم انتقل إلى Advanced Options> Troubleshoot> Command Prompt ، واكتب chkdsk c: /f /r واضغط على Enter بلوحة المفاتيح.
إذا لم يتم حل مشكلتك ، فقد تكون المشكلة متعلقة بـ MBR . في هذه الحالة ، أدخل Command Prompt مرة أخرى وأدخل الأوامر التالية بالترتيب. أخيرًا ، أعد تشغيل Windows.
- bootrec /FixMbr
- bootrec /FixBoot
- bootrec /RebuildBcd
إصلاح بوت Windows 11 دون مسح البيانات عن طريق بدء تشغيل Windows في Safe Mode
إذا لم يتم تشغيل Windows 11 بشكل صحيح ، فيمكنك تشغيله في Safe Mode . هذا الوضع يحافظ فقط على الأشياء المهمة في Windows نشطة وهذا يجعل Windows يقوم بالبوت بسهولة أكبر وبدون مشاكل.
استكشاف أخطاء Windows 11 وإصلاحها مع Startup Repair
يحتوي Windows على خيار يسمى Startup Repair يمكنه التحقق من مشاكل بوت Windows وحل مشكلتك. لذلك ، في صفحة Advanced Options ، حدد خيار Startup Repair حتى يتمكن Windows تلقائيًا من العثور على المشكلة وحلها. (استخدم Windows 11 DVD للوصول إلى هذه الأداة)
كيفية استعادة نظام التشغيل Windows 11 باستخدام System Restore
إذا كنت قد أنشأت بالفعل نقطة استعادة في نظام Windows الخاص بك ، فيمكنك حل مشكلتك عن طريق إعادة نظامك إلى تلك النقطة. لذلك ، باستخدام System Restore (استعادة النظام) ، أعد Windows إلى وقت لم تكن فيه مشكلة. طريقة استخدام استعادة النظام عند عدم بدء تشغيل Windows هي نفسها في Windows 11 و 10 وما إلى ذلك ولا يوجد فرق.
إصلاح Windows 11 باستخدام بوت الفلاش وإعادة تثبيت Windows
إذا لم تتمكن من حل مشكلتك باستخدام الطرق المذكورة ، فقد تكون المشكلة بسبب Windows الخاص بك ولا يمكنك تثبيت Windows بشكل صحيح. لذلك ، قم بتثبيت Windows مرة أخرى . أيضًا ، إذا لم تتمكن من تثبيت Windows باستخدام قرص DVD ، فيمكنك حل مشكلتك عن طريق إنشاء بوت فلاش .
تعليقاتكم واقتراحاتكم؟
في مقال اليوم ، تحدثنا عن كيفية إصلاح نظام التشغيل Windows 11. هل تمكنت من إصلاح مشكلة بوت Windows بالطرق المذكورة؟ يمكنك مشاركة آرائك واقتراحاتك وخبراتك في مجال إصلاح بوت Windows 11 في قسم التعليقات.