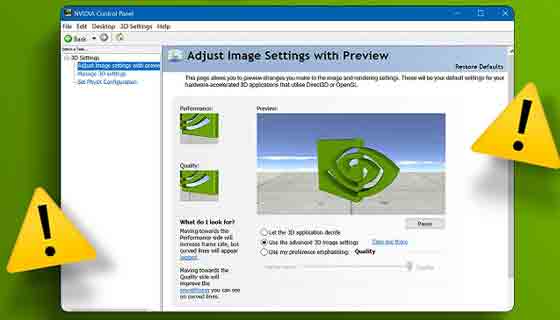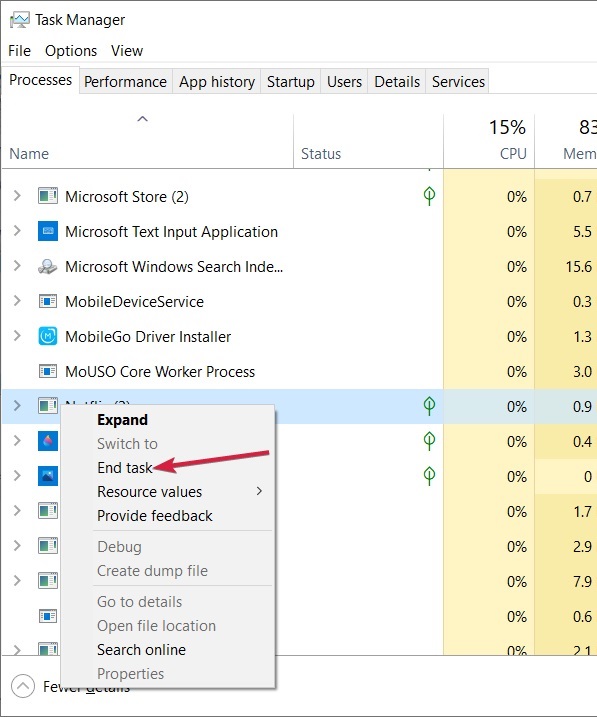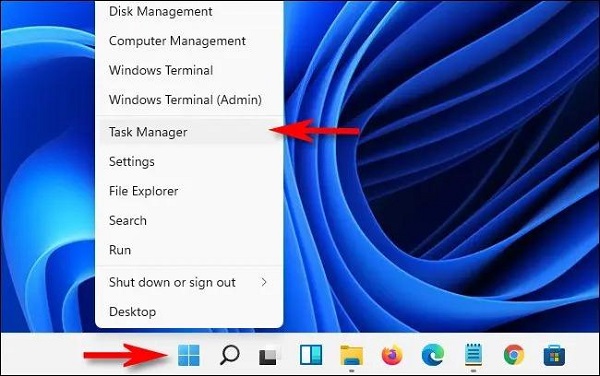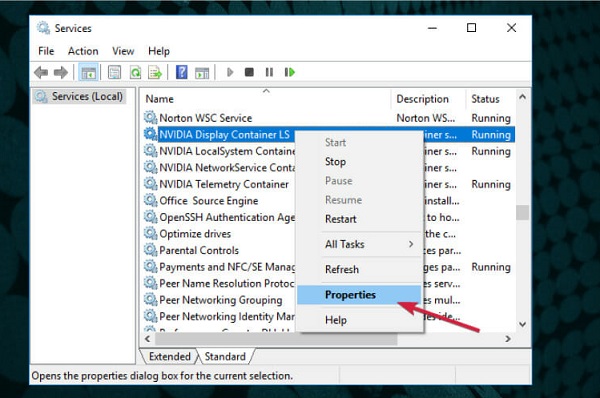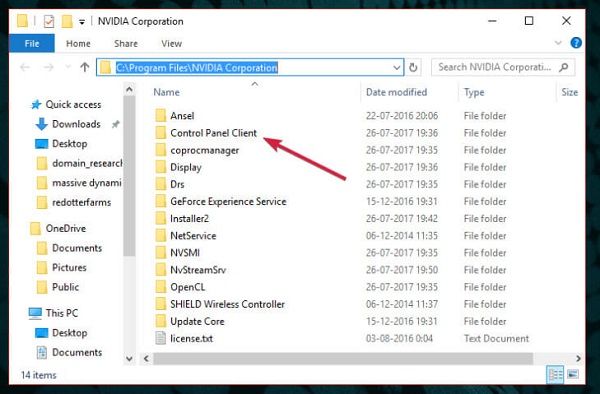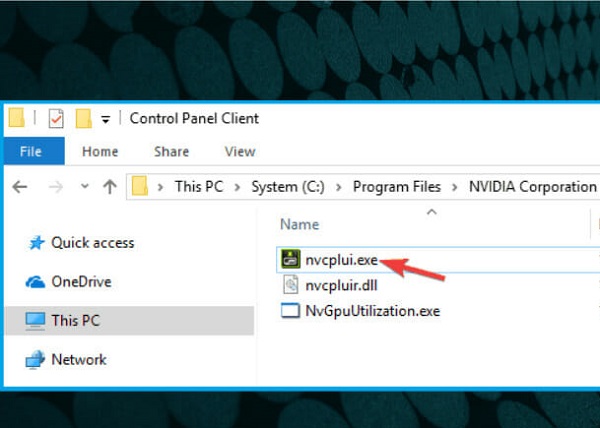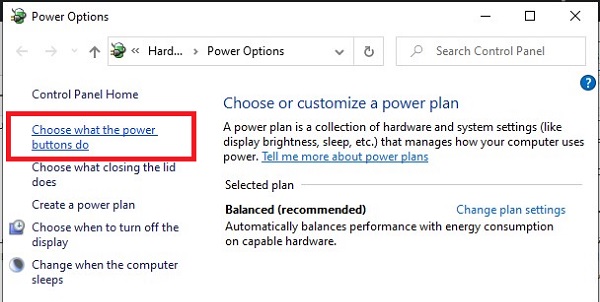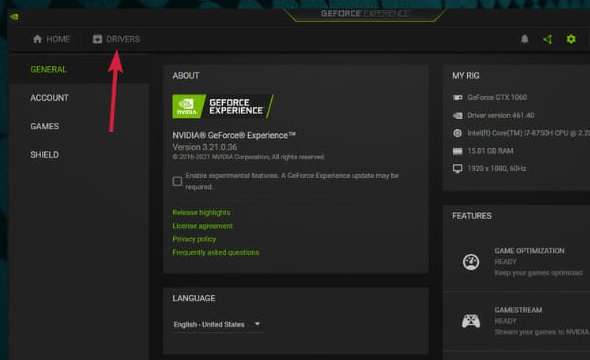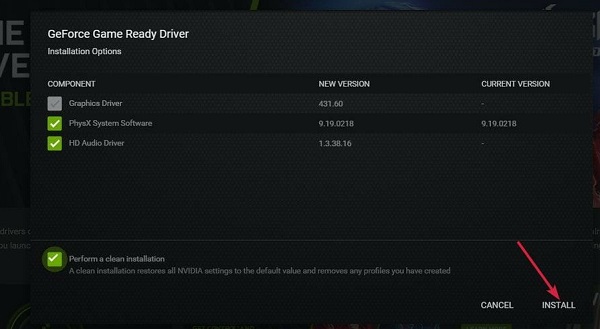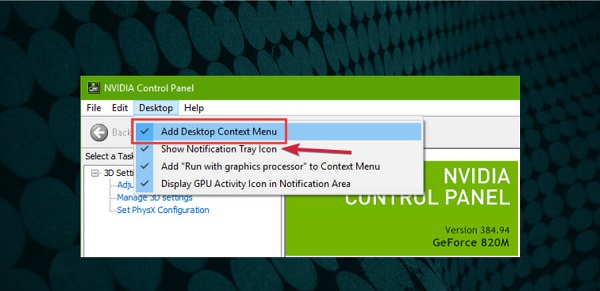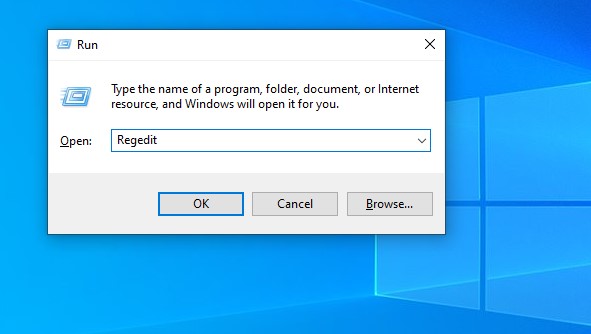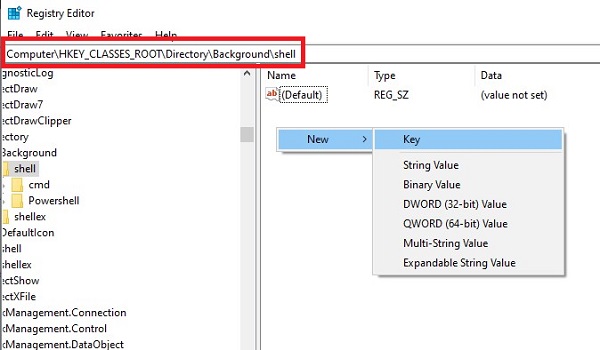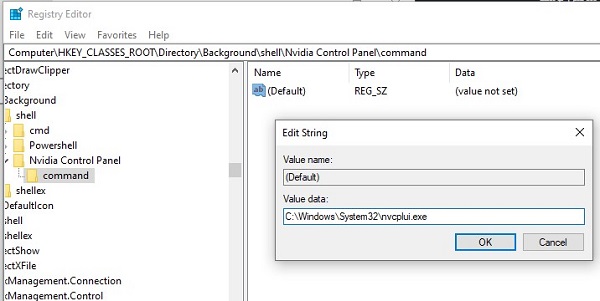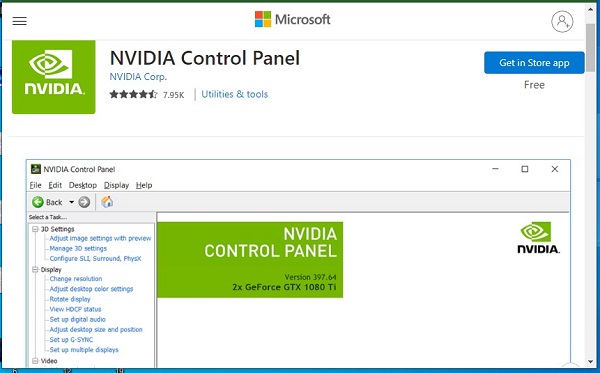هل لاحظت أنه عند فتح NVIDIA Control Panel لتغيير بعض إعدادات بطاقة الرسومات الخاصة بك ، لا يفتح البرنامج لك؟ ⚠️ في هذه المقالة من Nooh Freestyle ، سنعلم 13 طريقة لحل مشكلة عدم فتح لوحة NVIDIA Control Panel.
لماذا لا تفتح NVIDIA Control Panel؟
كيفية إصلاح عدم فتح NVIDIA Control Panel على Windows .؟
NVIDIA Control Panel هو برنامج تم تطويره بواسطة NVIDIA. عند تثبيت برامج تشغيل بطاقة رسومات NVIDIA على نظامك ، يتم تثبيت NVIDIA Control Panel تلقائيًا. هذا البرنامج مخصص لإجراء بعض التغييرات في بطاقة الرسومات الخاصة بك. في بعض الأحيان يواجه هذا البرنامج مشاكل مختلفة ولا يفتح. في ما يلي ، سوف ندرس أسباب وطرق حل مشكلة NVIDIA Control Panel .
إعادة تشغيل NVIDIA هو الحل الأسرع لعدم فتح NVIDIA control panel
عندما لا يبدأ NVIDIA بشكل صحيح ، يمكن أن تكون المشكلة بسبب ملفات بدء التشغيل. هذا يعني أنه في بعض الأحيان لا يتم تشغيل الملفات المطلوبة من قبل NVIDIA بشكل صحيح. سيؤدي ذلك إلى عدم فتح NVIDIA أو حدوث مشكلات إذا حدث ذلك. في هذه الحالة ، لحل مشكلتك ، يمكنك إغلاق NVIDIA تمامًا وإعادة تشغيله. بهذا ، تتم قراءة الملفات المطلوبة لبدء تشغيل بطاقة الرسومات من البداية. لهذا السبب ، يمكنك الحصول على مساعدة من Task Manager. لهذا ، اضغط على مفاتيح الاختصار Ctrl + Shift + Esc من لوحة المفاتيح. سيؤدي هذا إلى فتح Task Manager.
بعد فتح Task Manager ، إذا لم تكن في علامة التبويب "Process" ، أدخل علامة التبويب "Process". في علامة تبويب Process ، قم بالتمرير لأسفل وابحث عن خيار NVIDIADisplay Container. بعد العثور عليه ، انقر بزر الماوس الأيمن على NVIDIADisplay Container وحدد End Task. بعد القيام بذلك ، ستتم إعادة تشغيل Nvidia تلقائيًا ويمكنك فتحه دون أي مشكلة.
ابدأ تشغيل NVIDIA Control Panel في وضع Admin
وضع Admin هو الوضع الذي يفتح فيه البرنامج مع وصول كامل إلى Windows. تتطلب بعض التطبيقات وصولاً كاملاً لفتحها. لفتح NVIDIA Control Panel في هذا الوضع ، ابحث عن NVIDIA Control Panel. انقر بزر الماوس الأيمن على النتيجة وحدد Run as administrator.
قم بتحديث برامج التشغيل لحل مشكلة عدم فتح NVIDIA Control Panel
يتم في بعض الأحيان تحديث برامج تشغيل الرسومات ، مثل أجزاء أخرى من Windows. تعمل هذه التحديثات على تحسين برنامج تشغيل الرسومات وتحسين أدائه. أيضًا ، إذا كانت هناك مشكلة في الرسومات ، نظرًا لأن الملفات الجديدة ستحل محل الملفات القديمة بالتحديث ، فقد يتم حل مشكلتك. لهذا السبب يمكنك تحديث برامج تشغيل الرسومات عندما تواجه مشكلة في بطاقة الرسومات. للقيام بذلك ، انقر بزر الماوس الأيمن فوق قائمة Start. ثم حدد Device Manager من القائمة المفتوحة.
بعد فتح مربع Device Manager ، ابحث عن خيار NVIDIA driver. بعد العثور على برنامج NVIDIA driver ، انقر بزر الماوس الأيمن فوقه. حدد Update driver من القائمة المفتوحة. مع هذا ، سيقوم Windows بالبحث عن تحديثات جديدة. إذا كان هناك تحديث ، فسيتم تحديث برامج التشغيل الخاصة بك وتثبيتها. أعد تشغيل Windows مرة واحدة عند الانتهاء.
أيضًا ، إذا حددت Uninstall device في هذه القائمة ، فستحذف برامج تشغيل Nvidia. لتثبيتها مرة أخرى ، ما عليك سوى إيقاف تشغيل Windows مرة واحدة وتشغيله مرة أخرى حتى يتم تثبيت برامج التشغيل تلقائيًا.
تحديث Windows لإصلاح مشكلة NVIDIA Control Panel في نظامي التشغيل Windows 10 و ...
بصرف النظر عن برامج تشغيل الرسومات ، يعد تحديث Windows أحد الأشياء الأخرى التي يمكنك تحديثها لحل مشكلة عدم فتح NVIDIA Control Panel . إذا لم تقم بتحديث Windows الخاص بك وكان إصدار Windows الذي تستخدمه قديمًا ، فستواجه العديد من المشكلات. لذلك ، إذا كان جزء من Windows لا يعمل بشكل صحيح أو إذا لم تفتح NVIDIA Control Panel لك ، فيمكنك تحديث Windows بطرق مختلفة. بعد تحديث Windows ، تحقق مما إذا كانت مشكلة عدم تثبيت Nvidia control panel أو عدم فتحها قد تم حلها.
حل مشكلة عدم تثبيت NVIDIA Control Panel عن طريق تعطيل برنامج مكافحة الفيروسات في Windows
في بعض إصدارات Windows ، يتم تثبيت برنامج مكافحة فيروسات يسمى Microsoft Defender افتراضيًا. يحمي Microsoft Defender نظامك من التهديدات والبرامج الضارة. أيضًا ، إذا اعتبر برنامج مكافحة الفيروسات هذا أن أحد البرامج خطير ، فسيتم تعطيله تلقائيًا. في بعض الأحيان ، قد يعتبر Microsoft Defender عن طريق الخطأ بطاقة رسومات Nvidia بمثابة تهديد ويتسبب في عدم فتح لوحة التحكم الخاصة بها أو تعطيلها تمامًا. في هذه الحالة ، يمكنك حل مشكلتك عن طريق تعطيل Microsoft Defender .
إذا قمت بتثبيت برنامج مكافحة فيروسات آخر على Windows إلى جانب برنامج مكافحة فيروسات Windows الافتراضي ، فقم بتعطيله أيضًا. إذا لم تكن مشكلة عدم تثبيت Nvidia أو فتحها ناتجة عن برنامج مكافحة الفيروسات ، فيمكنك إعادة تنشيطه واختبار طرق أخرى.
لماذا لا تظهر NVIDIA Control Panel؟ بسبب عدم تنفيذ الخدمات الأساسية
بعض الخدمات ضرورية في Windows ، وإذا لم تكن هذه الخدمات قيد التشغيل ، فستواجه مشاكل مختلفة ، مثل مشكلة عدم فتح NVIDIA Control Panel. لذلك ، عندما تواجه مشكلة ، تأكد من تشغيل الخدمات الضرورية. للقيام بذلك ، اضغط على مفاتيح الاختصار Windows + R. سيؤدي هذا إلى فتح مربع Run لك. ثم اكتب services.msc وانقر فوق موافق.
ثم ابحث عن خيار NVIDIADisplay Container LS وانقر فوقه بزر الماوس الأيمن. من القائمة المفتوحة ، انقر فوق الخيار الأخير ، أي Properties.
أدخل علامة التبويب General في المربع المفتوح. في علامة تبويب القائمة هذه ، قم بتعيين القائمة المنسدلة Startup type إلى Automatic. ثم انقر فوق Start في أسفل هذه القائمة لبدء هذه الخدمة. أخيرًا ، انقر فوق "Apply" ثم "OK" لحفظ الإعدادات. يمكنك أيضًا إعادة تشغيل هذه الخدمة عن طريق النقر بزر الماوس الأيمن وتحديد خيار Restart لحل مشكلة عدم وجود NVIDIA Control Panel .
ثم عد إلى صفحة Services مرة أخرى ، وهذه المرة ابحث عن خيار NVIDIA Network Service Container وقم بتطبيق التغييرات المذكورة على NVIDIA Network Service Container أيضًا.
افتح برنامج Nvidia مباشرة من موقع التثبيت
يستخدم بعض المستخدمين حقل بحث Windows أو اختصاراته لفتح برنامج NVIDIA Control Panel. في بعض الأحيان ، لأسباب مختلفة ، لا يعمل اختصار البرنامج بشكل صحيح ويؤدي إلى عدم فتح البرنامج المطلوب. في هذه الحالة ، يمكنك فتح البرنامج من المجلد الذي قمت بتثبيته فيه. للقيام بذلك ، اضغط على Windows + E لفتح File Explorer.
بعد فتح File Explorer ، أدخل محرك الأقراص C. انتقل إلى Program Files> NVIDIA Corporation> Control Panel Client. بالنسبة لمعظم المستخدمين ، يوجد ملف تثبيت Nvidia في هذا المسار. اعتمادًا على المجلد الذي حددته أثناء التثبيت ، قد يكون هذا المجلد مختلفًا بالنسبة لك.
أخيرًا ، ابحث عن Nvcplui.exe وانقر فوقه نقرًا مزدوجًا لفتحه.
حل مشكلة عدم فتح NVIDIA Control Panel عن طريق تعطيل Fast Boot
Fast Boot هي ميزة في Windows تجعل بدء تشغيل Windows وتشغيله بشكل أسرع. هذا يسبب لك مشاكل في بعض الأحيان. لذلك ، عندما تواجه مشكلة في بطاقة رسومات Nvidia ، يمكنك تعطيل Fast Boot لمعرفة ما إذا كان قد تم حل مشكلتك أم لا. لتعطيل Fast Boot ، اضغط على مفتاح الاختصار Windows + S لفتح مربع بحث Windows. ثم اكتب Power & sleep settings وانقر على النتيجة.
في مربع الإعدادات الذي سيفتح لك ، ابحث عن Additional power settings وانقر عليها.
في الصفحة التالية التي ستفتح لك ، انقر فوق Choose what the power buttons do من القائمة الموجودة على الجانب الأيسر من الصفحة.
حدد Change settings that are currently unavailable.
بعد ذلك ، حدد Turn on fast startup (recommended) في الجزء السفلي من الشاشة. أخيرًا ، انقر فوق Save changes لحفظ التغييرات وإغلاق المربعات. أعد تشغيل Windows مرة واحدة وحاول فتح برنامج Nvidia.
أعد تثبيت برامج تشغيل NVIDIA من خلال برنامج NVIDIA GeForce Experience
بصرف النظر عن الطريقة المذكورة ، يمكنك أيضًا إزالة برامج تشغيل NVIDIA من خلال NVIDIA GeForce Experience . بعد إزالة برامج التشغيل ، تحتاج إلى إعادة تثبيتها بحيث يمكن حلها في حالة وجود مشكلة في برامج التشغيل الخاصة بك. للقيام بذلك ، افتح أولاً NVIDIA GeForce Experience. أدخل علامة التبويب Drivers من أعلى الصفحة.
حدد Re-install the driver. بعد ذلك ، سيتم فتح صندوق لك. في المربع المفتوح ، حدد العناصر التي تريد تثبيتها مرة أخرى وانقر في النهاية على Install. من خلال اتباع الخطوات المذكورة ، ستتم إزالة برامج التشغيل تلقائيًا وإعادة تثبيتها. بعد إعادة تثبيت برامج التشغيل ، تحقق مما إذا كانت مشكلة عدم فتح Nvidia قد تم إصلاحها أم لا.
لماذا لا تستخدم NVIDIA control panel؟ بسبب تمكين خيار إخفاء هذا البرنامج
إذا لم تجد رمز NVIDIA Control Panel وبالتالي لا يمكنك فتحه ، فربما تكون قد أخفته. تحتوي NVIDIA Control Panel على خيار يخفي اختصارات NVIDIA Control Panel. إذا كنت تريد ، يمكنك تعطيل هذا الخيار. لتعطيله ، ابحث عن NVIDIA Control Panel في بحث Windows وانقر عليها.
انقر فوق Desktop من القائمة العلوية. في القائمة المفتوحة ، قم بتنشيط Add Desktop Context Menu. أيضًا ، إذا كنت ترغب في تلقي إشعارات من خلال هذا البرنامج ، فيمكنك تنشيط خيار Show Notification Tray Icon.
تثبيت Visual C ++ التي تمت إزالتها لإصلاح مشكلة NVIDIA control panel is not found
في بعض الأحيان يتم حذف بعض حزم Visual C ++ المطلوبة من قبل Windows وهذا يؤدي إلى عدم فتح بعض البرامج مثل Nvidia Control Panel. لذلك ، يمكنك حل مشكلتك عن طريق تنزيلها وتثبيتها.
تحرير سجل Windows لحل مشكلة الوصول إلى إعدادات NVIDIA Control Panel
هناك طريقة أخرى لحل مشكلة عدم ظهور NVIDIA Control Panel وهي تحرير سجل Windows. للقيام بذلك ، افتح أداة Run باستخدام مفاتيح الاختصار Windows + R واكتب كلمة Regedit. ثم انقر فوق "OK".
أدخل Computer\HKEY_LOCAL_MACHINE\SOFTWARE\Classes\Directory\background\shellex\ContextMenuHandlers أعلى المربع للانتقال إلى المسار المطلوب. انقر بزر الماوس الأيمن فوق NvCplDesktopContext وحدد Delete.
ثم أدخل العنوان Computer\HKEY_CLASSES_ROOT\Directory\Background\shell أعلى المربع. انقر بزر الماوس الأيمن على مساحة فارغة وحدد New ثم Key.
اسم المجلد الجديد Nvidia Control Panel. في مجلد Nvidia Control Panel ، أنشئ مجلدًا آخر يسمى Command وأدخله. انقر نقرًا مزدوجًا فوق الملف الموجود فيه افتراضيًا. انسخ C:\Windows\System32\nvcplui.exe والصقه في المربع Value data. احفظ التغييرات وأعد تشغيل Windows.
قم بإزالة بطاقة رسومات Nvidia تمامًا
إذا لم تساعدك أي من الطرق المذكورة أعلاه في حل مشكلة عدم فتح NVIDIA Control Panel ، فيمكنك إزالة NVIDIA Control Panel تمامًا من Windows . بعد الإزالة الكاملة لـ Nvidia من Windows ، قم بتنزيل وتثبيت NVIDIA Control Panel من Microsoft store .
تعليقاتكم واقتراحاتكم؟
في مقال اليوم ، أجبنا على السؤال عن سبب عدم عمل NVIDIA Control Panel. هل تمكنت من حل مشكلة لوحة Nvidia بالطرق المذكورة؟ يمكنك مشاركة آرائك واقتراحاتك وخبراتك في مجال حل مشكلة NVIDIA Control Panel في Windows 11 و ... في قسم التعليقات.