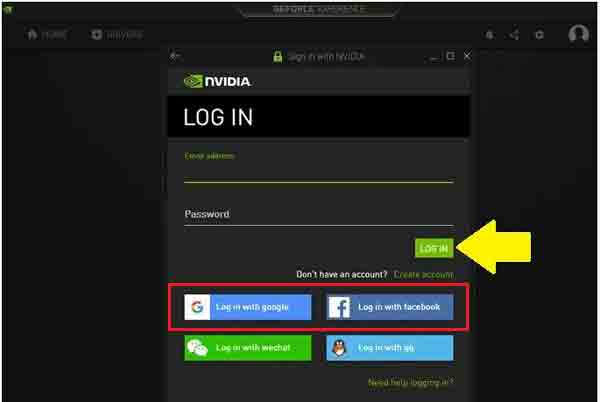إذا كنت تستخدم بطاقة رسومات Nvidia في نظامك ، فمن المحتمل أنك سمعت باسم برنامج Nvidia GeForce Experience. من أجل التعرف على برنامج Nvidia GeForce Experience ومعرفة ميزاته ، في هذه المقالة من Nooh Freestyle ، سوف نعلمك كيفية العمل مع برنامج Nvidia GeForce Experience.
تعلم كيفية العمل مع خبرة Geforce
GeForce Experience: كيفية تنزيل وتسجيل اللعب وتحديث برامج التشغيل الخاصة بك
Nvidia GeForce Experience هو برنامج قوي يمكنه القيام بالعديد من الأشياء من أجلك. يحتوي هذا البرنامج على وظائف وميزات مختلفة لألعاب النظام التي يمكنك استخدامها. بعد ذلك ، لمعرفة كيفية العمل مع الميزات ، سوف نتعلم كيفية العمل مع NVidia GeForce Experience .
إذا كان من محبي العاب القديمة والجيل الطيبين ، فيمكنك قراءة وتحميل حصريا و لأول مرة 100 لعبة كمبيوتر في برنامج واحد و بدون انترنت وبحجم صغير جدا 70 ميغا.
تعلم كيفية العمل مع برنامج GeForce Experience: قم بتنزيل البرنامج
في الجزء الأول من البرنامج التعليمي حول العمل باستخدام تجربة Geforce ، سنناقش كيفية تنزيل هذا البرنامج وتثبيته. إذا لم يتم تضمين برنامج تشغيل بطاقة الرسومات في GeForce Experience ، فيمكنك تنزيله يدويًا. لهذا ، ما عليك سوى الانتقال إلى موقع GeForce Experience والنقر فوق Download Now.
بعد اكتمال التنزيل ، قم بتشغيل ملف GeForce Experience. exe لبدء عملية التثبيت. بعد إجراء عملية التثبيت ، تحتاج إلى إنشاء حساب Nvidia أو تسجيل الدخول باستخدام حسابك السابق. يمكنك أيضًا تسجيل الدخول عبر Facebook و Google. كن حذرًا من أنه يتعين عليك تشغيل برنامج مبدل IP الخاص بك للدخول إلى البرنامج وحساب المستخدم.
عندما تدخل البرنامج لأول مرة ، سيتم فتح مربع يشرح لك جميع أجزاء البرنامج. هذا التدريب ليس إلزاميًا ويمكنك تخطي هذا الجزء إذا أردت.
كيفية الدخول إلى GeForce Experience: كيفية تثبيت برامج تشغيل الرسومات
تتمثل إحدى مزايا GeForce Experience في أنه يمكنك إضافة برامج تشغيل رسومات جديدة إلى نظامك ببضع نقرات فقط. للقيام بذلك ، افتح أولاً برنامج GeForce Experience. أدخل علامة التبويب Drivers وانقر على خيار التحقق من وجود تحديثات Check for Updates. من خلال تحديد هذا الخيار ، ستقوم GeForce Experience تلقائيًا بالبحث عن التحديثات الجديدة. إذا كان التحديث متاحًا ، فسيظهر لك رسالة ويوجد زر تنزيل Download أخضر بجواره.
اضغط عليها للتحديث. انتظر حتى يتم تنزيل برامج التشغيل. بعد الانتهاء من التنزيل ، يظهر خياران: التثبيت السريع Express Installation والتثبيت المخصص Custom Installation. حدد التثبيت السريع لتثبيت برامج التشغيل التي تم تنزيلها. قد يستغرق تثبيت برنامج التشغيل عدة دقائق حسب أجهزة النظام. أعد تشغيل الكمبيوتر عند الانتهاء.
تدريب للعمل مع برنامج Nvidia Geforce Experience: كيفية تحسين الألعاب
ميزة أخرى لـ GeForce Experience هي تحسين اللعبة. بمساعدة هذه الميزة ، يمكنك تشغيل لعبتك بأفضل توازن بين الأداء والجودة المرئية. عندما تفتح GeForce Experience ، فإنها تفحص نظامك تلقائيًا وتضيف ألعابًا جديدة إلى مكتبتها. يمكنك أيضًا بدء المسح يدويًا. للمسح يدويًا ، افتح البرنامج أولاً وانقر على النقاط الرأسية الثلاث في أعلى الجانب الأيمن من الشاشة. حدد خيار البحث عن الألعاب Scan for games من القائمة المفتوحة.
الآن قم بالمرور فوق التطبيق وحدد التفاصيل Details. أخيرًا ، انقر فوق تحسين Optimize. يمكنك أيضًا تغيير الإعدادات بنفسك بالنقر فوق رمز مفتاح الربط. هناك طريقة أخرى لتحسين اللعبة باستخدام GeForce Experience وهي النقر على النقاط الرأسية الثلاثة وتحديد Optimize all games.
كيفية العمل مع Nvidia geforce experience وتسجيل طريقة اللعب
يمكنك أيضًا استخدام GeForce Experience لتسجيل طريقة اللعب. للقيام بذلك ، عندما تكون في اللعبة ، حدد مفاتيح الاختصار Alt + Z. تسجل GeForce Experience الدقائق القليلة الأخيرة من اللعبة. من خلال الإعدادات ، يمكنك تقليل وقت التسجيل أو زيادته. حدد مفاتيح الاختصار Alt + F10 لحفظ الفيديو المسجل.
سجل التدريب باستخدام GeForce Experience يدويًا
لتسجيل اللعب باستخدام GeForce Experience يدويًا ، ما عليك سوى النقر فوق خيار التسجيل Record. أيضًا ، إذا كنت تريد استخدام مفاتيح الاختصار ، فيمكنك الضغط على مفاتيح Alt + F9.
دفق مع GeForce Experience
يمكنك بث وبث أسلوب اللعب الخاص بك على Facebook أو YouTube أو Twitch من خلال GeForce Experience. يمكنك أيضًا تغيير الإعدادات بالنقر فوق بث مباشر Broadcast LIVE ثم الإعدادات Settings. بعد تغيير الإعدادات ، انقر فوق ابدأ Start أو اضغط على Alt + F8.
تعليم كيفية العمل باستخدام برنامج Geforce experience: أخذ لقطات شاشة
إذا كنت تريد التقاط لقطة شاشة للعبتك ، فيمكنك استخدام GeForce Experience. للقيام بذلك ، اضغط على Alt + F1.
إذا كنت تواجه مشكلة عدم تشغيل اللعبة في Windows ، فيمكنك قراءة الموضوع التعليمي حول حل مشكلة الخروج المفاجئ وتعطل الألعاب في Windows 11 و 10 و 8 و7.
تعليقاتكم واقتراحاتكم؟
في مقال اليوم ، ناقشنا كيفية إعداد برنامج Geforce experience وكيفية استخدام ميزات هذا البرنامج. هل تمكنت من تثبيت هذا البرنامج واستخدامه من خلال الموضوع التعليمي Nvidia geforce experience؟ يمكنك مشاركة آرائك واقتراحاتك وخبراتك حول كيفية العمل مع Nvidia Geforce Experience في قسم التعليقات.