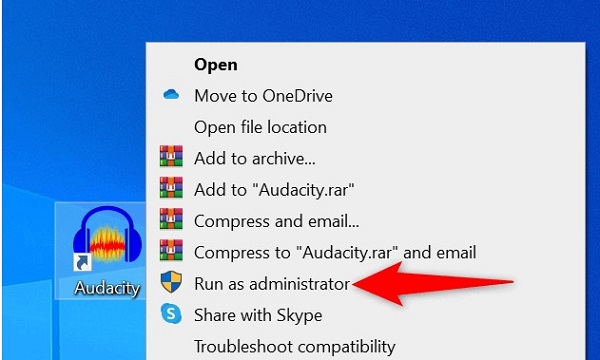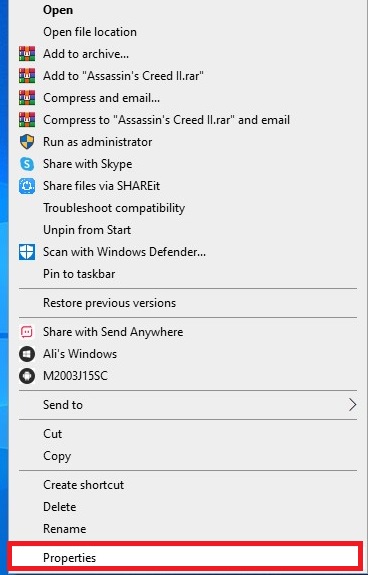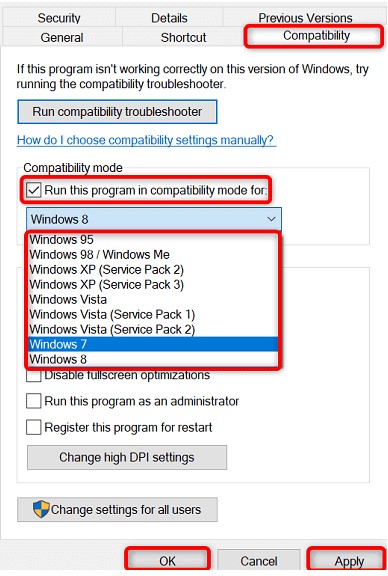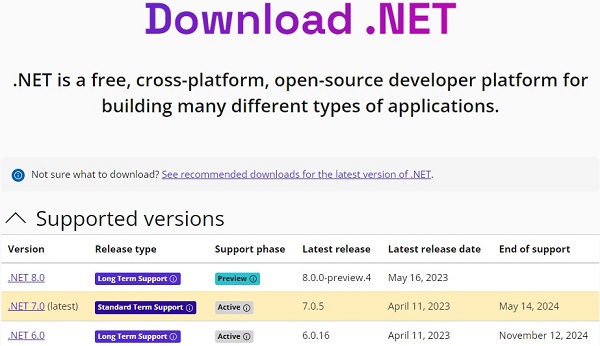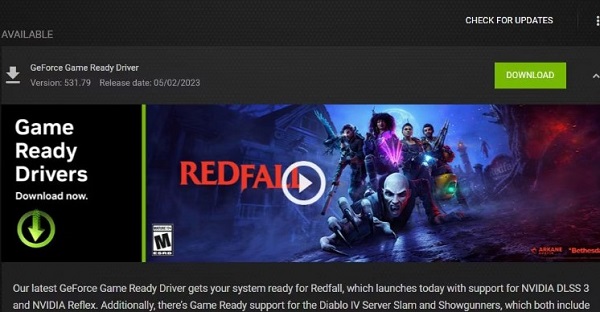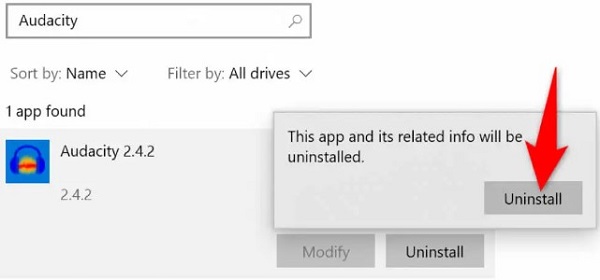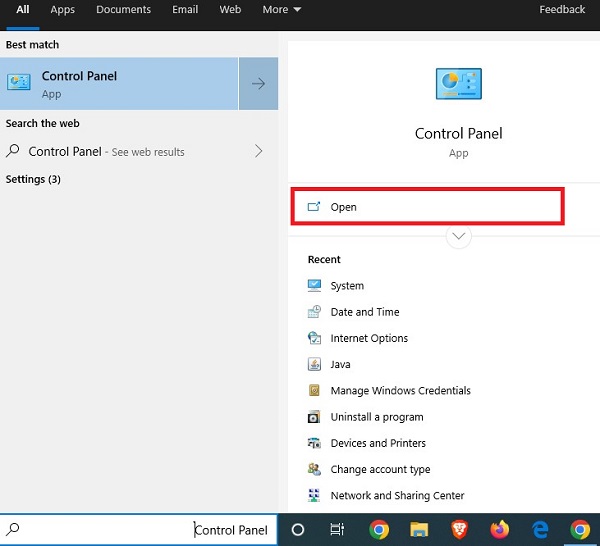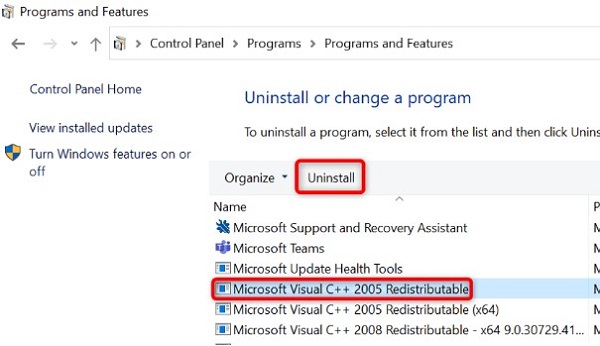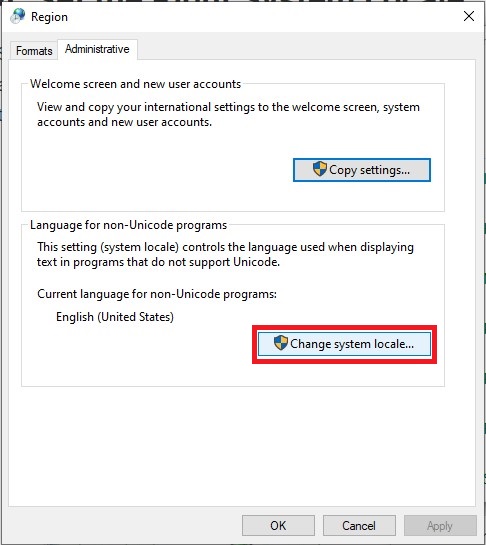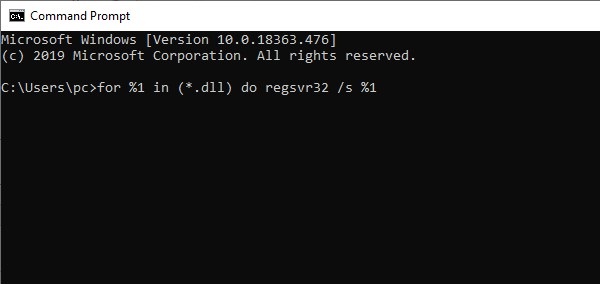هل تصادف خطأ 0xc0000142 ⚠️ أثناء فتح بعض برامج وألعاب الويندوز والبرامج لا تفتح لك؟ في هذه الحالة ، يمكنك إصلاح الخطأ 0xc0000142 بطرق مختلفة لحل مشكلتك. في هذه المقالة من Nooh Freestyle ، سنعلم 15 طريقة لإصلاح الخطأ 0xc0000142 في نظام التشغيل Windows 10 و 11 وما إلى ذلك.
كيفية حل المشكلة 0xc0000142 Windows 11 و 10 و ..
كيفية إصلاح خطأ "التطبيق كان غير قادر على البدء بشكل صحيح (0xc0000142)" في Windows
قد تواجه مشكلة 0xc0000142 عند محاولة فتح بعض برامج Windows. في هذه الحالة ، ستظهر لك الرسالة The application was unable to start correctly (0xc0000142). يمكن أن يحدث هذا لأسباب مختلفة. في ما يلي ، سوف نفحص أسباب وطرق حل مشكلة 0xc0000142 .
إصلاح الخطأ 0xc0000142 في Office و ... عن طريق إعادة تشغيل Windows
عندما لا يفتح لك أحد البرامج ويواجه الخطأ 0xc0000142 ، يمكنك إعادة تشغيل Windows. في بعض الأحيان لا يبدأ Windows بشكل صحيح وهذا يسبب لك بعض المشاكل البسيطة وتؤثر هذه المشاكل على عمل البرامج الأخرى. في هذه الحالة ، تتمثل إحدى أسهل الطرق وأسرعها لحل مشكلة 0xc0000142 في إعادة تشغيل Windows. لإعادة تشغيل Windows ، انقر فوق قائمة "Start" لفتح هذه القائمة لك. ثم حدد رمز Power وحدد Restart من القائمة التي ستفتح لك. بعد بدء تشغيل Windows ، تحقق مما إذا كان يمكنك فتح البرنامج أم لا. إذا استمر عدم فتح البرامج ، يمكنك اختبار طرق أخرى.
بدء تشغيل البرنامج بإمكانية Admin لإصلاح خطأ Windows 10 0xc0000142 و ...
يحتوي Windows على خيار يسمى "Run as administrator" لفتح برامج مختلفة. يوفر هذا الخيار وصولاً كاملاً إلى البرنامج ، وعلى سبيل المثال ، يمكن للبرنامج إجراء تغييرات في Windows. تتطلب بعض البرامج منك منحهم هذا الإذن للتشغيل. لذلك ، افتح البرنامج في وضع Admin وتحقق مما إذا كانت مشكلتك قد تم حلها أم لا. كن حذرًا ، كما ذكرنا ، يسمح وضع Admin للبرنامج بالوصول الكامل إلى Windows. للقيام بذلك ، انقر بزر الماوس الأيمن على البرنامج المطلوب. في القائمة التي ستفتح لك ، ابحث عن خيار Run as administrator وحدده.
حدد Yes في مربع User Account Control الذي سيفتح لك. إذا بدأ البرنامج بدون مشاكل ، فابدأه في وضع Admin فقط. لذلك ، يمكنك ضبط البرنامج بحيث يبدأ دائمًا في وضع Admin. للقيام بذلك ، انقر بزر الماوس الأيمن على رمز البرنامج. حدد Properties في القائمة التي تفتح لك. في المربع الذي يفتح لك ، أدخل علامة تبويب Shortcut وحدد Advanced.
حدد Run as administrator وانقر فوق OK.
إصلاح خطأ Windows 11 0xc0000142 عن طريق تشغيل البرنامج بإصدار متوافق من Windows
في بعض الأحيان البرنامج الذي تقوم بتشغيله ، الإصدار الذي يتم تشغيله غير متوافق مع Windows الخاص بك. في هذه الحالة ، ستواجه مشكلات مثل 0xc0000142 ونتيجة لذلك ، لن يفتح البرنامج لك. لذلك ، من خلال تغيير الإعدادات ، يجب عليك تشغيل البرنامج بالإصدار المتوافق مع Windows الخاص بك. للقيام بذلك ، انقر بزر الماوس الأيمن على البرنامج المطلوب. حدد Properties من القائمة التي تفتح.
أدخل علامة التبويب Compatibility في مربع Properties. في علامة التبويب المفتوحة ، حدد خيار Run this program in compatibility mode for. بعد ذلك ، افتح القائمة المنسدلة ضمن خيار Run this program in compatibility mode for. ثم حدد إصدار Windows الخاص بك في القائمة التي تفتح. بالنسبة لهذا الجزء ، يوصى باختيار الإصدار الذي يعمل به البرنامج دون مشاكل.
خطأ في المكتب 0xc0000142 بسبب عدم تحديث Windows
بالنسبة لنظام التشغيل Windows ، مثل أنظمة التشغيل الأخرى ، هناك تحديثات منتظمة. تضيف هذه التحديثات بعض الخيارات أو تصلح بعض الأخطاء والمشكلات للإصدارات السابقة. في بعض الأحيان ، نظرًا لوجود مشكلات في ملفات Windows ، تواجه البرامج أيضًا مشكلات ولا يمكن فتحها. لذلك ، في هذه الحالة ، يمكنك حل مشكلتك عن طريق تحديث Windows .
تحديث NET Framework. لإصلاح الخطأ 0xc0000142 في Windows 10 و ...
تتطلب بعض تطبيقات Windows أحدث إصدار من .NET Framework ليتم تشغيلها. يتم تثبيتها لتعمل بشكل صحيح. إذا كان البرنامج المطلوب هو أحد هذه البرامج و NET Framework. إذا لم يكن هذا هو الإصدار الأحدث ، فستواجه المشكلة 0xc0000142 ولن يتم فتح البرنامج المطلوب لك. لذلك NET Framework. التحديث في Windows. لهذا ، أدخل موقع NET Framework باستخدام أحد متصفحات Windows الخاصة بك . يصبح موقع NET Framework. هناك قائمة أمامك. من القائمة الموجودة أمامك ، أحدث إصدار من NET Framework. ابحث عنها وقم بتنزيلها.
بعد الانتهاء من تنزيل .NET Framework. تحميل هذا بعد اكتمال تثبيت .NET Framework. أعد تشغيل Windows ثم افتح البرنامج. تحقق مما إذا كانت مشكلة 0xc0000142 ثابتة أم لا.
تحديث DirectX لحل مشكلة 0xc0000142 في اللعبة
هناك شيء آخر يمكنه إصلاح الخطأ 0xc0000142 وحل مشكلة عدم فتح الألعاب وهو تحديث DirectX. هذه الطريقة فعالة في الأوقات التي لا تعمل فيها الألعاب ، ولا تنطبق على البرامج الأخرى. لتحديث DirectX وإصلاح الخطأ 0xc0000142 في PES ، وما إلى ذلك ، أدخل موقع DirectX بأحد مستعرضات Windows . حدد اللغة المطلوبة أمام القائمة المنسدلة تSelect language. بعد تحديد اللغة المطلوبة ، انقر فوق مربع Download الأحمر. سيبدأ هذا في تنزيل DirectX.
بعد اكتمال التنزيل ، قم بتثبيت أحدث إصدار من DirectX بالنقر المزدوج فوق ملف التثبيت. بعد الانتهاء من عملية التثبيت ، قم بإعادة تشغيل جهاز الكمبيوتر الخاص بك. بعد تشغيل Windows ، افتح البرنامج مرة أخرى لمعرفة ما إذا كانت مشكلة 0xc0000142 قد تم حلها أم لا. إذا كنت لا تزال تواجه الخطأ 0xc0000142 ، فيمكنك تجربة طرق أخرى.
إصلاح الخطأ 0xc0000142 في اللعبة مع تحديث بطاقة الرسوميات
إذا واجهت ألعابك مشاكل ولا يمكنك فتح الألعاب ، يمكنك تحديث بطاقة الرسومات الخاصة بك . إذا لم يتم تحديث بطاقة الرسومات ، فقد تواجه خطأ 0xc0000142. لذلك ، قم بحل مشكلتك عن طريق تحديث بطاقة الرسوميات.
أعد تثبيت البرنامج المطلوب
في بعض الأحيان ، لا تكون مشكلة 0xc0000142 بسبب مشاكل Windows وواجهت ملفات البرنامج مشاكل ، ولهذا السبب واجهت خطأ 0xc0000142 ولا يمكنك فتح البرنامج. في هذه الحالة ، يمكنك حذف البرنامج المطلوب مرة واحدة وتثبيته مرة أخرى. مع هذا ، سيتم إعادة تثبيت ملفات البرنامج وستحل الملفات الجديدة محل الملفات القديمة والتالفة. لذلك ، لإعادة تثبيت البرنامج المطلوب وإصلاح مشكلة 0xc0000142 ، اضغط على مفاتيح الاختصار Windows + I. سيؤدي هذا إلى فتح Settings ويندوز الخاصة بك. في الصفحة الرئيسية لإعدادات ويندوز ، أدخل قسم Apps. ابحث عن التطبيق الخاص بك من قائمة التطبيقات وانقر فوق Uninstall.
سيتم عرض مربع يفيد بأنك تقوم بإلغاء تثبيت البرنامج المطلوب. انقر فوق Uninstall للتأكيد والمتابعة.
بعد الانتهاء من إزالة البرنامج ، قم بتنزيله مرة أخرى وتثبيته بعد انتهاء تنزيل البرنامج.
أعد تثبيت Microsoft Visual C ++ Redistributable
لإعادة تثبيت Microsoft Visual C ++ Redistributable وإصلاح مشكلة 0xc0000142 ، اكتب لوحة التحكم في حقل بحث Windows وانقر فوق النتيجة لفتح Control Panel ويندوز.
بعد فتح Control Panel ، أدخل قسم Uninstall a program.
في الصفحة التالية ، ابحث عن Microsoft Visual C ++ Redistributable من قائمة البرامج. بعد العثور على Microsoft Visual C ++ Redistributable ، حدده وانقر فوق Uninstall من أعلى الشاشة لإزالته.
حدد Yes في المربع الذي سيفتح لك. استخدم نفس الطريقة لإزالة إصدارات أخرى من Microsoft Visual C ++. بعد اكتمال الإزالة ، أدخل موقع Microsoft Visual C ++ Redistributable باستخدام المستعرض الخاص بك . ثم قم بتنزيل أحدث إصدار. قم بتشغيل الملف الذي تم تنزيله للتثبيت.
عدم تعيين System Locale هو سبب الخطأ 0xc0000142 في Windows 10 و ...
إذا لم يتم تعيين System Locale بشكل صحيح ، فستواجه مشكلات في فتح البرامج. لذلك ، أدخل Control Panel لتعيين System Locale بشكل صحيح. حدد Region في لوحة التحكم.
أدخل علامة التبويب Administrative. حدد Change system locale.
في القائمة المنسدلة للشاشة التي تفتح ، حدد المنطقة الصحيحة لجهاز الكمبيوتر الخاص بك. أخيرًا ، انقر فوق "OK" لحفظ التغييرات.
إصلاح ملفات Windows التالفة لإصلاح الخطأ 0xc0000142 في PES و ...
في بعض الأحيان تكون بعض ملفات Windows تالفة أو قديمة لأسباب مختلفة. في هذه الحالة ، ستواجه مشكلات مختلفة أو ستتداخل مع عمل البرامج الأخرى. في هذه الحالة ، تحتاج إلى إصلاح ملفات البرنامج لحل مشاكلك. يمكنك استخدام أداة SFC /Scannow لإصلاح ملفات Windows التالفة وإصلاح مشكلة 0xc0000142 . تقوم هذه الأداة أولاً بمسح Windows والبحث عن ملفات Windows التالفة. ثم يقوم بإصلاح الملفات التالفة باستخدام سلسلة من الأوامر لحل مشاكلك.
حل المشكلة 0xc0000142 في اللعبة والبرامج الأخرى باستخدام الأمر CHKDSK
سبب آخر لعدم فتح البرامج ومواجهة الخطأ 0xc0000142 يمكن أن يكون مشاكل القرص الثابت. في بعض الأحيان ، يواجه محرك الأقراص الثابتة لديك مشكلات برمجية متنوعة. في هذه الحالة ، يمكنك استخدام الأمر CHKDSK لفحص وإصلاح مشكلات القرص الصلب.
تم إصلاح مشكلة 0xc0000142 عن طريق إعادة تسجيل ملفات DLL
يمكنك إصلاح مشكلة الألعاب والبرامج الأخرى التي لا تفتح عن طريق إعادة تسجيل ملفات DLL. للقيام بذلك ، أدخل Command Prompt في قسم بحث Windows وحدد Run as administrator لفتحه.
في Command Prompt ، أدخل الأمر for %1 in (*.dll) do regsvr32 /s %1
إصلاح الخطأ 0xc0000142 في المكتب عن طريق تحرير Registry Key
تمكن العديد من المستخدمين من حل مشكلة 0xc0000142 في Windows عن طريق تحرير Registry Key وفتح برامجهم. للقيام بذلك ، اكتب Registry Editor في حقل بحث Windows وانقر على النتيجة. ثم انسخ والصق المسار HKEY_LOCAL_MACHINE\SOFTWARE\Microsoft\Windows NT\Current Version\Windows أعلى المربع المفتوح ليتم توجيهه إلى المسار المطلوب. انقر نقرًا مزدوجًا فوق LoadAppInit_DLLs.
اكتب 0 في حقل Value data. أخيرًا ، انقر فوق "OK" لحفظ التغييرات.
إصلاح الخطأ The application was unable to start correctly عن طريق تنزيل AIO
يتضمن AIO جميع حزم Runtime المهمة. يمكن أن تساعد هذه الحزم في حل مشكلتك في إصلاح الخطأ 0xc0000142. لذا قم بتنزيل أحدث إصدار من AIO وتثبيته.
تعليقاتكم واقتراحاتكم؟
في مقال اليوم ، تحدثنا عن كيفية إصلاح The application was unable to start correctly (0xc0000142). هل كنت قادرًا على استخدام الطرق المذكورة أعلاه لإصلاح الخطأ 0xc0000142 في GTA والبرامج الأخرى؟ يمكنك مشاركة آرائك واقتراحاتك وخبراتك في حل مشكلة 0xc0000142 في الألعاب والبرامج في قسم التعليقات.