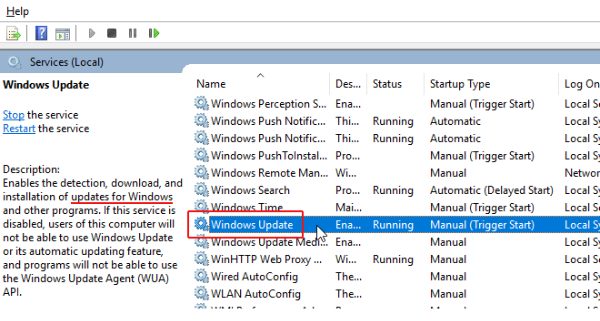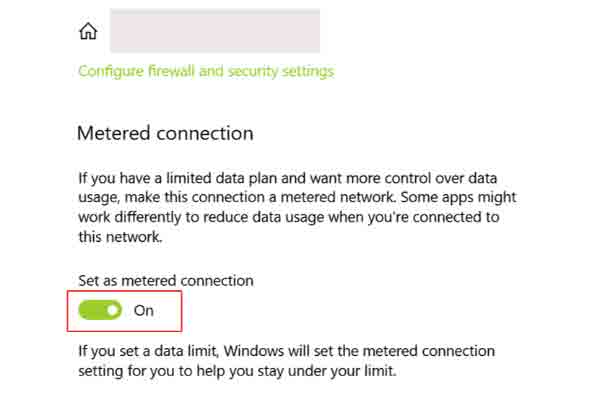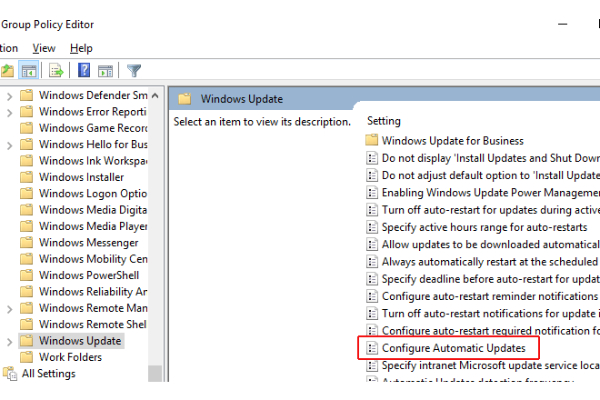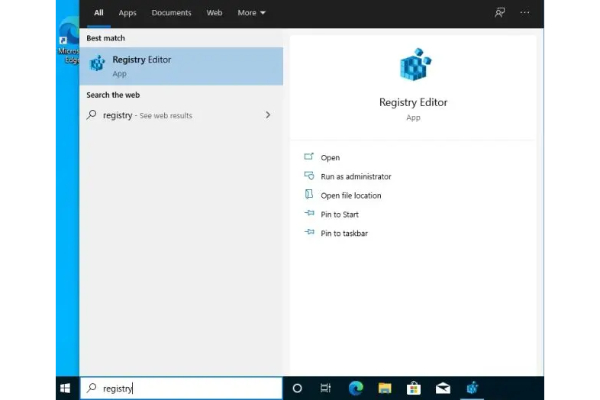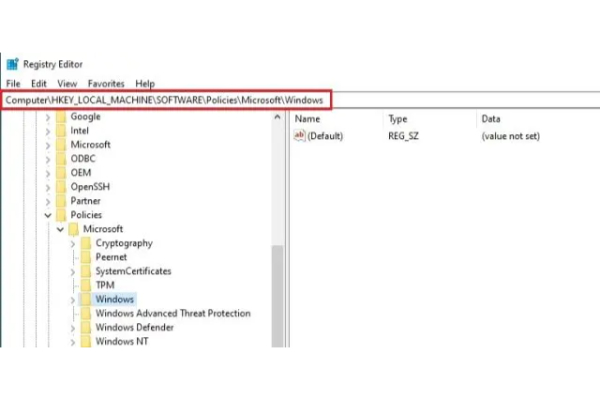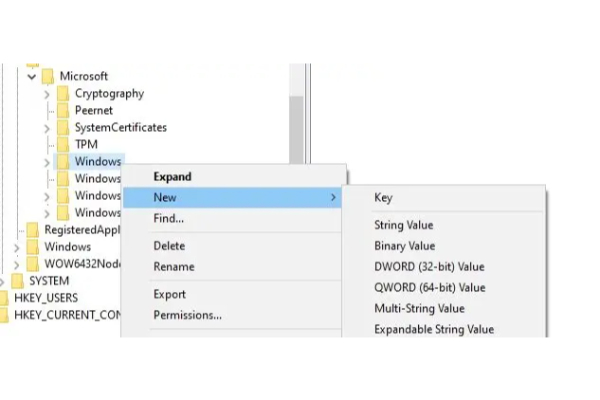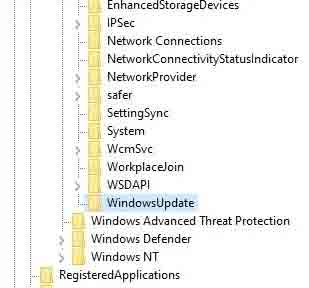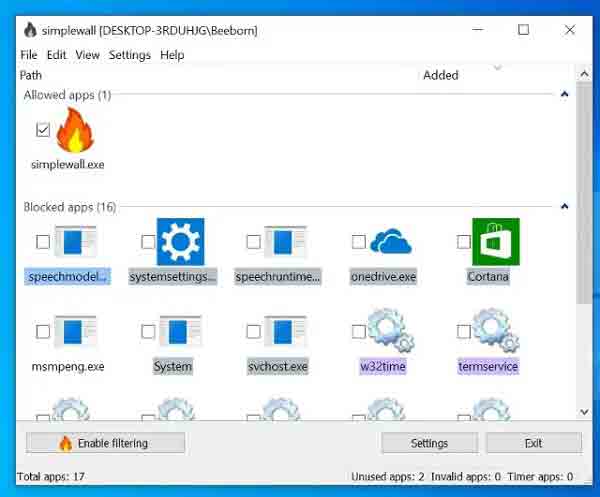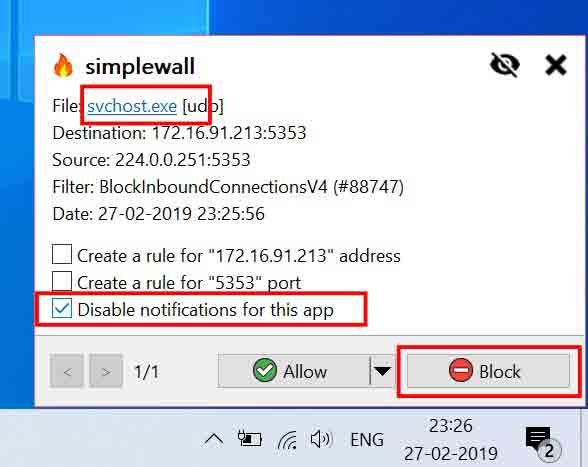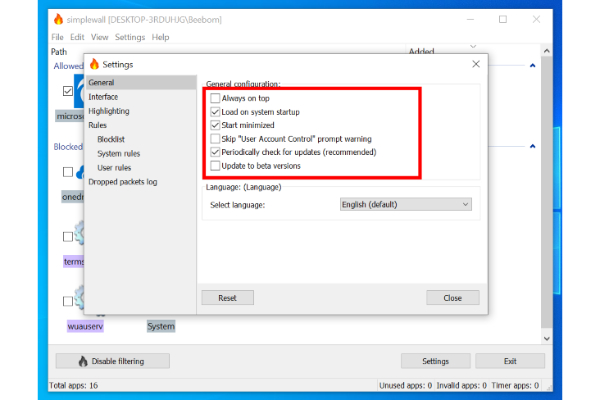إذا كنت من مستخدمي Windows 10 ولا تريد تحديثه ، فيمكنك استخدام طرق لإيقاف تحديثات Windows إلى الأبد. ⛔ في هذه المقالة من Nooh Freestyle ، سنعلم 9 طرق جديدة لمنع وإغلاق تحديث Windows 10 إلى الأبد.
تدريب لمنع تحديث Windows 10 بشكل دائم
كيفية تعطيل تحديثات Windows 10 بشكل دائم
إذا كان لديك Windows 10 ولا تريد أن يستمر Windows في التنزيل ، فيمكنك التوقف عن تحديثه. هناك طرق مختلفة للقيام بذلك. في هذه المقالة من Nooh Freestyle ، نعلم كيفية منع تحديث Windows 10 بجدار الحماية و ... تابعنا من خلال متابعة هذا المقال.
كيف تمنع تحديث Windows 10؟ عن طريق تعطيل Windows Update Service
لمنع تحديث Windows 10 بهذه الطريقة ، اضغط على Win + R. ثم أدخل ما يلي في المربع وانقر فوق "موافق":
انقر فوق Windows Update Service.
في علامة التبويب عام General ، قم بتغيير نوع بدء التشغيل Startup Type إلى معطل Disabled.
أخيرًا ، أعد تشغيل النظام الخاص بك.
امنع تحديث Windows 10 إلى الأبد عن طريق تعيين اتصال مقنن Metered Connection
لإغلاق تحديث Windows 10 ، اضغط على Win + I لفتح الإعدادات Settings.
انقر فوق الشبكة والإنترنت Network & Internet. اضغط على Wi-Fi ثم حدد إدارة الشبكات المعروفة Manage known networks من الجانب الأيمن.
حدد إنترنت نشط. بعد ذلك ، في قسم الخصائص Properties ، اضبط خيار تعيين كاتصال محدود Set as metered connection على تشغيل On.
ملاحظة: يتم تنشيط هذا الوضع لشبكة Wi-Fi فقط.
أغلق تحديث Windows 10 من Group Policy
لإغلاق تحديث Windows 10 نهائيًا ، اضغط على مفاتيح Win + R. أدخل النص التالي في المربع وانقر فوق OK "موافق" لفتح محرر نهج المجموعة group policy editor:
gpedit.msc
افتح تكوين الكمبيوتر Computer Configuration على اليمين وانقر فوق قوالب الإدارة Administrative Templates.
ثم حدد Windows Components ثم Windows Update.
على اليمين ، حدد تكوين التحديثات التلقائية Configure Automatic Updates.
حدد Notify للتنزيل والتثبيت التلقائي Notify for download and auto install وانقر فوق Apply ثم OK.
انقر الآن على أيقونة العدسة المكبرة وابحث عن Windows Update Settings. اضغط عليها.
ثم أعد تشغيل Restart النظام الخاص بك.
اذهب الآن إلى قسم التحديث. يمكنك أن ترى أن نظامك قد عثر على التحديثات لكنه لم يقم بتنزيلها.
إغلاق تحديث Windows 10 من خلال التسجيل
لتعطيل التحديثات في نظام التشغيل Windows 10 ، انقر فوق رمز العدسة المكبرة ثم ابحث عن Registry Editor. الآن اضغط عليها.
انتقل الآن إلى العنوان التالي في النافذة المفتوحة:
Computer\HKEY_LOCAL_MACHINE\SOFTWARE\Policies\Microsoft\Windows
انقر بزر الماوس الأيمن على Windows وحدد جديد New ثم مفتاح Key.
الآن انقر بزر الماوس الأيمن على WindowsUpdate وحدد جديد New ثم مفتاح Key.
انقر بزر الماوس الأيمن فوق AU ثم حدد New \ DWORD (32-bit) Value.
انقر نقرًا مزدوجًا فوق NoAutoUpdate وقم بتغيير بيانات القيمة value data إلى 1.
أغلق محرر التسجيل Registry Editor وأعد تشغيل النظام.
أغلق Windows 10 Update في الإعدادات
لإغلاق تحديث update windows 10 ، انتقل إلى الإعدادات Settings. ثم انقر فوق Update & Security> Windows Update. انقر الآن على إيقاف التحديثات مؤقتًا لمدة 7 أيام Pause updates for 7 days.
بهذه الطريقة ، سيتم إيقاف التحديث لمدة 7 أيام. بعد هذه الفترة ، يجب إجراء التحديث أو إيقافه مرة أخرى.
لإيقاف التحديث التلقائي لنظام التشغيل Windows 11 ، اقرأ المقالة حول 15 طريقة لإصلاح شاشة Windows 10 الزرقاء لمشكلة الموت .
الطريقة الثانية لمنع تحديث Windows 10 في Group Policy Editor: إيقاف التحديث التلقائي
بهذه الطريقة ، يمكنك تعطيل التحديث التلقائي. للقيام بذلك ، انقر فوق قائمة ابدأ وابحث عن محرر نهج المجموعة Group Policy Editor. انقر فوقه وانتقل إلى Computer Configuration > Administrative Templates > Windows Components > Windows Update. انقر نقرًا مزدوجًا فوق Configure Automatic Updates.
حدد معطل Disabled. ثم انقر فوق Apply "تطبيق" و OK "موافق".
انتقل إلى Settings > Update & Security > Windows Update متى أردت التنزيل. ثم انقر فوق التحقق من وجود تحديثات Check for updates وقم بتنفيذ الخطوات المطلوبة.
قم بتنزيل البرنامج لإغلاق تحديث Windows 10
قم بتنزيل برنامج منع تحديث SimpleWall Windows 10 . افتح التطبيق. عند القيام بذلك ، ستلاحظ أنه في البداية تم تحديد الخدمات الضرورية لإيقاف هذا العمل.
انقر فوق تمكين التصفية Enable Filtering.
انقر فوق القائمة البيضاء (السماح المحدد) Whitelist (allow selected).
سيؤدي هذا إلى إيقاف جدار الحماية الرئيسي. قد تحصل على خطأ حول تمكينه. لا تلتفت إليه. بالإضافة إلى ذلك ، ستتلقى إشعارات حول هذه البرامج والخدمات التي تريد منك الاتصال بالإنترنت. وقف هذه الإخطارات من الظهور مرة أخرى. يمكنك أيضًا حظر الإشعارات من قسم svchost عن طريق تحديد تعطيل الإشعارات لهذا التطبيق Disable notifications for this app.
يمكنك أيضًا جعل SimpleWall يفتح تلقائيًا بعد كل إعادة تشغيل بالانتقال إلى الإعدادات Settings وتمكين Load on System Startup و Start minimized.
برنامج حظر تحديثات Windows update blocker
Win update stop هو برنامج لإغلاق تحديث Windows 10. يحتوي هذا البرنامج على العديد من الميزات. يمكنك إيقاف تحديث Windows تمامًا أو اختيار وقت تشغيل التحديث. يمكنك استخدام هذا البرنامج في إصدارات أخرى من Windows وإدارة تحديثه.
قم بتعطيل تحديث Windows 10 Pro إلى الأبد
للقيام بذلك ، اضغط على أزرار Win + r. ثم أدخل الأمر التالي في المربع واضغط على Enter:
gpedit.msc
في النافذة التي تفتح ، انتقل إلى العنوان التالي:
Computer Configuration\Administrative Templates\Windows Components\ Windows Update
انقر فوق Specify Intranet Microsoft update service location على الجانب الأيمن.
حدد الخيار ممكّن Enabled وأدخل العنوان التالي في المربعين السفليين ثم انقر فوق موافق OK:
http://neverupdatewindows10.com
أعد تشغيل النظام الآن. لذلك سوف تتلقى الرسالة التالية أثناء التحديث:
We couldn’t connect to the update service. We’ll try again later, or you can check now. If it still doesn’t work, make sure you’re connected to the Internet.
تعليقاتكم واقتراحاتكم؟
في هذه المقالة من Nooh Freestyle ، علمنا طرق تعطيل التحديث التلقائي لنظام التشغيل Windows 10 بشكل دائم. ما هي الطريقة التي استخدمتها للقيام بذلك؟ يرجى مشاركة تعليقاتك واقتراحاتك معنا في قسم التعليقات.