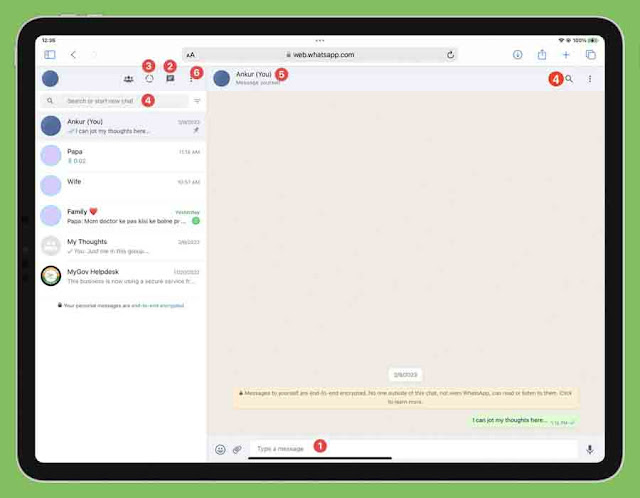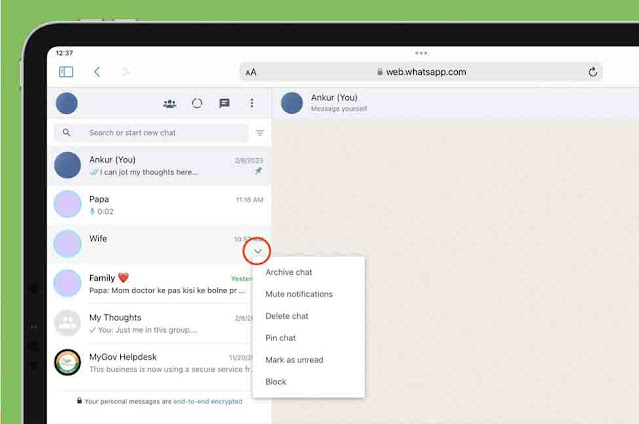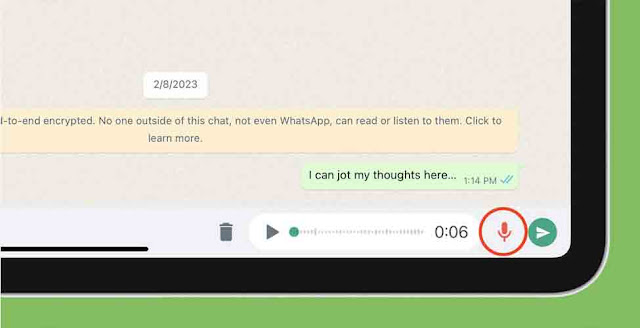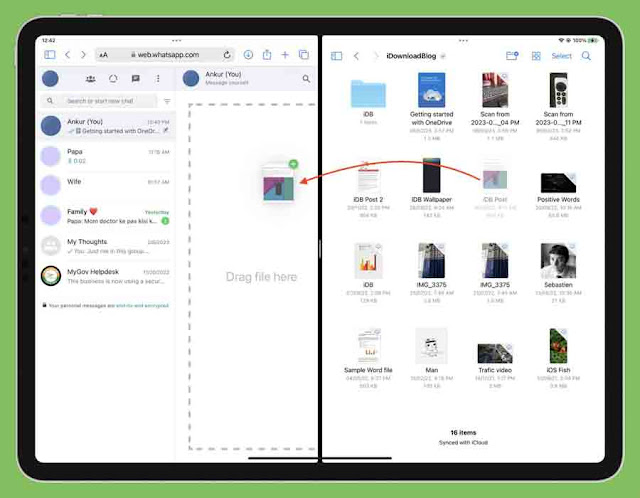على الرغم من أن التقارير التي تتحدث عن إطلاق WhatsApp لتطبيق iPad أصلي قد بدأت منذ عدة سنوات ، لا يوجد تطبيق WhatsApp رسمي لنظام iPadOS حتى الآن. ومع ذلك ، هناك حل بديل لاستخدام WhatsApp على iPad.
في هذه المقالة ، سنوجهك خلال عملية تثبيت واستخدام WhatsApp على جهاز iPad الخاص بك ، حتى تتمكن من البقاء على اتصال بأصدقائك وعائلتك على الشاشة الكبيرة.
استخدم WhatsApp على iPad:
1) كيفية إعداد واستخدام WhatsApp على iPad
2) استخدام WhatsApp على iPad
3) إرسال رسائل صوتية
4) تم استلام ملفات التنزيل
5) إرسال الملفات والمزيد
5.1) إنشاء استطلاع
5.2) إرسال جهات الاتصال
5.3) إرسال ملفات PDF و PPTs ومستندات أخرى
5.4) إرسال الصور ومقاطع الفيديو
5.5) نصيحة: استخدم السحب والإفلات
6) أضف أيقونة WhatsApp إلى شاشتك الرئيسية
7) بعض الأشياء الجيدة حول استخدام WhatsApp على iPad
8) العيوب الرئيسية
9) لماذا لا تزال ترغب في استخدام WhatsApp على iPad
10) البدائل
11) حول تطبيقات WhatsApp للجهات الخارجية لأجهزة iPad
قبل أن تبدأ: يجب أن تكون قد قمت بتنشيط WhatsApp على هاتف iPhone أو Android ، حيث لا يمكنك التسجيل للحصول على حساب WhatsApp جديد على iPad.
كيفية إعداد واستخدام WhatsApp على iPad
1) افتح Safari على جهاز iPad الخاص بك وقم بزيارة web.whatsapp.com .
2) سترى رمز الاستجابة السريعة الذي يجب عليك مسحه ضوئيًا باستخدام هاتفك الذكي:
- إذا كان لديك جهاز iPhone: افتح تطبيق WhatsApp أو WA Business وانتقل إلى الإعدادات > الأجهزة المرتبطة > ربط جهاز > أدخل رمز مرور iPhone الخاص بك.
- إذا كان لديك هاتف يعمل بنظام Android: افتح تطبيق WhatsApp أو WA Business> انقر على أيقونة النقاط الثلاث من أعلى اليمين> الأجهزة المرتبطة > ربط جهاز > استخدم رمز مرور جهازك أو مصادقة القياسات الحيوية لفتح الماسح الضوئي.
3) امسح رمز الاستجابة السريعة الذي تراه على شاشة iPad.
سيتم ربط تطبيق WhatsApp الخاص بك على iPhone و WhatsApp Web على جهاز iPad الخاص بك ، وسترى جميع محادثاتك داخل Safari على جهاز iPad. من هنا ، يمكنك إرسال الرسائل والملفات واستلامها.
استخدام WhatsApp على iPad
1. الدردشة: اضغط على المحادثة من الجانب الأيسر لتحديدها ، وأدخل رسالتك في مربع " اكتب رسالة ". نصيحة: اضغط بإصبعين على لوحة مفاتيح iPad الكبيرة لتصغيرها ووضعها في أي مكان .
2. ابدأ محادثة جديدة: اضغط على رمز الرسائل من الأعلى وحدد جهة اتصال محفوظة. هذه ليست جهات الاتصال المحفوظة في تطبيق جهات اتصال iPad ، ولكن تتم مزامنتها من هاتفك ولا تظهر إلا في علامة تبويب متصفح الويب WhatsApp.
3. شاهد حالة WhatsApp أو القصص: اضغط على أيقونة الدائرة من أعلى اليسار لترى الحالات التي وضعها الأشخاص في دفتر العناوين الخاص بك.
4. البحث عن الرسائل: استخدم شريط البحث من أعلى اليسار للعثور على الرسائل من جميع الدردشات. أو اضغط على زر البحث من محادثة جارية لرؤية نصوص محددة فقط من محادثة هذا الشخص.
5. رؤية ملف تعريف الشخص: افتح الدردشة ، انقر فوق اسمه من الأعلى ، أو اضغط على أيقونة النقاط الثلاث من أعلى اليمين وحدد "معلومات الاتصال".
6. إنشاء دردشة جماعية: اضغط على زر النقاط الثلاث من أعلى الشريط الجانبي الأيسر واختر مجموعة جديدة .
7. أرشفة أو كتم صوت أو حذف الدردشة أو تثبيت أو وضع علامة كغير مقروءة أو حظر الدردشة: اضغط على محادثة جارية مرة أو مرتين من الجانب الأيسر حتى ترى سهمًا صغيرًا. الآن ، انقر فوق هذا السهم لاتخاذ الإجراء المطلوب.
8. تمكين اختفاء الرسائل: افتح الدردشة على WhatsApp for iPad ، واضغط على أيقونة النقاط الثلاث ، وحدد الرسائل المختفية واختر المدة . بعد ذلك ، انقر فوق زر السهم الخلفي من الأعلى للعودة إلى شاشة الدردشة.
9. حذف أو إعادة توجيه رسائل الدردشة: افتح الدردشة> اضغط على أيقونة النقاط الثلاث في الجزء العلوي الأيمن> حدد الرسائل > انقر فوق الرسائل> استخدم الآن رمز الحذف أو رمز السهم إلى الأمام .
إرسال رسائل صوتية
- افتح الدردشة واضغط على أيقونة الميكروفون .
- بعد ذلك ، اسمح لتطبيق WhatsApp بالوصول إلى ميكروفون iPad.
- بعد ذلك ، سيبدأ التسجيل تلقائيًا. إذا لم يكن كذلك ، فانقر فوق زر الميكروفون مرة أخرى.
- بمجرد تسجيل الرسالة ، اضغط على زر الإرسال الأخضر.
تم استلام ملفات التنزيل
- انقر فوق زر التنزيل لملفات PDF و PPT و Word وما إلى ذلك. بعد ذلك ، انقر فوق "تنزيل" إذا رأيت نافذة منبثقة. إذا كنت لا ترى زر التنزيل ، فهذا يعني أن الملف قد تم تنزيله بالفعل.
- بمجرد اكتماله ، انقر فوق سهم التنزيل داخل رمز الدائرة أعلى يمين Safari.
- اضغط على الملف الذي تم تنزيله ، والذي يجب أن يفتحه.
- الآن ، اضغط على زر المشاركة واختر حفظ في الملفات > اختر موقعًا> حفظ .
- أخيرًا ، افتح تطبيق الملفات للوصول إلى هذا المستند الذي تم تنزيله.
إرسال الملفات والمزيد
افتح محادثة واضغط على أيقونة مشبك الورق ، والتي ستظهر بعض الرموز مكدسة عموديًا. بعد ذلك ، اختر خيارًا واتبعه.
إنشاء استطلاع
- المس رمز الاستطلاع .
- املأ تفاصيل الاستطلاع واضغط على زر الإرسال .
إرسال جهات الاتصال
- اضغط على أيقونة جهات الاتصال .
- الآن ، حدد جهة اتصال واحدة أو أكثر واضغط على زر الإرسال.
أرسل ملفات PDF و PPTs ومستندات أخرى
- حدد رمز المستندات واختر اختيار الملفات .
- الآن ، اختر مستندًا واحدًا أو أكثر واضغط على فتح .
- اكتب رسالة اختيارية واضغط على زر الإرسال الأخضر.
إرسال الصور ومقاطع الفيديو
- اضغط على أيقونة الصورة أو أيقونة الكاميرا .
- إذا اخترت الكاميرا ، فتأكد من السماح لها بالوصول إلى كاميرا iPad ، ومن ثم يمكنك التقاط صورة لإرسالها على الفور.
- إذا حددت صورة ، فلديك خيار اختيار الملفات من تطبيق الصور على iPad أو تطبيق الملفات أو استخدام الكاميرا. على الأرجح ، ستختار مكتبة الصور ، التي تفتح واجهة تطبيق الصور.
- انقر لتحديد صورة واحدة أو أكثر واضغط على إضافة .
- أخيرًا ، اضغط على زر الإرسال الأخضر.
نصيحة: استخدم السحب والإفلات
- تأكد من فتح دردشة WhatsApp في Safari ، ثم قم بأحد الإجراءات التالية:
- Split View: أدخل Split View مع Safari وتطبيق آخر مثل الملفات أو الصور.
- Slide Over: يمكنك أيضًا فتح التطبيق الآخر كنافذة Slide Over مع Safari في الخلفية.
- الآن حدد الملف من التطبيق الآخر وقم بإفلاته في نافذة دردشة WhatsApp المفتوحة.
- أخيرًا ، اضغط على زر الإرسال.
بالإضافة إلى ذلك ، يمكنك أيضًا استخدام طريقة السحب والإفلات العادية. يتضمن ذلك سحب ملف من تطبيق الملفات أو تطبيق الصور ثم استخدام يد أخرى لفتح Safari وإفلات الملفات المسحوبة هناك.
أضف أيقونة WhatsApp إلى شاشتك الرئيسية
- افتح WhatsApp Web داخل Safari على iPad.
- اضغط على زر المشاركة واضغط على إضافة إلى الشاشة الرئيسية .
- قم بتحرير الاسم إذا لزم الأمر وانقر فوق إضافة .
سترى الآن رمز WhatsApp على الشاشة الرئيسية لجهاز iPad .
ملحوظة:
- في كل مرة تنقر فيها على أيقونة الشاشة الرئيسية ، ستفتح WhatsApp Web وتعيد تحميل / تحديث الصفحة.
- بالنسبة للجزء الأكبر ، أوصي بالنقر على أيقونة Safari على iPad Dock أو الشاشة الرئيسية. يجب أن تظهر أي رسائل جديدة ؛ إذا لم يكن كذلك ، يمكنك دائمًا تحديث الصفحة.
بعض الأشياء الجيدة حول استخدام WhatsApp على iPad
لا تعتمد على هاتفك: بمجرد إعداد WhatsApp على جهاز iPad ، ستتلقى رسائل جديدة هنا ، حتى إذا كان هاتفك مغلقًا أو غير متصل بالإنترنت.
تحصل على جميع الميزات تقريبًا: استخدام WhatsApp على الويب / iPad لا يقيدك في الغالب. كما يتضح من الخطوات المذكورة أعلاه ، يمكنك إرسال الملفات والصور وجهات الاتصال وإنشاء استطلاعات الرأي والاطلاع على القصص والوصول إلى الرسائل المميزة بنجمة والمزيد.
العيوب الرئيسية
لا يوجد إشعار بالدردشة: لا تزال Apple تعمل على السماح بالإشعارات في Safari على iPhone و iPad . لذلك ، لن يتم إخطارك بمحادثات WhatsApp الجديدة على iPad. ونظرًا لأن Chrome و Firefox وجميع متصفحات iOS تجبرهم Apple على استخدام محرك WebKit (التقنية التي تشغل Safari) ، فلا يمكن لمثل هذه المتصفحات الشائعة إرسال إشعارات.
لا توجد مكالمة صوتية أو فيديو: لا يمكنك إجراء مكالمات باستخدام WhatsApp Web على جهاز iPad.
التحديث المتكرر: قد يقوم iPadOS بتجميد أو إيقاف علامة التبويب WhatsApp Web Safari المفتوحة لإدارة ذاكرة الوصول العشوائي. لهذا السبب ، قد تضطر إلى إعادة تحميل WhatsApp في المتصفح بشكل متكرر.
لا يمكن نشر القصص: على الرغم من أنه يمكنك عرض حالات / قصص الآخرين ، لا يمكنك إضافة قصصك الخاصة باستخدام iPad.
العديد من إعدادات الحساب مفقودة: لا يمكنك الوصول إلى الخصوصية والدردشة والحساب وإعدادات WhatsApp الأخرى على جهاز iPad.
لماذا قد لا تزال ترغب في استخدام WhatsApp على iPad
نقل الملفات: إذا تلقيت ملفات على WhatsApp على هاتف Android الخاص بك ولكنك تريد قراءتها بشكل مريح على شاشة iPad الأكبر حجمًا ، فيمكنك إعداد WhatsApp Web على جهاز iPad والوصول إلى الملفات هناك. إذا كنت تستخدم WhatsApp على iPhone ، فيمكنك بسهولة AirDrop لهم على iPad.
السهولة: يمكنك وضع iPad أفقيًا على حامل لتسهيل الدردشة باستخدام شاشة iPad الكبيرة.
خذ استراحة عبر الهاتف: يمكنك إيقاف تشغيل هاتفك لأي سبب ولكن لا يزال بإمكانك استخدام WhatsApp.
البدائل
iMessage: تطبيق الرسائل مدمج في iPadOS ، ويتيح لك إرسال واستقبال iMessages. بالإضافة إلى ذلك ، يمكنك أيضًا تمكين دعم الرسائل القصيرة لتطبيق رسائل iPad .
تطبيقات الدردشة التابعة لجهات خارجية: على عكس WhatsApp ، تقدم معظم خدمات الدردشة الأخرى تطبيقات أصلية جيدة التصميم لأجهزة iPad. تعد Telegram و Signal و Viber و LINE و Facebook Messenger و Skype و Discord و Microsoft Teams و Slack من أبرز الخيارات.
ملاحظة: WhatsApp متاح لأجهزة Android اللوحية .
حول تطبيقات WhatsApp للجهات الخارجية لأجهزة iPad
سترى العديد من التطبيقات المشابهة عند البحث عن " WhatsApp " في متجر تطبيقات iPad. كل هذه تطبيقات غير رسمية تستخدم WhatsApp Web داخل غلاف. نوصيك بالامتناع عن استخدام أي منها لعدم وجود مزايا حقيقية ، وقد تؤدي إلى مشكلات تتعلق بالأمان أو الخصوصية.
الفيديو التعليمي حول التجسس واتساب اي شخص مجانا من خلال قراءة رمز استجابة السريعة
نصائح ذات صلة:
طريقة تثبيت واتساب رسمي على الايباد والايبود | Download WhatsApp Watusi IPA for iOS iPad or iPod
كيف منع عرض رسائل WhatsApp على شاشة قفل iPhone
كيفية عمل نسخة احتياطية من دردشة WhatsApp على Android و iPhone
50 طريقة لحفظ البطارية على iPhone وزيادة عمره وتقليل استهلاكه