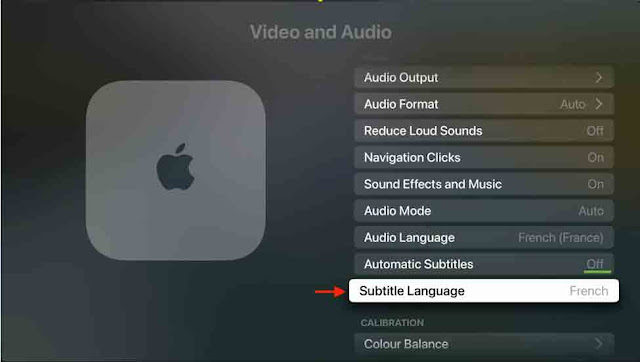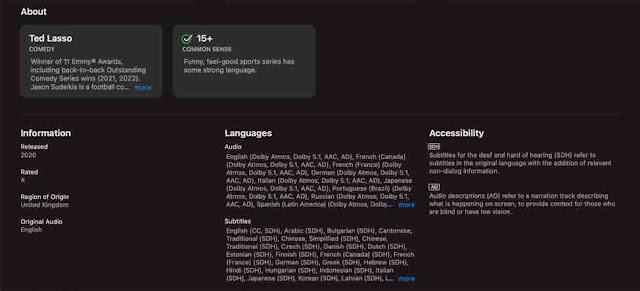يوضح لك هذا البرنامج التعليمي كيفية تعيين لغات الصوت والترجمة الافتراضية المفضلة لديك على Apple TV ، بالإضافة إلى تطبيق Apple TV على iPhone و iPad و Mac.
حول لغة الصوت والترجمة على Apple TV
الصوت: بشكل افتراضي ، يتم تشغيل مقاطع الفيديو التي تبدأ مشاهدتها على Apple TV بلغتها الصوتية الأصلية.
الترجمة: إذا كان ما تقوم بتشغيله بلغة مختلفة عن لغة Apple TV ، فسيتم تشغيل الترجمة التلقائية بناءً على لغة جهاز Apple TV (الإعدادات> عام> لغات Apple TV).
ومع ذلك ، لديك خياران إذا كنت تفضل مشاهدة المحتوى أو قراءة الترجمات بلغة أخرى:
- قم بتغيير لغة الصوت والترجمة مباشرة على شاشة مشغل الفيديو.
- تغيير لغة الصوت والترجمة الافتراضية.
الآن ، إذا كان عليك مشاهدة مقطع فيديو لمرة واحدة بلغة أخرى ، فليس من المهم تغيير لغة الصوت والترجمة من شاشة مشغل الفيديو باستخدام زر الترجمة وزر الصوت .
ولكن ، إذا كنت ترغب دائمًا في الاستمتاع بالبرامج التلفزيونية والأفلام بلغة معينة ، فعليك تغيير إعدادات الصوت والترجمة الافتراضية لجهاز Apple TV الخاص بك . بعد ذلك ، سيقوم Apple TV الخاص بك تلقائيًا بتشغيل مقاطع الفيديو بلغة الصوت المفضلة (إن وجدت) وكذلك عرض الترجمة باللغة المختارة. إليك كيفية القيام بذلك.
قم بتعيين لغة الصوت الافتراضية على Apple TV
- افتح تطبيق الإعدادات على TV.
- حدد الفيديو والصوت .
- قم بالتمرير لأسفل إلى لغة الصوت وحددها.
- الآن ، اختر لغة الصوت التي تريدها ، باستثناء تلقائي.
من الآن فصاعدًا ، سيعمل Apple TV على تشغيل العروض والأفلام بلغة الصوت المدبلجة التي اخترتها في الخطوة 4.
قم بتعيين لغة الترجمة الافتراضية على Apple TV
- اذهب للداخل إعدادات التلفزيون .
- حدد الفيديو والصوت .
- قم بالتمرير لأسفل إلى Automatic Subtitles وانقر مرة واحدة لإيقاف تشغيله .
- بعد ذلك ، انقر فوق لغة الترجمة .
- حدد اللغة التي تريد أن ترى بها جميع ترجمات الفيديو الخاصة بك.
المهم أن نلاحظ:
1) على الرغم من أنه يمكنك تعيين لغات الصوت والترجمة الافتراضية ، إلا أنها ستعمل فقط عندما تكون متاحة . على سبيل المثال ، لنفترض أنك قمت بتعيين لغة الصوت والترجمة على الفرنسية ، لكن العرض التلفزيوني الذي تحاول مشاهدته غير متوفر بالصوت الفرنسي ، كما أنه يحتوي على ترجمات مصاحبة باللغة الفرنسية. في هذه الحالة ، سيتم تشغيل هذا العرض بلغته الصوتية الأصلية. يمكنك مشاهدة عرض أو لغات الصوت والترجمة المدعومة لفيلم في قسم الوصف الخاص به على Apple TV.
2) تنطبق الإعدادات التي تختارها أعلاه على تطبيق Apple TV وتطبيقات Apple المماثلة مثل iTunes / Movie Store. قد لا تؤثر على تطبيقات الجهات الخارجية ، لأن معظم تطبيقات الجهات الخارجية لها إعدادات الصوت والترجمة الخاصة بها.
3) قد تعتمد لغة الترجمة التي تراها في المعاينات / المقاطع الدعائية على بلدك / منطقتك ولا تتأثر باللغة التي تختارها أعلاه.
نصيحة: ألا تريد مشاهدة الترجمات على الإطلاق على Apple TV؟ قم بإيقاف تشغيل الترجمات التلقائية وحدد إيقاف لـ Subtitle Language . بعد ذلك ، لن تظهر الترجمة عند بدء المشاهدة.
قم بتغيير لغة الصوت الافتراضية لتطبيق Apple TV
في القسم أعلاه ، تحدثنا عن تغيير لغة الصوت على Apple TV - جهاز بث فيديو فعلي صغير من Apple. الآن ، سنتناول كيفية تغيير لغة الصوت الافتراضية إذا شاهدت المحتوى في تطبيق TV على أجهزتك الأخرى مثل أجهزة التلفزيون الذكية أو iPhone أو iPad أو الكمبيوتر.
iPhone أو iPad
- افتح تطبيق الإعدادات .
- قم بالتمرير لأسفل وانقر فوق التلفزيون .
- انقر فوق لغة الصوت وحدد اللغة التي تريدها.
Mac أو الكمبيوتر الشخصي
يمكنك تحديد لغة الصوت أثناء تشغيل الفيديو داخل تطبيق Apple TV على جهاز كمبيوتر يعمل بنظام Windows أو Mac باستخدام زر الصوت من أسفل يمين الشاشة.
تحقق من التالي: