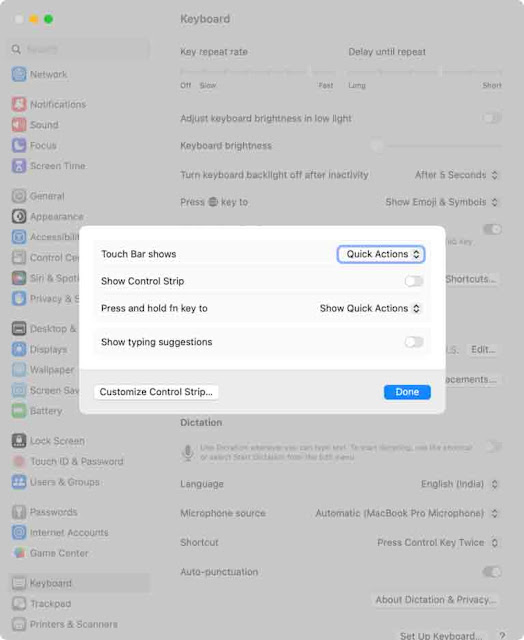ليس لدى macOS خيار أو أمر طرفي لإيقاف تشغيل Touch Bar. ومع ذلك ، مع بعض التعديلات البسيطة ، يمكنك إيقاف تشغيل وظيفة Touch Bar لتعطيلها وجعلها تظهر كشريط أسود فارغ غير مضاء.
في هذا البرنامج التعليمي ، سنوضح لك كيفية تعطيل MacBook Touch Bar وجعله غير مستجيب للمس .
لماذا قد ترغب في تعطيل Touch Bar
إيقاف الضوء في الليل: حسب التصميم ، يجب أن تنطفئ شاشة Touch Bar بعد لحظة من عدم النشاط. لذلك ، بمجرد أن تبدأ في مشاهدة مقطع فيديو ، فإنه يختفي. ومع ذلك ، في بعض الأحيان ، عندما أشاهد فيلمًا في الليل على جهاز MacBook الخاص بي ، تظل الأيقونة على Touch Bar مضاءة ، وهو أمر مزعج.
خيارات التغيير محيرة: بعض الأشخاص لا يحبون Touch Bar لأن عناصر التحكم الخاصة به تتغير اعتمادًا على التطبيق الذي تستخدمه ، ويستغرق الأمر نقرات إضافية للوصول إلى عناصر التحكم الأكثر فائدة. لمعالجة هذا الأمر ، يمكنك جعل Touch Bar يعرض نفس مجموعة الأزرار طوال الوقت.
إذا كنت تستخدم لوحة مفاتيح خارجية: إذا كنت تستخدم لوحة مفاتيح خارجية مع MacBook الخاص بك ، فلن يكون Touch Bar ذا فائدة حيث قد لا ترغب في تمديد ذراعك في كل مرة لاستخدامه.
خيارات لإيقاف تشغيل Touch Bar
إذا كانت مشكلتك الرئيسية هي الأزرار المتغيرة باستمرار على Touch Bar ، فيمكنك ضبطها لتظهر دائمًا إما مفاتيح الوظائف أو عناصر التحكم في الوسائط . بعد ذلك ، لن يعرض Touch Bar الخيارات بناءً على التطبيق الذي تستخدمه.
ولكن إذا كنت لا تحب Touch Bar حقًا وترغب في تعطيله ، فيمكنك القيام بذلك من خلال الخطوات أدناه.
قم بإيقاف تشغيل Touch Bar تمامًا حتى لا يظهر أي شيء
- افتح إعدادات نظام MacBook الخاص بك .
- قم بالتمرير لأسفل الشريط الجانبي الأيسر وانقر فوق لوحة المفاتيح .
- انقر فوق إعدادات Touch Bar .
- اضغط على القائمة المنسدلة بجوار عروض Touch Bar واضبطها على Quick Actions .
- بعد ذلك ، قم بإيقاف تشغيل مفتاح " إظهار شريط التحكم ".
- عيّن اضغط مع الاستمرار على مفتاح fn لعرض الإجراءات السريعة وقم أيضًا بإيقاف تشغيل مفتاح " إظهار اقتراحات الكتابة ".
- أخيرًا ، انقر فوق تم .
سترى أن Touch Bar في جهاز Mac الخاص بك أصبح فارغًا بدون أزرار أو مفاتيح أو عناصر تحكم أو منزلقات أو أي شيء آخر. سيظهر على هيئة شريط أسود فوق لوحة المفاتيح ، ولن يحدث شيء حتى إذا لمسته! بالإضافة إلى ذلك ، لن يؤدي الضغط مع الاستمرار على مفتاح الوظيفة إلى إظهار أي شيء على Touch Bar.
ومع ذلك ، إذا كنت لا تزال ترى بعض الخيارات ( الإجراءات السريعة ) على Touch Bar ، فإليك ما يجب فعله للتخلص منها:
- انتقل إلى شاشة إعدادات النظام الأولى وانقر فوق الخصوصية والأمان .
- انقر فوق الامتدادات من الأسفل.
- انتقل إلى إجراءات Touch Bar السريعة .
- قم بإلغاء تحديد كل ما تراه هنا واضغط على تم .
الآن يجب أن يكون Touch Bar الخاص بك معطلاً بالكامل بدون أزرار عليه.
3 نصائح لما بعد إلغاء تنشيط Touch Bar
بعد إيقاف تشغيل Touch Bar ، من الواضح أنك ستفقد الوسائط والسطوع ومستوى الصوت والأزرار السريعة الأخرى. لكن هناك بدائل سهلة:
1. استخدم مركز تحكم macOS
اضغط على زر مركز التحكم من أعلى يمين شريط القائمة لتغيير السطوع ومستوى الصوت وما إلى ذلك.
2. ضع بعض الأشياء في شريط القائمة العلوي
افتح مركز التحكم واسحب زرًا من داخل مركز التحكم إلى شريط القائمة العلوي. لإزالته من شريط القائمة ، اضغط مع الاستمرار على مفتاح الأوامر واسحب الرمز لأسفل إلى سطح المكتب.
كبديل ، يمكنك الانتقال إلى إعدادات النظام > مركز التحكم وإظهار خيارات مفيدة مثل سطوع لوحة المفاتيح و Siri في شريط القائمة.
3. لا تعطل Touch Bar تمامًا
اتبع الخطوات المذكورة أعلاه وقم بتعيين عروض Touch Bar على الإجراءات السريعة. أيضًا ، امنعه من إظهار Control Strip. ومع ذلك ، قم بتعيين اضغط مع الاستمرار على مفتاح fn لإظهار عناصر التحكم في التطبيق أو شريط التحكم الموسع أو مفاتيح الوظائف أو أي شيء آخر باستثناء الإجراءات السريعة. بمجرد الانتهاء من ذلك ، سيظل Touch Bar الخاص بك معطلاً. ومع ذلك ، عندما تضغط باستمرار على مفتاح fn ، فسوف يعرض عناصر التحكم أو الخيار الذي حددته ، ويمكنك استخدامها.
قم بتمكين Touch Bar مرة أخرى
يمكنك استعادة وظيفة Touch Bar بالانتقال إلى إعدادات نظام MacBook > لوحة المفاتيح > إعدادات Touch Bar . من هناك ، قم بتعيين عروض Touch Bar على عناصر التحكم في التطبيق أو Extended Control Strip أو أي خيار آخر باستثناء الإجراءات السريعة.
تحقق من التالي:
- 10 حيل لإدارة الملفات والمجلدات باستخدام أداة Finder على جهاز Mac
- كيف تنقل الملفات بين macOS و Android بسرعة وسهولة؟
- 10 طرق لإجراء النقر بزر الماوس الأيمن وحل مشكلة عدم عمله على جهاز Macbook
- الرجوع من iOS 15 الى iOS 14.3 بدون جلبريك Dualra1n: Dualboot iOS 15 & 14 No Blobs | Linux/MacOS
- دليل كامل لإعداد كاميرا iPhone للتصوير الفوتوغرافي والفيديو