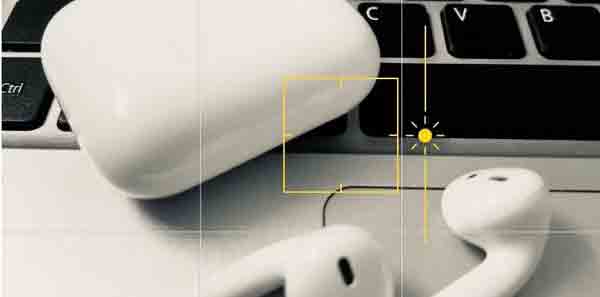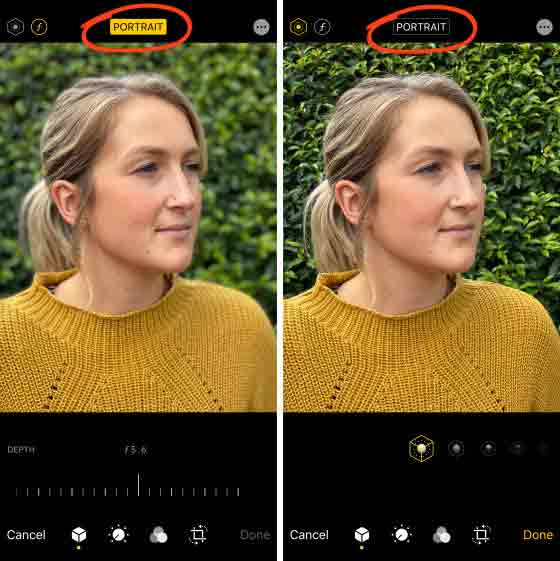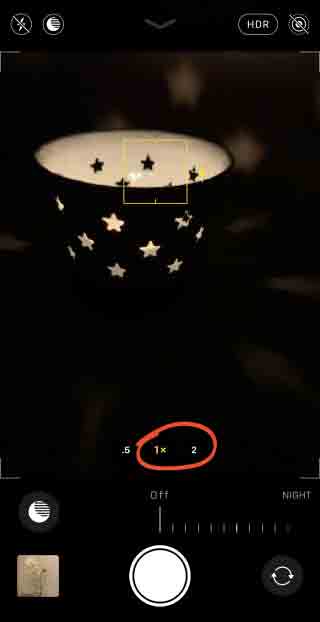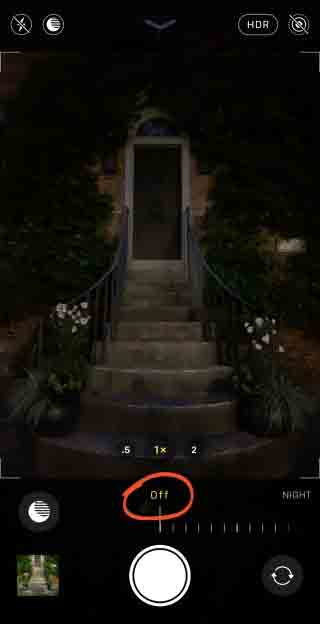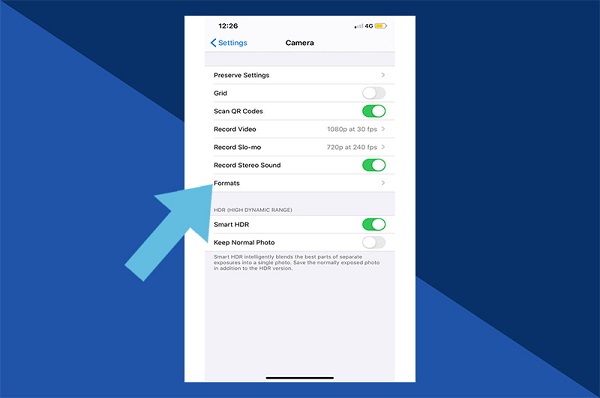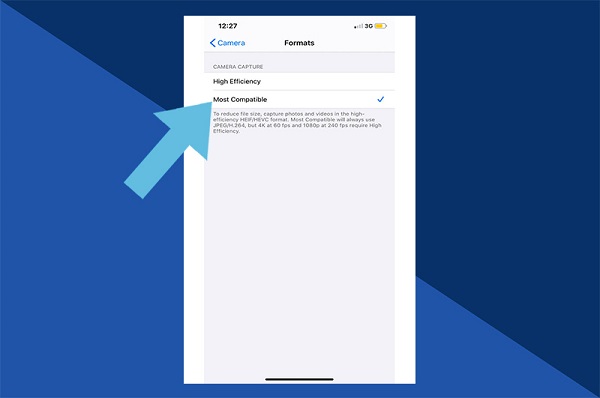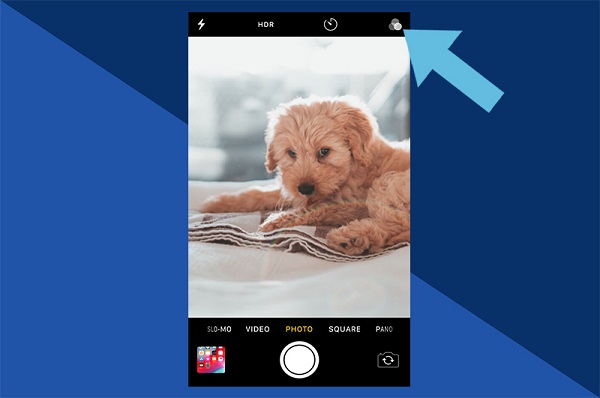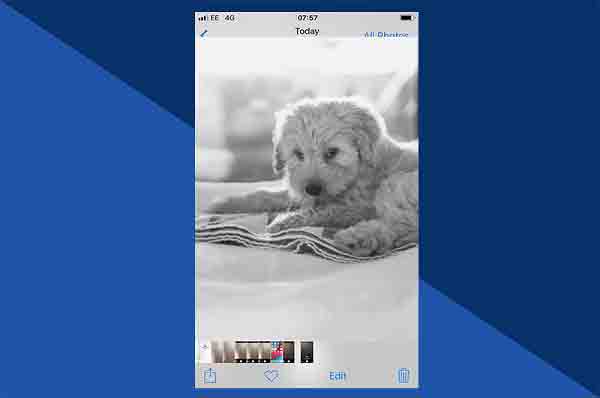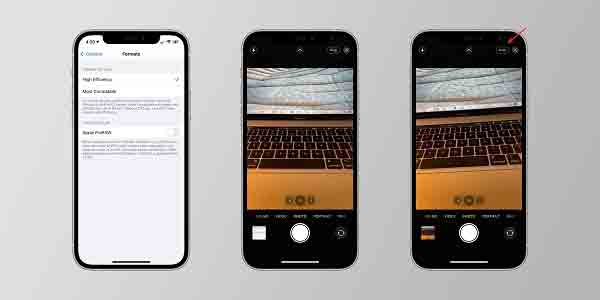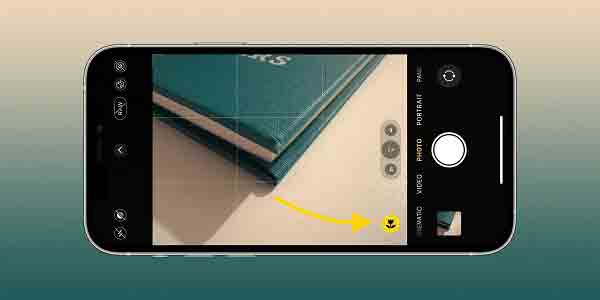إذا كنت تستخدم iPhone لالتقاط صور أو مقاطع فيديو 🤳 ، فيجب أن تكون على دراية بأهم إعدادات كاميرا iPhone لتسجيل مقاطع فيديو وصور أفضل. في الدليل الكامل لإعداد كاميرا iPhone للتصوير الفوتوغرافي والتصوير اليوم على Nooh Freestyle ، سنشرح لك التغييرات التي ستجعل مقاطع الفيديو والصور المسجلة أكثر احترافية.
برنامج تعليمي كامل حول كيفية ضبط كاميرا iPhone
يجب أن تتقن إعدادات كاميرا iPhone لالتقاط صور أفضل أو تسجيل مقاطع فيديو أفضل
في السابق على Nooh Freestyle قدمنا 5 أخطاء في التصوير بالأيفون تمنعك من التقاط صور رائعة إذا كنت مصورًا محترفًا ، فمن المحتمل أنك تعرف إعدادات الكاميرا التي يجب تطبيقها. ولكن إذا كنت مصورًا هاوًا أو تستخدم iPhone لأول مرة ، فهناك بعض الأشياء الجديدة لتتعلمها. إذا كنت تريد أن تكون مستخدمًا قويًا لجهاز iPhone ، فاتبع إعدادات الكاميرا التي سنشرحها أدناه. ولكن إذا كنت معرفة استخدامات اخرى لكاميرا iPhone الخاصة بك غير التصوير ، فاتبع كاميرا الهاتف ليست للتصوير فقط ! 21 استخدمات اخرى غير التصوير ( انا لست مسؤول عن اي استخدام خاطئ) التي قمنا بتدريسها بالفعل على Nooh Freestyle.
احفظ إعدادات كاميرا iPhone اليدوية
ربما حدث لك أنك أردت التقاط صورة أو مقطع فيديو لموضوع مثير للاهتمام ، لكنك فقدت الموضوع حتى قمت بتطبيق إعدادات الكاميرا. إحدى الحيل التي يمكنك استخدامها هنا هي حفظ إعدادات iPhone الخاصة بك.
للقيام بذلك ، انتقل إلى Settings وانتقل إلى Camera > Preserve Settings. هنا لديك العديد من الخيارات للاختيار من بينها ، بما في ذلك Camera Mode, Creative Controls, Exposure Adjustment, Night Mode, Live Photo.
قد تختلف هذه الخيارات قليلاً اعتمادًا على طراز iPhone الذي تستخدمه ، لكن Apple تقدم شرحًا موجزًا أدناه لمساعدتك.
قم بتمكين Grid Lines وضبط كاميرا iPhone
يعرف معظم الأشخاص الذين يستمتعون بفن التصوير استخدام قاعدة الثلث في التصوير الفوتوغرافي. هذه إحدى القواعد الضرورية التي يجب عليك اتباعها عند التقاط صورة. ببساطة ، تملي هذه القاعدة أن تضع موضوع التصوير في أحد التقاطعات الأربعة للخطوط على شبكة 3x3.
ومع ذلك ، لتحقيق أقصى استفادة من هذه القاعدة ، ستحتاج إلى تمكين شبكة على الشاشة في إعدادات كاميرا iPhone حتى تتمكن من رؤية التقاطعات الأربعة. تعد Grid Lines مفيدة أيضًا في المشكلات التركيبية الأخرى مثل الحفاظ على مستوى الأفق أو التأكد من أن الجدران والمباني بزاوية 90 درجة. لتمكين هذا الخيار ، انتقل إلى Settings > Camera > Grid وقم بتنشيط شريط التمرير.
قم بتمكين التصوير المتتابع في إعدادات Camera على iPhone
هل سبق لك أن حاولت تصوير شيء يتحرك بسرعة؟ غالبًا ما يكون الموضوع بعيدًا عن متناول يدك قبل أن يتمكن هاتفك من معالجة الصورة ، وحتى إذا تمكنت من الحصول على لقطة ، فغالبًا ما يكون موضوعك ضبابيًا. أفضل حل هو استخدام Burst Mode ، الذي يساعدك على التقاط صور للهدف الذي تريده في تتابع سريع. يمكنك الاحتفاظ بأفضل صورة وحذف الصور غير الجيدة.
لتمكين وضع الاندفاع ، انتقل إلى Settings ، ثم Camera ، وقم بتمكين Use Volume Up for Burst. ثم ، أثناء التصوير ، اضغط بإصبعك على زر رفع الصوت لتنشيط Burst Mode تلقائيًا. سيستمر هذا في التصوير حتى تزيل إصبعك.
تفعيل ميزة Live Photo في إعدادات كاميرا iPhone 13 Pro Max و ..
عند التقاط الصور ، يمكنك تنشيط ميزة Live Photo لالتقاط صور أفضل. في تطبيق Camera ، ما عليك سوى النقر على أيقونة Live Photo الدائرية في أعلى اليمين لتنشيطها. إذا كنت لا ترغب في الحصول على العشرات من الصور المتشابهة في معرض الصور الخاص بك ، فاستخدم هذه الميزة بدلاً من Burst Mode.
ضبط تركيز كاميرا iPhone
سيساعدك ضبط ضوء كاميرا iPhone مع ضبط التركيز على تحسين مهاراتك في التصوير الفوتوغرافي. يكاد يكون من المستحيل التقاط صور احترافية دون فهم شامل للإضاءة والتركيز.
يشير إعداد التعرض لكاميرا iPhone إلى مقدار الضوء الذي يصل إلى مستشعر الصور الإلكتروني بالهاتف ، بينما يحدد التركيز حدة الصورة. يمكنك ضبط كلاهما يدويًا في تطبيق Camera الخاص بجهاز iPhone. هذا يعني أنه يمكنك تخصيص صورك بشكل أكثر فعالية. افتح تطبيق Camera واضغط مع الاستمرار على النقطة المحورية لصورتك. بعد بضع ثوانٍ ، سيظهر شعار قفل AE / AF أعلى الشاشة ، والذي سيقفل الإعدادات الخاصة بك حتى لا يمكن تغييرها عن طريق الخطأ. يمكنك النقر فوق أي مكان على شاشتك لفتحه مرة أخرى.
إذا واجهت مشكلة في تعديل الصور بعد الالتقاط تقديم وتنزيل 16 من أفضل برامج تحرير الصور لأجهزة iPhone، فاستخدم التطبيقات الــ16التي قمنا بتعليمها سابقًا.
ضبط كاميرا iPhone 13 و .. مع Exposure Bias
أوضحنا أعلاه كيف يمكنك قفل التعريض والتركيز يدويًا لمنعه من التغيير دون قصد. ولكن كيفية تغيير التعرض لتفتيح أو تغميق الصورة. الأمر بسيط للغاية ، افتح تطبيق Camera وانقر في أي مكان على الشاشة حتى يظهر رمز التركيز ؛ بجانب هذه الأيقونة ، يمكنك رؤية أيقونة الشمس. اضغط مطولاً على أيقونة Sun ، ثم حركها لأعلى ولأسفل لضبط الميل حسب الرغبة. تسمح لك إعدادات كاميرا iPhone بالاختيار بين -8 الى +8 f-stop.
استخدام المؤقت في إعدادات كاميرا الصور الشخصية لـ iPhone
ربما يكون المؤقت أحد أقل إعدادات كاميرا iPhone استخدامًا. إذا كنت تستمتع بالتقاط صور سيلفي ، فهذه الأداة مثالية لك. بدلاً من محاولة القيام بحركات بهلوانية بالأذرع لإشراك الجميع في اللقطة ، يمكنك استخدام منصة أو حافة قريبة وتنشيط المؤقت والعودة إلى وضعك لالتقاط الصورة.
لاستخدام المؤقت ، انقر فوق رمز السهم في الشريط العلوي لنافذة الكاميرا ، ثم حدد رمز المؤقت الذي يظهر أسفل الشاشة. يمكنك اختيار وقت من 3 إلى 10 ثوان. اصنع اختيارك. لن يبدأ تشغيل المؤقت حتى تضغط على زر الغالق.
ضبط كاميرا iPhone 14 و ... Mirror Front Camera
يقضي الكثير منا الكثير من الوقت في محاولة الحصول على صورة شخصية جيدة ، وقد بذلت الكثير من الجهد لإيجاد زاوية تظهر لنا بأفضل طريقة ممكنة. بالإضافة إلى ذلك ، لسنا جميعًا يتمتعون بالضوء بشكل طبيعي. قد يكون الحصول على ابتسامة طبيعية وجديرة بالصور أمرًا صعبًا. بالإضافة إلى ذلك ، عندما نريد أن ننظر إلى كيف ننظر إلى الكاميرا ، فهذا يقلل من جاذبيتنا. لتجنب ذلك ، تأكد من تمكين ميزة Mirror Front Camera في إعدادات كاميرا iPhone.
تعطيل الصوت وضبط كاميرا iPhone 12 Pro Max و ..
ليس من الواضح سبب اعتقاد صانعي الهواتف أننا نريد سماع صوت الغالق في كل مرة نلتقط فيها صورة. لسوء الحظ ، لا يوجد إعداد لكاميرا iPhone سيساعدك على تعطيل هذا الصوت بشكل دائم. بدلا من ذلك ، لديك خياران. يمكنك استخدام زر كتم الصوت بجوار جهازك أو استخدام زر خفض الصوت لإيقاف الصوت تمامًا. إذا كنت تستخدم الحل الثاني ، فيجب عليك القيام بذلك قبل فتح تطبيق Camera لأن أزرار خفض الصوت أو رفع الصوت في التطبيق ستلتقط صورة.
قم بتمكين تحديد الموقع الجغرافي لصورك
إذا كنت مسافرًا ، فقد يكون من المفيد تمكين تحديد الموقع الجغرافي على صورك. سيساعدك هذا في معرفة المكان والموقف الذي كنت فيه عندما تنظر إلى الصور في السنوات القادمة.
يسمح لك iPhone بتمكين تحديد الموقع الجغرافي. اذهب إلى قائمة Privacy. انتقل إلى Settings > Privacy > Location Services > Camera وحدد While Using the App.
تمكين ميزة HDR في إعداد كاميرا iPhone 14 Pro Max و ..
ربما تكون قد رأيت رمز HDR في تطبيق كاميرا iPhone وتساءلت عما تفعله هذه الميزة. ببساطة ، تلتقط تقنية HDR ثلاث صور بتعرضات مختلفة وتجمعها. عندما تريد التقاط صور في بيئات مظلمة أو شديدة السطوع ، ستجلب لك هذه العدسة نتائج أفضل. إذا لم تكن من محبي هذه الميزة ، فيمكنك تعطيل HDR من خلال النقر على أيقونتها في تطبيق Camera. بدلاً من ذلك ، يمكنك ضبطه على Auto والسماح للكاميرا بتحديد وقت استخدام HDR.
بشكل افتراضي ، يلتقط جهاز iPhone الخاص بك صور HDR وغير HDR. الصور المسجلة باستخدام HDR لها رمز HDR في الزاوية اليسرى العليا. إذا كنت تفضل عدم الاحتفاظ بصورتين متطابقتين تقريبًا ، فانتقل إلى Settings > Camera وقم بتعطيل Keep Normal Photo.
وضع بورتريه وإعدادات كاميرا iPhone 11 و ..
إذا كنت تريد التركيز أكثر على الموضوع في صورتك وطمس الباقي ، فاستخدم الوضع الرأسي. يمكنك إنشاء تأثير مشابه لكاميرا DSLR عندما تكون الخلفية غير واضحة ويكون الهدف في التركيز البؤري.
يمكنك تمكين الوضع الرأسي تمامًا مثلما تفعل عند تمكين Video او Slow Motion. ما عليك سوى تمرير إصبعك على شريط التمرير السفلي (الموجود فوق زر الغالق) وتحديد الوضع الرأسي.
عندما تكون في الوضع الرأسي ، تتيح لك الإشعارات التي تظهر على الشاشة معرفة ما إذا كنت بعيدًا جدًا أو قريبًا جدًا من موضوعك ، أو إذا كنت بحاجة إلى إضافة المزيد من الإضاءة. أيضًا ، عند تنشيط هذا الوضع ، يمكنك رؤية الكلمات Natural Light باللون الأصفر. الآن يمكنك الضغط على زر الغالق.
ولكن ماذا لو غيرت رأيك وأردت إزالة الضبابية عن الخلفية؟ يسمح لك iPhone بإزالة تأثير Depth بعد التقاط الصورة.
لإزالة الخلفية ، افتح صورتك الشخصية في تطبيق Photos ، ثم انقر فوق Edit.
الآن اضغط على أيقونة Portrait الصفراء في الجزء العلوي من الشاشة. يمكنك النقر فوق رمز Portrait مرة أخرى في أي وقت لتمكين الخلفية الضبابية.
انقر فوق Done.
إذا كان لديك iPhone 11 أو 11 Pro أو 11 Pro Max أو XR أو XS أو XS Max ، فيمكنك إجراء المزيد من الإعدادات. في أجهزة iPhone هذه ، يمكنك التحكم في مقدار ضبابية الخلفية بعد التقاط صورة.
في تطبيق Photos ، افتح صورتك الشخصية واضغط على Edit.
ثم اضغط على أيقونة f/number في أعلى اليسار.
سيظهر شريط تمرير Depth أسفل صورتك ، اسحبه إلى اليمين أو اليسار لضبط مقدار تمويه الخلفية.
انقر فوق Done لحفظ التغييرات.
التبديل بين العدسات وضبط كاميرا iPhone 11 Pro Max و ..
إذا كنت تستخدم جهاز iPhone يحتوي على عدستين أو ثلاث عدسات ، فيمكنك التبديل بينهما وتكبير وتصغير المشهد. يحتوي كل من iPhone 11 Pro و iPhone 11 Pro Max على ثلاث عدسات Ultra Wide و Wide و Telephoto ، لكن iPhone 11 يحتوي على عدستين Ultra Wide و Wide. تحتوي أجهزة iPhone القديمة ثنائية العدسة (iPhone XS و XS Max و X و 8 Plus و 7 Plus) على عدسات Wide و Telephoto. إذا كان لديك iPhone أحادي العدسة ، فلن يكون لديك سوى العدسة Wide القياسية.
ولكن للتبديل بين العدسات ، يمكنك الانتقال إلى تطبيق Camera على iPhone لرؤية أرقام مثل x1. هذه هي خيارات التكبير التي تتيح لك التبديل بين العدسات.
0.5x هي العدسة فائقة الاتساع ، 1x هي العدسة العريضة ، و 2x هي العدسة المقربة. لاستخدام كل من هذه العدسات ، اضغط على الأرقام المقابلة.
تتميز العدسة العريضة 1x بمجال رؤية واسع نسبيًا. هذا يجعلها مناسبة لمعظم مواقف التصوير.
تتميز العدسة فائقة الاتساع 0.5x بزاوية رؤية واسعة جدًا. يتيح لك هذا التقاط صور رائعة تتضمن المزيد من المشهد. رائعة لتصوير المناظر الطبيعية الواسعة ومناظر المدينة والهندسة المعمارية.
تتيح لك العدسة المقربة 2x التقاط رؤية أقرب للأجسام البعيدة. استخدمه للتكبير عندما لا تتمكن فعليًا من الاقتراب من موضوعك.
استخدام Night Mode وضبط كاميرا iPhone 13 Pro Max و ..
إذا كنت تريد عدم تقطيع الصور التي تلتقطها في الليل أو في ظروف الإضاءة المنخفضة ، فيمكنك استخدام Night Mode. على سبيل المثال ، تدعم سلسلة iPhone 11 هذه الميزة. يستخدم Night Mode برنامج الكاميرا الذكية لالتقاط المزيد من الألوان والتفاصيل في صورك الليلية.
لاستخدام الوضع الليلي ، تأكد من التصوير باستخدام العدسة المقربة x1 أو x2 (الوضع الليلي لا يعمل مع العدسة فائقة الاتساع x0.5).
يتم تنشيط الوضع الليلي تلقائيًا عندما تلتقط صورة في الإضاءة المنخفضة. إذا كان الضوء منخفضًا نسبيًا (ولكن ليس شديد الظلام) ، فستتحول أيقونة الوضع الليلي (القمر) إلى اللون الأبيض.
تعني أيقونة القمر الأبيض أن الوضع الليلي متاح للاستخدام ، ولكنه غير نشط بعد. لتنشيطه ، انقر فوق الرمز حتى يتحول إلى اللون الأصفر.
إذا كان المشهد مظلمًا جدًا ، فسيتم تنشيط الوضع الليلي تلقائيًا (ستظهر أيقونة صفراء).
عندما يكون الوضع الليلي قيد التشغيل ، سترى رقمًا. يشير هذا الرقم إلى وقت التعرض ، على سبيل المثال ، ثانية واحدة ، 3 ثوانٍ ، 7 ثوانٍ ، إلخ. هذا هو مقدار الوقت المستغرق لالتقاط الصورة.
Auto exposure time هو الوقت الذي توصي به الكاميرا. ومع ذلك ، يمكنك زيادتها إذا أردت. ما عليك سوى سحب شريط تمرير Exposure Time إلى اليمين في إعداد Max.
إذا كنت تفضل عدم استخدام الوضع الليلي ، فاسحب شريط التمرير إلى اليسار لتعطيله.
عند ضبط Exposure Time على الوضع الليلي ، اضغط على زر الغالق لالتقاط الصورة.
امسك هاتف iPhone الخاص بك بثبات. إذا قمت بتحريك الكاميرا ، فقد لا تكون صورتك واضحة.
لاحظ أنه إذا كنت تقوم بالتصوير في إضاءة متوسطة إلى منخفضة ولم يتم تمكين الوضع الليلي ، فقد تستخدم الكاميرا Deep Fusion بدلاً من ذلك. Deep Fusion هي ميزة كاميرا تلقائية (لا يمكنك التحكم فيها) تلتقط المزيد من الملمس والتفاصيل في المشاهد ذات الإضاءة المنخفضة إلى المتوسطة.
ضبط كاميرا iPhone X و .. بناءً على Portrait Lighting
في إعدادات كاميرا iPhone ، يمكنك استخدام ميزة Portrait Lighting لإضافة تأثيرات إضاءة الاستوديو. عند التصوير في الوضع الرأسي ، يمكنك تطبيق تأثيرات تنقيح متنوعة ، ولكن من الأسهل استخدام هذه التأثيرات بعد التقاط الصورة. لذلك بمجرد التقاط صورة في الوضع الرأسي ، افتحها في تطبيق Photo وانقر فوق Edit.
تأكد من تحديد رمز Portrait Lighting (السداسي) في الجزء العلوي الأيسر. الآن سيتم عرض أيقونات Portrait Lighting أسفل صورتك.
قم بالتبديل بين أيقونات Portrait Lighting لفهم الاختلافات. على سبيل المثال ، استخدم Studio Light, Contour Light, Stage Light وما إلى ذلك.
استخدم شريط التمرير أسفل الشاشة لضبط قوة تأثير الإضاءة الذي اخترته.
انقر فوق Done لحفظ التغييرات.
ضبط جودة كاميرا الايفون
استخدم الخطوات التالية لضبط جودة كاميرا iPhone .
أدخل Settings هاتفك.
اضغط على Camera.
حدد Formats.
حدد Most Compatible. ينتج عن ذلك جودة صورة أعلى عن طريق حفظ الصور بتنسيق JPEG.
لتغيير دقة الفيديو إلى أعلى جودة متاحة ، اتبع الخطوات التالية:
أدخل Settings هاتفك.
اضغط على Camera.
حدد Record Video.
حدد أعلى دقة متاحة.
استخدام المرشحات وضبط كاميرا iPhone 13 Pro
إذا كنت تريد تغيير لون أو درجة لون صورتك ، فيمكنك استخدام المرشحات. مع خيارات من Vivid و Mono إلى Silvertone و Dramatic ، يمكن أن تساعدك المرشحات المدمجة في iPhone على تحويل صورك ببضع نقرات بسيطة.
افتح تطبيق Camera.
اضغط على أيقونة الفلتر في أعلى اليمين (تبدو وكأنها ثلاث دوائر مكدسة فوق بعضها البعض).
قم بالتبديل بين المرشحات للعثور على المرشح الذي يعجبك.
الآن التقط صورة.
عند تطبيق مرشح ، يتغير الرمز من الدوائر الآمنة إلى الدوائر الملونة.
لإزالة عامل تصفية ، انقر فوق أيقونة عامل التصفية للعودة إلى الوضع الأصلي.
باستخدام ProRAW و ProRes وضبط كاميرا iPhone 12 و 13 Pro و ...
على iPhone 12 Pro ، سمحت Apple للمستخدمين بحفظ الصور بتنسيق ProRAW. يأتي هذا التنسيق بأدنى حد من المعالجة أو بدون معالجة ويحتوي على جميع البيانات المتعلقة بالسطوع والألوان وظلال الألوان التي يمكن تحريرها في برامج مثل Adobe Lightroom .
في iPhone 13 Pro ، أضافت Apple دعمًا لتنسيق فيديو ProRes ، وهو أقل ترميز ضغط يضمن تسجيل ملفات بجودة أعلى وأفضل حتى للتحرير لاحقًا. يمكن أن تساعدك إعدادات الكاميرا هذه على التقاط صور ومقاطع فيديو أفضل.
يمكنك تمكين كل من ProRAW و ProRes في قائمة Formats في إعدادات تطبيق Camera. إذا كان لديك iPhone 14 Pro ، فيمكنك الاختيار بين صور 12 ميجابكسل أو 48 ميجابكسل ProRAW. بعد تمكين هذه الخيارات ، سترى أزرار ProRAW و ProRes في تطبيق Camera. عندما تريد التقاط الصور ومقاطع الفيديو باستخدام هذه التنسيقات ، ما عليك سوى النقر عليها.
تجدر الإشارة إلى أنه لا يتوفر أي من هذه الخيارات لطرازات iPhone بخلاف Pro. أيضًا ، ضع في اعتبارك أن صور ProRAW ومقاطع فيديو ProRes تشغل مساحة أكبر على iPhone مقارنة بالتنسيقات العادية.
استخدم وضع الماكرو
يحتوي كل من iPhone 13 Pro و iPhone 14 Pro على وضع ماكرو مدمج في العدسة فائقة الاتساع التي تتيح للمستخدمين التقاط صور قريبة جدًا. يتم تنشيط هذا الوضع تلقائيًا اعتمادًا على المسافة بين iPhone والموضوع ، مما قد يتسبب في عدم رضا بعض المستخدمين. من خلال القيام بذلك ، يمكنك تمكين هذا الخيار يدويًا بحيث يتم تمكينه عندما تريد بالفعل استخدام هذه الميزة.
قم بتنشيط خيار Macro Control في إعدادات تطبيق Camera. يظهر الآن زر Macro عندما يكون iPhone قريبًا جدًا من كائن ويتم تنشيطه فقط إذا قمت بالنقر فوقه.
Photographic Styles
يمكن أن يساعدك استخدام Photographic Styles في التقاط صور ومقاطع فيديو أفضل على جهاز iPhone الخاص بك. قدمت Apple Photographic Styles مع iPhone 13. تأتي هذه الأنماط معدة مسبقًا بكميات مختلفة من الدرجات اللونية والدفء التي يمكن أن تغير مظهر صورك بشكل كبير مع الحفاظ على أشياء مثل لون السماء ولون البشرة.
يمكنك تمكين Photographic Styles مباشرة من تطبيق Camera أو في إعدادات هاتفك. في قسم Photo Capture ، حدد خيار Photographic Styles.
قم بتغيير دقة الفيديو في إعدادات تسجيل الفيديو على iPhone
يتيح لك تطبيق Camera على iPhone التبديل بسرعة بين درجات الدقة المختلفة ومعدلات الإطارات قبل التصوير. ومع ذلك ، فإن تغيير هذه الخيارات من الإعدادات يسمح لك باختيار دقة أعلى ومعدل إطارات أعلى.
على سبيل المثال ، يمكنك ضبط جهاز iPhone الخاص بك لتسجيل فيديو بدقة 720 بكسل لتوفير مساحة التخزين ، أو مقاطع فيديو بطيئة الحركة بدقة 1080 بكسل بمعدل 240 إطارًا في الثانية لجودة أكثر سلاسة ، أو حتى مقاطع فيديو سينمائية بدقة تسجيل 4K بمعدل 24 إطارًا في الثانية أو 30 إطارًا في الثانية.
ما عليك سوى النقر على Record Video، Record Slo-mo او Record Cinematic في إعدادات الكاميرا واختيار الخيار الذي يناسبك.
رؤية المزيد من الخيارات
عندما تريد التقاط صورة أو تسجيل مقطع فيديو باستخدام تطبيق Camera ، اسحب لأعلى على الشاشة للكشف عن قائمة بها المزيد من الخيارات. هنا يمكنك تغيير أنماط التصوير ونسبة العرض إلى الارتفاع وتطبيق المرشحات وعمل إعدادات أخرى.
اختر نسبة عرض إلى ارتفاع مناسبة
في عصر وسائل التواصل الاجتماعي ، لم يعد بإمكانك قصر نفسك على صور مستطيلة مقاس 5: 4 أو 4: 3. تحتاج في هذه الأيام إلى مزيد من المرونة لتجربة تنسيق مربع 1: 1 ونسب عرض إلى ارتفاع أخرى. أسهل طريقة للقيام بذلك هي استخدام أداة Crop الخاصة بـ iPhone. أولاً ، افتح تطبيق Photos وحدد الصورة التي تريد تحريرها. ثم اضغط على أداة Crop يمكنك قص الصورة يدويًا ، لكن الطريقة الأسهل هي تحديد نسبة العرض إلى الارتفاع التي تريدها.
هناك عدة خيارات ، أكثرها شيوعًا هي 5: 4 ، 5: 3 ، 4: 3 ، 3: 2 للصور المستطيلة ، و 7: 5 و 16: 9 للصور البانورامية. إذا كنت تريد صورة مربعة لـ Instagram ، فاختر نسبة 1: 1.
إعدادات الفيديو على iPhone
بالإضافة إلى الإعدادات المقترحة أعلاه للتصوير الفوتوغرافي ، يمكنك أيضًا مراعاة إعدادات الفيديو على iPhone لتسجيل مقاطع فيديو عالية الجودة.
استخدام دقة 4K : انقر فوق علامة التبويب "Record Video" لزيادة جودة فيديو iPhone الخاص بك. إذا كان هاتفك يدعم وضع 4K ، فحدده.
استخدم معدل إطارات يبلغ 24 : 30 إطارًا في الثانية وهو ما تستخدمه معظم البرامج التلفزيونية ، ويعتبر 60 إطارًا في الثانية رائعًا إذا كنت تخطط لإبطاء الفيديو أثناء التحرير. يمكنك الآن تسجيل مقاطع فيديو بالحركة البطيئة بدقة 1080 بكسل بمعدل 120 إطارًا في الثانية أو 240 إطارًا في الثانية. للوصول إلى هذه الإعدادات ، افتح تطبيق Camera وانقر فوق Record Slo-mo. توصيتنا هي استخدام معدل الإطارات 24 ، حيث يمنح معدل الإطارات هذا الفيلم الخاص بك جودة سينمائية وحتى أعلى من المعتاد.
تعطيل فيديو HDR : يؤدي تعطيل فيديو HDR إلى جعل مقاطع الفيديو أكثر توافقًا مع برامج تحرير الفيديو.
تمكين Grid : انتقل إلى إعدادات تطبيق Camera وقم بتمكين الشبكة. هذه الميزة تجعلك تنتبه إلى مركز الموضوع ، على سبيل المثال لاستهداف عيون الشخص.
تعطيل View Outside Frame : بشكل افتراضي ، يعرض تطبيق Camera المنطقة التي تسجلها الكاميرا بالفعل والأجزاء الموجودة خارج الإطار. من خلال تعطيل هذا الخيار ، يمكنك فقط مشاهدة ما تسجله.
تفعيل Macro Control : يسمح لك وضع الماكرو بالتقاط صور لكائنات قريبة جدًا.
إعادة تعيين إعدادات كاميرا iPhone
أفضل جزء هو أنه يمكنك إلغاء أي إعدادات للكاميرا قمت بها والعودة إلى إعدادات الكاميرا الافتراضية. في نظام التشغيل iOS 12 ، يقوم تطبيق Camera تلقائيًا بإعادة ضبط الإعدادات على الوضع الافتراضي في كل مرة تخرج فيها من التطبيق. ومع ذلك ، إذا كنت لا تريد أن يحدث هذا ، فيمكنك حفظ إعداداتك باستخدام الطريقة الموضحة أعلاه.
تعليقاتكم واقتراحاتكم؟
في الدليل الكامل لإعداد كاميرا iPhone للتصوير الفوتوغرافي والتصوير اليوم على Nooh Freestyle ، حاولنا شرح أهم النقاط التي ستساعدك على التقاط صور وفيديوهات عالية الجودة وجذابة. إذا كان هناك عنصر آخر مفقود أو إذا كان لديك رأي أو اقتراح ، فيمكنك مشاركته معنا في قسم التعليقات في هذه المقالة.