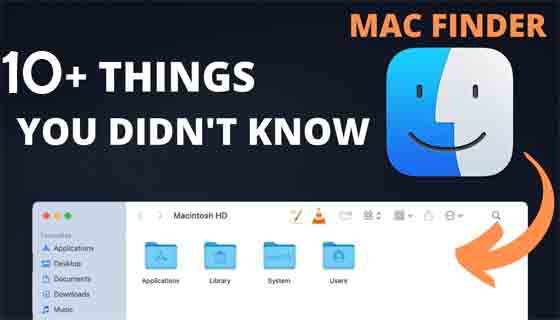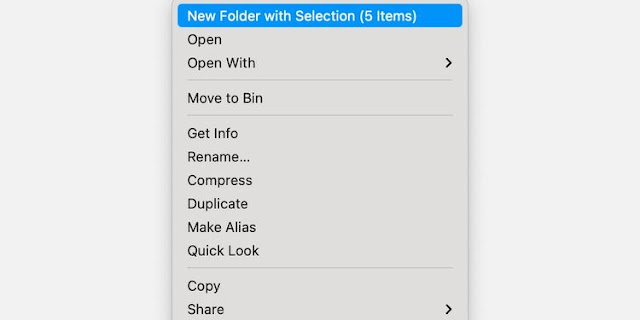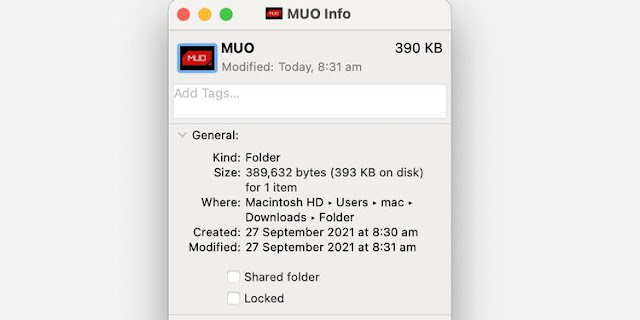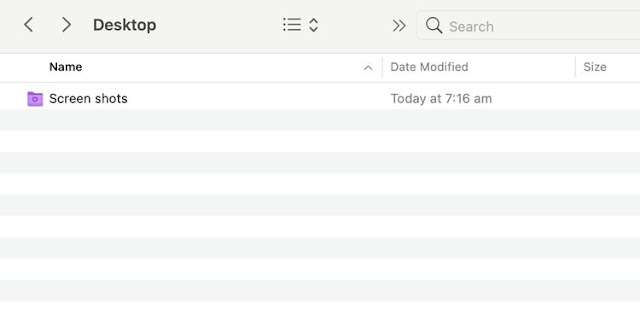اختارت Apple "Finder" كأداة لإدارة الملفات في نظام MacOS. للوهلة الأولى ، يشبه هذا التطبيق العديد من العناوين الأخرى المتاحة للتنقل بين المحتوى ...
اختارت Apple "Finder" كأداة لإدارة الملفات في نظام MacOS. للوهلة الأولى ، يبدو هذا التطبيق مشابهًا للعديد من العناوين الأخرى المتاحة للتنقل عبر المحتوى ؛ لكن استخدام بعض الحيل عند استخدامه يمكن أن يزيد من إنتاجية المستخدمين.
- اسهل واسرع طريقة نقل الملفات بين macOS و Android بواسطة كابل USB
- 10 طرق لإجراء النقر بزر الماوس الأيمن وحل مشكلة عدم عمله على جهاز Macbook
- كيفية الوصول إلى System Report على جهاز Mac الذي يعمل بنظام macOS Ventura والإصدارات الأقدم
مظهر معظم أدوات إدارة الملفات ، بما في ذلك Finder و Windows Explorer ، متشابه جدًا مع بعضها البعض ؛ لكن أبل أخفت العديد من الوظائف المفيدة تحت الجلد الجميل لمنتجها. ستجعل معرفة النصائح المتعلقة بتطبيق Finder المستخدمين يتمتعون بتجربة أفضل عند استخدام نظام التشغيل والتعرف على الإمكانات الحقيقية لنظام التشغيل Mac.
جدول المحتويات
- قم بإنشاء مجلد جديد بالملفات المحددة
- نقل الملفات في Finder (قص)
- دفعة إعادة تسمية ملفات متعددة
- قم بتغيير أيقونات الملفات والمجلدات
- بمناسبة الملفات باستخدام علامات اللون
- إنشاء مجلدات ذكية
- قفل المجلدات
- ضغط الملفات
- الوصول إلى هيكل المجلد
- إظهار أو إخفاء امتدادات الملفات
قم بإنشاء مجلد جديد بالملفات المحددة
لنفترض أنك تريد نقل عدد كبير من الصور أو المستندات إلى مجلد جديد. عادةً ما تقوم أولاً بإنشاء مجلد جديد ثم سحب الملفات وإفلاتها فيه. على الرغم من أن الطريقة المذكورة تبدو بسيطة جدًا وبسيطة ، إلا أنها قد تستغرق وقتًا طويلاً من المستخدم في بعض الحالات. بدلاً من ذلك ، ستتمكن من تحديد ملفات متعددة وتحديد مجلد جديد لجميعهم للانتقال تلقائيًا إلى الموقع المحدد.
للقيام بالعملية المذكورة ، حدد أولاً الملفات التي تريدها ثم كنترول + انقر كليك أو انتقل إلى قائمة File. انقر الآن على خيار New Folder with Selection. أدخل الاسم الذي تريده للمجلد الجديد وأخيراً اضغط على مفتاح Enter. الآن سيتم نقل الملفات المحددة إلى المجلد الجديد.
نقل الملفات في فايندر (Cut)
على الرغم من أن نسخ الملفات في برنامج Finder أمر سهل ؛ لا يشبه نقل الملفات أو قصها بشكل دائم برنامج Windows Explorer. لحسن الحظ ، لا يتطلب القيام بذلك سوى معرفة ترتيب الضغط على بعض المفاتيح. للبدء ، حدد الملف المطلوب أولاً. ثم استخدم مفتاح المجموعة Cmd + C لنسخ الملف. يمكن القيام بذلك أيضًا من خلال الانتقال إلى قائمة "Edit" وتحديد خيار "Copy".
بعد ذلك ، استخدم مفتاح المجموعة Cmd + Option + V لنقل الملف إلى الوجهة. من خلال تحديد قائمة Edit ، يمكنك أيضًا النقر فوق Option باستمرار ثم تحديد Move Items here. كما ترى ، لا يستخدم Finder أمر Cut ، لكن خيار Move يوفر نفس الوظيفة تمامًا مثل القص في Windows.
دفعة إعادة تسمية ملفات متعددة
قد تجد في بعض الأحيان الحاجة إلى إعادة تسمية ملفات متعددة دفعة واحدة. في الطريقة القديمة والبسيطة ، يتم تغيير أسماء جميع الملفات بشكل فردي ؛ ولكن في معظم الحالات ، قد يكون تغيير اسم المجموعة أكثر فائدة. يمكن للمستخدمين استخدام هذه الميزة لاستبدال الأسماء وإضافة كلمات جديدة إليها وتحسين تنسيقات معينة.
لإعادة تسمية مجموعة من الملفات في Finder ، حدد أولاً جميع العناصر المطلوبة. ثم Control + انقر فوق الملفات المحددة أو انتقل إلى قائمة File. بعد ذلك ، حدد خيار Rename. الآن عليك أن تختار نوع الوظيفة التي تريدها. Replace Text هو لاستبدال اسم الملف بأكمله بينما تضيف Add Text جزءًا فقط إلى الاسم. يتوفر خيار Format أيضًا لتحسين الأسماء. بعد ذلك ، أدخل العناصر المطلوبة وانقر في النهاية على زر Rename.
قم بتغيير أيقونات الملفات والمجلدات
يمكن أن يكون تغيير رمز الملفات أو المجلدات طريقة جيدة للتمييز بين عنصر معين وجذب المزيد من الانتباه إليه. كما أن هذا النوع من العمل يقلل من الالتباس بين المجلدات المتعددة ويقلل من إمكانية ارتكاب خطأ في اختيار المجلد أو الملف الصحيح. عملية تغيير الرموز في برنامج Finder بسيطة وسهلة نسبيًا اضغط على اي ملف كليك واختار Get Info واسحب اي صورة تفضل الى ايقونة المجلد الصغيرة في الاعلى بعد ذلك ستتغير ايقونة الملف.
يساعد وضع العلامات حسب الألوان المستخدم على العثور بسهولة على الملفات المطلوبة في القوائم الجماعية
أولاً ، انسخ الرمز أو الصورة المطلوبة إلى الحافظة. ثم حدد الملف أو المجلد الذي تريد تغيير أيقونته. Control + النقر فوق العنصر المحدد أو الرجوع إلى قائمة File. حدد خيار Get Info ثم انقر فوق الرمز المعروض في النافذة المقابلة. الآن اضغط على Cmd + V للصق الصورة المنسوخة. يمكنك أيضًا اختيار Paste من قائمة "Edit".
الآن سيتغير رمز الملف أو المجلد المطلوب إلى صورة جديدة. لاحظ أنه عند استخدام صورة ، يجب عليك أولاً فتحها ثم نسخها إلى الحافظة. لن يكون هذا العمل مطلوبًا لملفات الرموز الخاصة.
بمناسبة الملفات باستخدام علامات اللون
يعد وضع العلامات أداة مثيرة للاهتمام لتسهيل التعرف على الملفات ، والتي يمكن القيام بها بطرق مختلفة. يساعد وضع العلامات حسب الألوان المستخدم على العثور بسهولة على الملفات المطلوبة في القوائم الجماعية. كما أن نظام برنامج Finder قادر على تحديد العلامات بشكل منفصل ويوفر للمستخدم القدرة على البحث بين الملفات ذات العلامات المتشابهة.
لبدء عملية وضع العلامات ، حدد أولاً الملفات المتشابهة مع بعضها وانقر فوق control + عليها. بعد ذلك ، انقر فوق File أو استخدم Edit Tags icon في شريط أدوات الباحث. الآن حدد العلامة التي تريدها للملفات المحددة. للتنقل في الملفات ذات العلامات ، يمكنك إدخال اسم العلامة المطلوب (على سبيل المثال ، red او blue) في شريط البحث ثم الاختيار من بين الخيارات المقترحة.
إنشاء مجلدات ذكية
يمكن أن تكون ميزة (Smart Folder) في نظام التشغيل Mac خيارًا مفيدًا للغاية لإدارة الملفات تلقائيًا. على سبيل المثال ، من خلال تغيير المعلمات ذات الصلة ، يمكنك تلقائيًا نقل جميع ملفات تنسيق PNG مع وجود كلمة لقطة شاشة في اسمها إلى مجلد معين. أيضًا ، عند إضافة ملفات جديدة إلى نظامك ، يمكن لبرنامج Finder تنظيمها تلقائيًا.
لاستخدام ميزة المجلد الذكي ، انتقل أولاً إلى قائمة File في Finder ثم انقر فوق خيار New Smart Folder. بعد ذلك ، أدخل المعلمات التي تريدها في نافذة البحث وحدد المتغيرات المطلوبة. أخيرًا ، انقر فوق الزر Save وحدد اسم وموقع المجلد. أخيرًا ، اضغط على زر Save مرة أخرى. جعلت الإمكانات العالية لميزة المجلد الذكي منه خيارًا مناسبًا لتحديد العديد من الأتمتة في Finder. يعتمد أداءه أيضًا على مدى تعقيد المعلمات التي يأخذها المستخدم في الاعتبار.
قفل المجلدات
يكون قفل المجلدات مفيدًا عند استخدام الأجهزة المشتركة مع أشخاص آخرين. أيضًا ، إذا كنت تريد منع الحذف العرضي لمجلد ، فإن القفل يعد طريقة آمنة للغاية. ستكون كلمة مرور المسؤول مطلوبة لإزالة العناصر أو إضافتها وإجراء تغييرات على مجلد مقفل.
لقفل مجلد ، بعد تحديده ، استخدم control + click أو قم بالرجوع إلى قائمة File. ثم حدد خيار Get Info وحدد الكلمة Locked في نافذة Info. لفتح المجلد ، ما عليك سوى إزالة العلامة المذكورة.
ضغط الملفات
عند إرسال ملفات كبيرة متعددة كمرفقات بوسائل مختلفة ، بما في ذلك البريد الإلكتروني ، يبدو أن استخدام الأرشيفات المضغوطة يعد خيارًا أكثر منطقية.
لأداة الضغط استخدامات عديدة في نظام التشغيل Mac. ميزته الأساسية هي تقليل حجم الملفات المخزنة في أرشيفات بتنسيق ZIP. يمكنك أيضًا استخدام هذه الأداة لدمج ملفات متعددة معًا بسرعة. على سبيل المثال ، عند إرسال ملفات كبيرة متعددة كمرفقات بأدوات مختلفة ، بما في ذلك البريد الإلكتروني ، يبدو أن استخدام الأرشيفات المضغوطة يعد خيارًا أكثر منطقية.
لإنشاء أرشيف مضغوط ، حدد أولاً الملفات المطلوبة ثم اضغط على control + انقر عليها أو اذهب إلى قائمة File. أخيرًا ، حدد خيار Compress. سيكون لملف الأرشيف الذي تم إنشاؤه نفس اسم المجلد وله تنسيق مختلف فقط.
الوصول إلى هيكل المجلد
للوصول إلى بنية المجلد وعرضها في برنامج Finder ، انقر أولاً على اسم المجلد الحالي في شريط الأدوات العلوي بالبرنامج. ثم حدد المجلد الذي تريد عرضه. على الرغم من أن هذه النصيحة تبدو بسيطة للغاية ، إلا أنها يمكن أن توفر الوقت اللازم للتنقل إلى طرق مختلفة.
إظهار أو إخفاء امتدادات الملفات
قد يكون من المفيد أحيانًا عرض امتداد الملف (التنسيق) عند إعادة التسمية. بينما في بعض الحالات ، لا يكون عرض الامتدادات ضروريًا ويؤدي فقط إلى زيادة طول أسماء الملفات. لحسن الحظ ، في نظام التشغيل Mac ، مثل Windows ، من الممكن إظهار أو إخفاء امتدادات الملفات وفقًا لاحتياجات المستخدم. للوصول إلى التكوين ذي الصلة ، انتقل أولاً إلى قسم Preferences في تطبيق Finder ثم حدد الخيار Advanced. بعد ذلك ، لإظهار الامتدادات ، حدد خيار Show all filename extensions أو إذا كنت تريد إخفاء الامتدادات ، فقم بإلغاء تحديدها.
لن تكون العملية المذكورة قابلة للتطبيق إلا لملف واحد ، لكن الطريقة مختلفة قليلاً. أولاً ، انقر فوق Control + في الملف المطلوب ثم انتقل إلى نافذة Get Info وتحقق من خيار Hide extension لإخفاء امتداد الملف المحدد.
يمكن لمستخدمي Mac الوصول بسهولة إلى معظم الميزات المضمنة في Finder ويمكن أن يكون لها تأثير كبير على توفير الوقت. بالطبع ، هناك ميزات أكثر تعقيدًا في أدوات إدارة ملفات Apple لم يتم ذكرها في هذه المقالة ، ولكن يمكن العثور عليها بسهولة من خلال القليل من البحث البسيط على الإنترنت.
وفي الختام تابع الفيديو التعليمي الخاص بالموضوع بشكل مفصل