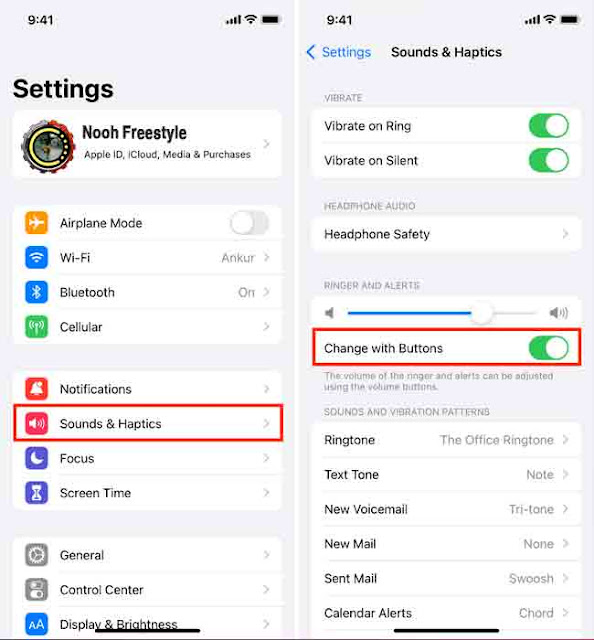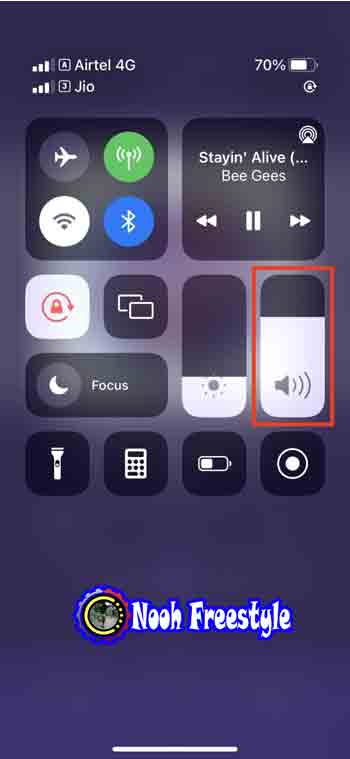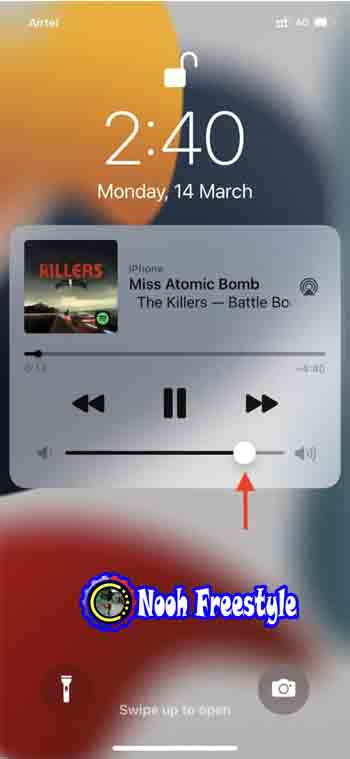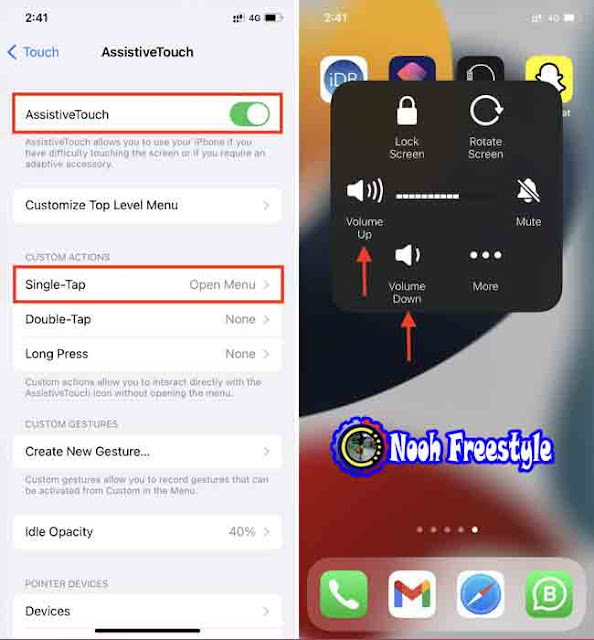يمكن أن تتوقف أزرار مستوى الصوت في iPhone عن العمل بسبب أخطاء البرامج البسيطة أو مشكلات الأجهزة الرئيسية أو أشياء مثل الأوساخ والسوء مصمم حالات. يقدم هذا البرنامج التعليمي سبعة حلول لإصلاح أزرار مستوى الصوت في iPhone التي لا تعمل أو عالقة. سنوضح لك أيضًا كيفية تغيير مستويات الصوت أو التقاط لقطات شاشة حتى إذا كانت الأزرار المادية معطلة أو لا تعمل بطريقة أخرى.
جدول المحتويات
استخدامات أزرار الصوت في iPhone
تحقق مما إذا كانت أزرار الصوت على iPhone تعمل أم لا
كيفية إصلاح زر الصوت لا يعمل على iPhone بـ7 طرق مختلفة
1. أعد تشغيل جهاز iPhone الخاص بك
2. تنظيف أزرار الصوت في iPhone
3. قم بإزالة العلبة
4. قم بتحديث جهاز iPhone الخاص بك
5. إعادة تعيين كافة الإعدادات
6. قم بمسح وإعداد جهاز iPhone الخاص بك مرة أخرى
7. قم بفحص iPhone الخاص بك وإصلاحه
هل تعمل أزرار الصوت في بعض الأحيان؟
كيفية تغيير مستوى الصوت والتقاط لقطات شاشة حتى إذا كانت أزرار مستوى الصوت في iPhone لا تعمل
1. استخدم شريط تمرير مستوى الصوت في مركز التحكم
2. استخدم عناصر التحكم في مستوى الصوت داخل التطبيق
3. استخدم شريط تمرير مستوى صوت قفل الشاشة
4. اسأل سيري
5. استخدم Apple Watch لتغيير مستوى صوت iPhone
6. استخدم أزرار الصوت في سماعات الأذن المتصلة
7. استخدم AssistiveTouch لإضافة حجم افتراضي وأزرار لقطة شاشة
استخدامات أزرار الصوت في iPhone
يمكنك استخدام أزرار الصوت الفعلية لـ iPhone من أجل:
- قم بزيادة وتقليل مستوى صوت الوسائط
- قم بزيادة وتقليل مستوى الصوت أثناء المكالمات
- تغيير التنبيهات المسابقة
- التقط لقطات شاشة على iPhone باستخدام Face ID
- فرض إعادة تشغيل جهاز iPhone الخاص بك
- أدخل وضع الاسترداد
- استخدم كزر مصراع الكاميرا
- استخدم زر رفع الصوت لالتقاط صور متتالية
تحقق مما إذا كانت أزرار الصوت على iPhone تعمل أم لا
لا يمكنك تعطيل أو تمكين أزرار الصوت على جهاز iPhone الخاص بك. إذا أخبرك شخص ما أنه يمكنك تعطيل أزرار الصوت ، فهذا ليس صحيحًا.
عندما تذهب إلى Settings > Sounds & Haptics ، سترى خيارًا يسمى التغيير باستخدام الأزرار Change with Buttons.
إليك ما يحدث عند إيقاف تشغيل Change with Buttons is turned off "التغيير باستخدام الأزرار " ، وتضغط على أزرار الصوت:
- في حالة تشغيل وسائط (مثل أغنية أو مقطع فيديو) على جهاز iPhone الخاص بك في أي تطبيق ، يؤدي الضغط على أزرار الصوت إلى زيادة حجم التشغيل هذا أو تقليله.
- عندما لا يتم تشغيل الوسائط ، لا يزال الضغط على أزرار الصوت يغير مستوى صوت الوسائط.
إليك ما يحدث عند تشغيل Change with Buttons is turned on "التغيير باستخدام الأزرار " ، وتضغط على أزرار الصوت:
- في حالة تشغيل وسائط (مثل أغنية أو مقطع فيديو) على جهاز iPhone الخاص بك في أي تطبيق ، يؤدي الضغط على أزرار الصوت إلى زيادة صوت التشغيل هذا أو تقليله.
- عندما لا يتم تشغيل الوسائط ، يؤدي الضغط على أزرار الصوت إلى تغيير مستوى نغمة الرنين والتنبيهات. هذا يعني أنه يزيد أو ينقص نغمة الرنين ونغمة الإشعارات والتنبيه ومستويات صوت التنبيهات الأخرى.
الآن ، للاختبار ، افتح أي تطبيق موسيقى أو YouTube أو شيء مشابه. يمكنك أيضًا تشغيل مقطع فيديو أو صوت في Safari. أثناء اللعب ، اضغط على أزرار الصوت واحدة تلو الأخرى لترى ما إذا كانت تعمل أم لا. إذا لم تعمل أزرار الصوت ، فيرجى اتباع الإصلاحات أدناه.
7 حلول لإصلاح أزرار الصوت في iPhone لا تعمل
1. أعد تشغيل جهاز iPhone الخاص بك
تعد إعادة تشغيل جهاز iPhone أسرع طريقة لإصلاح مشكلة زر مستوى الصوت في iPhone إذا كان سببها مشكلة في البرنامج.
إليك كيفية إعادة تشغيل جهاز iPhone الخاص بك لإصلاح زر الصوت غير العامل:
- على iPhone الذي يحتوي على زر الصفحة الرئيسية الأمامي ، اضغط على الزر الأيمن واسحب شريط التمرير إلى اليمين. بعد الانتظار لمدة دقيقة ، اضغط على زر الطاقة مرة أخرى لتشغيل جهاز iPhone الخاص بك.
- تتطلب أجهزة iPhone المزودة بمعرف الوجه الضغط على زر الجانب الأيمن وأحد أزرار الصوت لإظهار شاشة إيقاف التشغيل. نظرًا لأن أزرار الصوت لا تعمل ، انتقل إلى Settings > General > Shut Down واسحب شريط تمرير الطاقة إلى اليمين. انتظر لمدة دقيقة قبل تشغيل جهازك.
ذات صلة: كيفية فرض إعادة تشغيل جهاز iPhone أو iPad (حاول فرض إعادة التشغيل إذا لم تؤد إعادة التشغيل العادية إلى حل المشكلة.)
2. تنظيف أزرار الصوت في iPhone
قد تتسبب الأوساخ العالقة حول أزرار الصوت في فشلها. نتيجة لذلك ، لن تعمل أزرار الصوت أو تنقر عند الضغط عليها.
إذا كانت أزرار مستوى الصوت في iPhone عالقة أو لا تنقر ، فاستخدم قطعة قماش جافة أو فرشاة ناعمة لتنظيف المنطقة المحيطة بها.
3. قم بإزالة العلبة
يمكن أن تتسبب حالة iPhone سيئة التصميم في حدوث خلل في أزرار الصوت. نتيجة لذلك ، قد يكون عالقًا أو يفشل في النقر أو حتى تشغيله دون داع بضغطة خفيفة! إذا كنت تواجه هذه المشكلات ، فقد يكون ذلك بسبب الغلاف أو الأوساخ بين الجراب وأزرار مستوى الصوت في iPhone. قم بإزالة العلبة وحاول استخدام أزرار الصوت.
4. قم بتحديث جهاز iPhone الخاص بك
قبل الانتقال إلى الحلول المتبقية ، قم بتجربة هذا. انتقل إلى الإعدادات > عام > تحديث البرنامج Settings > General > Software Updatee وتأكد من أنك تقوم بتشغيل أحدث إصدار من iOS .
اذا تواجه مشكله في تحديث الايفون انتقل الى هذا الموضوع حول 4 طرق تحديث نظام الايفون والايباد الى اخر اصدار بواسطة iTunes لتجنب أي مشاكل وخلل
5. إعادة تعيين كافة الإعدادات
يمكن أن تؤدي إعادة تعيين جميع الإعدادات (كيف استعادة إعدادات المصنع للايفون دون مسح البيانات) إلى إصلاح معظم المشكلات التي تنشأ بسبب مشكلات البرامج الهامة. لن يؤدي القيام بذلك إلى حذف البيانات الشخصية مثل الموسيقى والصور والتطبيقات وما إلى ذلك. سيؤدي ذلك فقط إلى إعادة تعيين جميع الإعدادات التي تم تغييرها أو إضافتها إلى الإعدادات الافتراضية.
6. قم بفورمات محو كل المحتوى والإعدادات جهاز iPhone الخاص بك مرة أخرى
أخيرًا ، امسح جهاز iPhone الخاص بك وقم بإعداده مرة أخرى إذا استمرت المشكلة. عندما لا تعمل أزرار الصوت بسبب أخطاء البرامج ، فهذا هو آخر شيء يمكنك القيام به من نهايتك.
متعلق ب:
طريقة فورمات أي جهاز ايفون الى وضع المصنع بدون كمبيوتر
اخطر اسرار وحيل ايفون يغزو العالم ولم تكن تعرفها حتى اليوم!
7. قم بفحص iPhone الخاص بك وإصلاحه
قد تتوقف أزرار مستوى الصوت في iPhone عن العمل إذا أسقطتها على سطح صلب. بالإضافة إلى ذلك ، لا يمكننا استبعاد احتمال وجود عيب في التصنيع في جهاز iPhone جديد أو فشل أزرار الصوت بسبب الاستخدام المطول على طراز قديم. اصطحبها إلى متجر Apple أو مركز خدمة معتمد حيث يمكنهم فحص الجهاز. قد تحتاج إلى الدفع مقابل الإصلاحات ، لذا كن مستعدًا.
اقرأ ايضا حول كيفية إصلاح شاشة iPhone لا تستجيب اللمس
هل تعمل أزرار الصوت في بعض الأحيان؟
في بعض الحالات ، قد لا يعمل زر الصوت دائمًا إلا في حالات قليلة نادرة. لاختبار ذلك ، إذا كان لديك حافظة مثبتة على جهاز iPhone الخاص بك ، فقم بإزالتها. بعد ذلك ، حاول الضغط على زر الصوت في نقاط مختلفة بدرجات ضغط متفاوتة. إذا تمكنت من تشغيله ، فهذا يعني أن هناك مشكلة في الجهاز ، وسيتعين عليك إصلاحه. لكن في الوقت الحالي ، يمكنك محاولة استخدامه بنفس التكتيكات أو استخدام إحدى الطرق أدناه.
كيفية تغيير مستوى الصوت والتقاط لقطات شاشة حتى إذا كانت أزرار مستوى الصوت في iPhone لا تعمل
الغرض الأساسي من أزرار الصوت في iPhone هو ضبط مستوى الصوت والتقاط لقطات شاشة (في طرز Face ID). إذا كانت أزرار الصوت الفعلية لا تعمل على جهاز iPhone الخاص بك ، فإليك كيفية تغيير مستوى الصوت والتقاط لقطات شاشة:
1. استخدم شريط تمرير مستوى الصوت في مركز التحكم
افتح مركز التحكم واسحب شريط تمرير مستوى الصوت لأعلى أو لأسفل.
اتبع هذه الخطوات لفتح مركز التحكم على جهاز iPhone الخاص بك:
- على iPhone مع Face ID ، اسحب لأسفل من الزاوية اليمنى العليا للشاشة.
- على iPhone باستخدام زر الصفحة الرئيسية ، اسحب لأعلى من أسفل الشاشة.
2. استخدم عناصر التحكم في مستوى الصوت داخل التطبيق
بعض وسائل الإعلام تحتوي تطبيقات مثل Music و VLC على شريط تمرير مستوى الصوت على شاشة التشغيل الآن. يمكنك استخدام ذلك لضبط مستوى صوت الوسائط التي تستمع إليها. تطبيقات مثل YouTube و Spotify لا تفعل ذلك. في هذه الحالات ، استخدم شريط تمرير مستوى الصوت في مركز التحكم.
نصيحة:قل الموسيقى تلعب في تطبيق (Spotify) التي لا تحتوي على عناصر تحكم في مستوى الصوت. افتح تطبيقات iOS Music أو Podcasts وانتقل إلى شاشة التشغيل الآن. لا تلعب أي شيء هنا. ما عليك سوى سحب شريط تمرير مستوى الصوت الخاص بهم وسيغير مستوى الصوت لكل ما يتم تشغيله في التطبيق الآخر (Spotify في هذه الحالة).
3. استخدم شريط تمرير مستوى صوت قفل الشاشة
عند تشغيل الوسائط ، ستراها على شاشة القفل. اسحب شريط تمرير مستوى الصوت لتعيينه على المستوى المطلوب.
4. اسأل سيري
قم باستدعاء Siri على جهاز iPhone الخاص بك واطلب منه شيئًا مثل " تغيير مستوى الصوت إلى 75٪ " أو " زيادة / خفض مستوى الصوت ". يمكنك أيضًا أن تطلب من Siri التقاط لقطة شاشة.
5. استخدم Apple Watch لتغيير مستوى صوت iPhone
عندما يتم تشغيل أغنية على جهاز iPhone الخاص بك ، قم بما يلي:
- قم بتنشيط Apple Watch المتصلة الخاصة بك واضغط على زر Now Playing الصغير من أعلى واجهة الساعة. يمكنك أيضًا العثور عليه في فقاعة التطبيق.
- سترى رمز iPhone صغيرًا وكلمة "iPhone" بجواره في أعلى اليمين. يشير هذا إلى تشغيل الموسيقى من جهاز iPhone الخاص بك. إذا ظهرت كلمة "Watch" ، فهذا يعني أن الأغاني التي تمت مزامنتها مع Apple Watch أو المتدفقة منها قيد التشغيل. قم بتدوير Digital Crown لزيادة أو خفض مستوى صوت iPhone.
6. استخدم أزرار الصوت في سماعات الأذن المتصلة
يمكنك الضغط على زري رفع مستوى الصوت وخفضه في جهاز التحكم عن بعد الخاص بـ Apple EarPods أو السماعات السلكية الخارجية المدعومة. قم بتدوير Digital Crown لتغيير مستوى الصوت على AirPods Max. تحتوي العديد من سماعات الرأس اللاسلكية التابعة لجهات خارجية أيضًا على عناصر تحكم في مستوى الصوت على الجهاز.
ذات صلة حول: توصيل سماعات AirPods بالكمبيوتر تعمل بنظام Windows و MacBook
7. استخدم AssistiveTouch لإضافة حجم افتراضي وأزرار لقطة شاشة
AssistiveTouch هي ميزة وصول تضيف زرًا افتراضيًا عائمًا على شاشة iPhone. يمكنك النقر مرة واحدة والنقر المزدوج والضغط لفترة طويلة على هذا الزر لأداء مهام مختلفة.
إليك كيفية تغيير مستوى الصوت والتقاط لقطات شاشة حتى إذا كانت أزرار مستوى الصوت في iPhone لا تعمل:
- افتح الإعدادات Settings وانقر فوق إمكانية الوصول Accessibility.
- اضغط على اللمس Touch.
- اضغط على AssistiveTouch .
- قم بتمكين التبديل لـ AssistiveTouch . سترى زرًا يظهر على شاشتك.
- ضمن الإجراءات المخصصة ، من المفترض أن ترى فتح القائمة Open Menu بجوار النقر مرة واحدة. إذا لم يكن كذلك ، فحدد الضغط الفردي أو الضغط المزدوج أو الضغط لفترة طويلة واضبطه على فتح القائمة.
- بناءً على الإعداد الخاص بك ، انقر فوق أو انقر نقرًا مزدوجًا أو اضغط لفترة طويلة على الزر الظاهري AssistiveTouch > الجهاز > رفع مستوى الصوت أو خفض مستوى الصوت AssistiveTouch button > Device > Volume Up or Volume Down. لالتقاط لقطة شاشة ، انقر فوق المزيد > لقطة شاشة More > Screenshot.
ملاحظة: ضمن الإجراءات المخصصة ، يمكنك النقر مرة واحدة أو الضغط مرتين أو الضغط لفترة طويلة وتعيينها على خفض مستوى الصوت أو رفع مستوى الصوت. ومع ذلك ، قد لا يكون هذا الاختيار هو الأفضل بالنسبة لمعظم الناس. بالإضافة إلى ذلك ، يمكنك النقر فوق تخصيص قائمة المستوى الأعلى وإضافة زري رفع الصوت وخفض الصوت في الصفحة الأولى من قائمة AssistiveTouch.
شاهد طريقة حول كيفية تحويل هاتف الايفون الى مايك او ميكروفون للكمبيوتر لاسلكيا