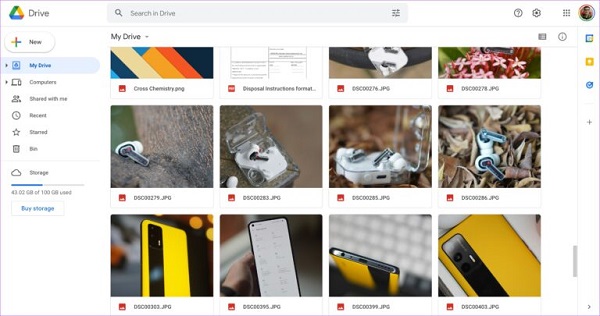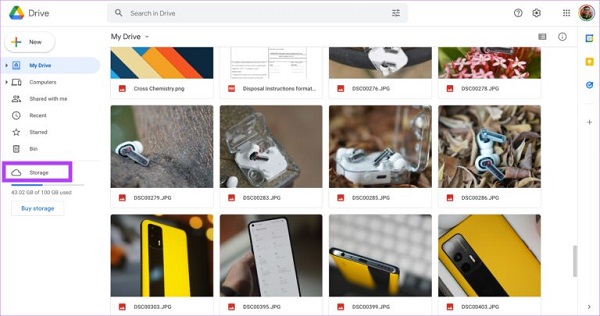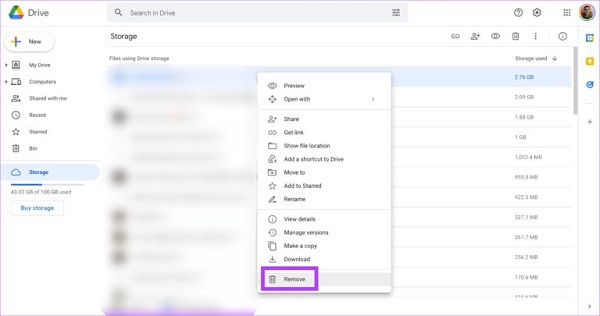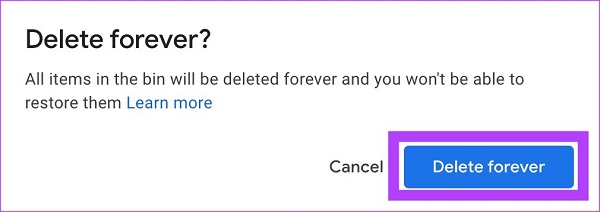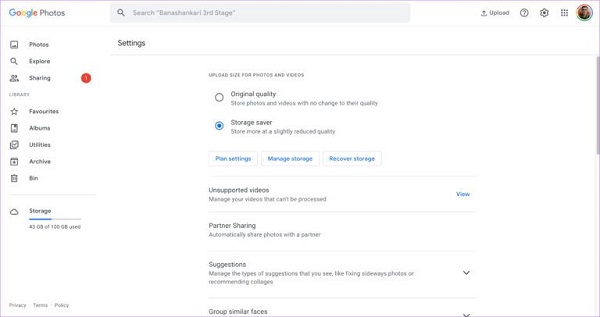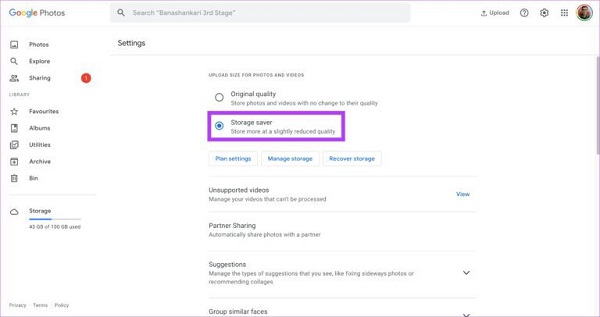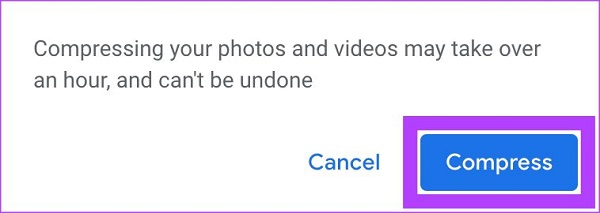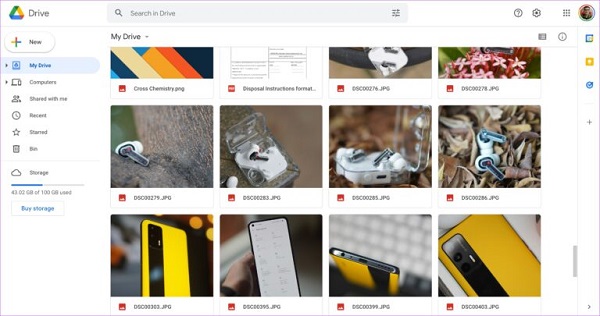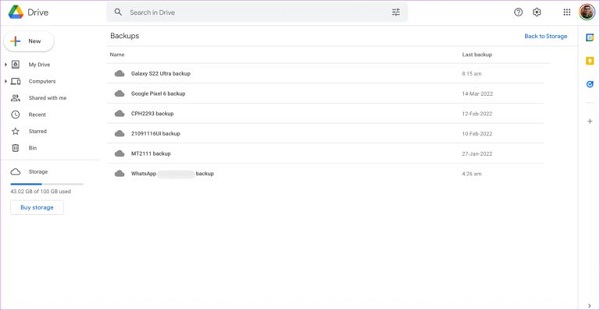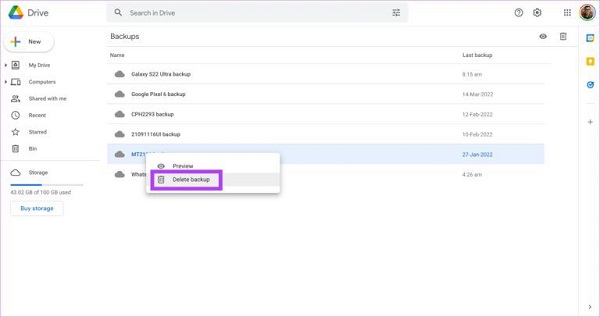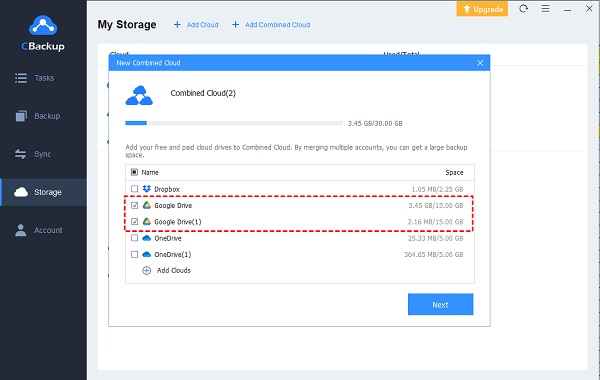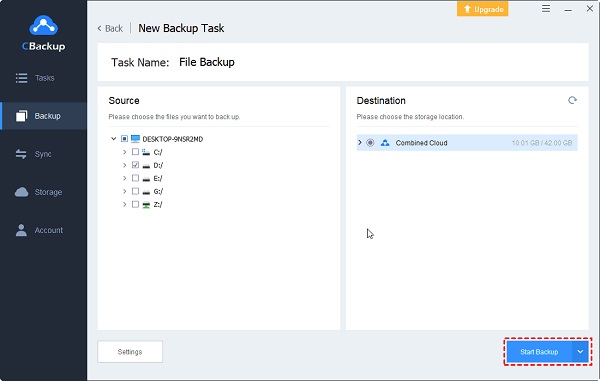بشكل افتراضي ، يمنح Google Drive جميع مستخدمي Gmail 15 خمسة عشر غيغابايت من التخزين السحابي. بمرور الوقت ، يتم ملء هذه المساحة عن طريق حفظ الملفات. بعد امتلاء المساحة ، لا يمكنك تخزين المزيد من الملفات في Google Drive. يؤثر هذا أيضًا على خدمات Google الأخرى مثل صور Google. قد لا تتمكن حتى من تلقي بريد إلكتروني. إذا كنت في مثل هذا الموقف ، فيمكنك تحرير مساحة التخزين الخاصة بك بمساعدة تعليم 12 طريقة لزيادة حجم Google Drive.
كيفية زيادة حجم Google Drive مجانًا
كيفية الحصول على مساحة تخزين إضافية على Google Drive مجانًا
تقدم Google بعضًا من أشهر الخدمات الرقمية مثل Google Drive و Gmail. في السابق ، علمنا كيفية نقل المحتوى من Google Drive و Dropbox و OneDrive وما إلى ذلك إلى iCloud Drive على Nooh Freestyle ، ولكن إذا كنت تسأل ، ما هو حجم Google Drive؟ يجب أن نقول أن Google تمنحك بشكل عام 15 غيغابايت من مساحة التخزين مجانًا ، والتي يمكن أن تمتلئ بسرعة. عندما تصل إلى هذا الحد ، ستعلمك Google وتسألك عما إذا كنت تريد الدفع مقابل المزيد من السعة التخزينية. قد تميل إلى دفع المزيد ولكن ليس عليك ذلك ، فهناك طرق لإدارة مساحتك الرقمية يمكنك استخدامها وتوفير المال.
قم بزيادة حجم Google Drive عن طريق حذف الملفات الكبيرة
لزيادة حجم التحميل في Google Drive ، يمكنك حذف ملفاتك الضخمة. يمكنك فرز الملفات حسب الحجم وحذف ملف أو ملفين كبيرين بدلاً من عدة ملفات ذات مساحة صغيرة. إليك كيفية حذف الملفات في Google Drive لسطح المكتب:
قم بتسجيل الدخول إلى حساب Google Drive الخاص بك. إذا لم يتم فتح Google Drive الخاص بك ، فيمكنك اتباع البرنامج التعليمي الخاص بـ كيفية حفظ مقاطع الفيديو من Google Drive إلى تطبيق الصور والملفات على iPhone .
انقر فوق Storage في القائمة الموجودة على الجانب الأيسر من الشاشة.
في صفحة Storage ، يجب أن يتم سرد ملفاتك من الأكبر إلى الأخف ، إذا لم يكن كذلك ، فانقر فوق Storage Used على الجانب الأيمن من الصفحة. الآن يجب فرز الملفات من الخيار الأكثر ضخامة إلى الخيار الأخف.
حدد الملفات المطلوبة ثم انقر فوق رمز سلة المحذوفات في الجانب الأيمن العلوي من الشاشة أو اسحب الملفات إلى سلة المحذوفات على الجانب الأيسر من الشاشة.
أو انقر بزر الماوس الأيمن عليها وحدد Remove.
انقر الآن على Trash. (يمكنك نقل هذه الملفات إلى خدمة أخرى مثل Dropbox أو Telegram )
انقر فوق Empty Trash في الزاوية اليمنى العليا من الشاشة.
حدد Delete forever لحذف ملفاتك تمامًا.
ولكن للقيام بذلك في تطبيق Google Drive ، استخدم الخطوات التالية:
افتح تطبيق Google Drive وقم بتسجيل الدخول إلى حسابك.
اضغط على Files في الزاوية اليمنى السفلية من الشاشة.
ضمن My Drive بالقرب من أعلى الشاشة ، انقر فوق Name.
اضغط على مساحة Storage Used. باستخدام هذا ، سيتم فرز ملفاتك من الخيار الأكثر ضخامة إلى الخيار الأقل ضخامة.
اضغط على أيقونة… بجوار العناصر التي تريد حذفها.
اضغط على Remove.
اضغط على أيقونة الهامبرغر في الزاوية اليسرى العليا من الشاشة بجوار Search in Drive.
اضغط على سلة المحذوفات.
اضغط على الزاوية اليمنى العليا من الشاشة.
اضغط على Empty trash.
إصلاح حد حجم Google Drive عن طريق حذف رسائل البريد الإلكتروني
يمكنك أيضًا ترتيب Gmail وإزالة الإضافات لحل مشكلة حجم Google Drive. للقيام بذلك، اتبع الخطوات التالية:
قم بتسجيل الدخول إلى حساب Gmail الخاص بك.
في شريط البحث ، اكتب has: attachment large: 10MB واضغط على Search. من خلال القيام بذلك ، سيتم عرض جميع رسائل البريد الإلكتروني التي تحتوي على ملفات مرفقة أكبر من 10 ميغابايت لك. يمكنك استخدام هذا التنسيق لتصفية الملفات ذات الأحجام الأخرى.
حدد المربعات الموجودة على يسار رسائل البريد الإلكتروني التي تريد حذفها. ثم انقر فوق رمز سلة المحذوفات في الزاوية اليمنى العليا من الشاشة.
انقر فوق Trash على الجانب الأيسر. إذا كنت لا ترى Trash ، فانقر فوق More وابحث عن Trash.
ثم انقر فوق Empty trash now الآن.
ولكن إذا كنت تستخدم تطبيق Gmail ، فيمكنك اتباع الخطوات التالية:
افتح تطبيق Gmail وقم بتسجيل الدخول إلى حسابك.
اكتب has :attachment large:10MB في شريط Search وانقر فوق بحث. باستخدام هذا ، سيتم عرض جميع رسائل البريد الإلكتروني التي تحتوي على ملفات مرفقة أكبر من 10 ميغابايت لك. يمكنك استخدام هذا التنسيق للبحث عن الملفات ذات الأحجام الأخرى.
حدد البريد الإلكتروني الذي تريد حذفه.
اضغط على أيقونة سلة المحذوفات في الزاوية اليمنى العليا من الشاشة.
اضغط على <في الزاوية العلوية اليسرى من الشاشة.
اضغط على أيقونة الهامبرغر في الزاوية اليسرى العليا من الشاشة بجوار Search in mail.
اضغط على Trash أو سلة المهملات.
حدد Empty trash now.
لاحظ أنه بعد حذف رسائل البريد الإلكتروني وإرسالها إلى Trash ، إذا لم تحدد Empty trash now ، فسيتم حذفها تلقائيًا بعد 30 يومًا.
قم بزيادة مساحة Google Drive المجانية عن طريق مسح مجلد البريد العشوائي في Gmail
لزيادة الحجم المجاني لـ Google Drive ، لا تنس حذف مجلد Spam أو البريد العشوائي في Gmail الخاص بك. يمكن لهذا المجلد مضاعفة كمية البيانات التي يستخدمها حساب Gmail الخاص بك. يعد إفراغ مجلد البريد العشوائي أو مجلد الشبكات الاجتماعية أو الإعلانات طريقة بسيطة لزيادة المساحة الخالية في Google Drive.
بالنسبة للمستخدمين الذين يستخدمون إصدار سطح المكتب من Gmail:
قم بتسجيل الدخول إلى حساب Gmail الخاص بك.
بعد تسجيل الدخول ، انقر فوق Spam على الجانب الأيسر من الصفحة. إذا كنت لا ترى Spam ، فانقر فوق المزيد وحدد Spam في القائمة المفتوحة.
في مجلد Spam ، انقر فوق Delete all spam messages now.
ولكن إذا كنت تستخدم تطبيق Gmail ، فيجب عليك القيام بما يلي:
افتح تطبيق Gmail وقم بتسجيل الدخول إلى حسابك.
اضغط على أيقونة الهامبرغر في الزاوية اليسرى العليا من الشاشة بجوار Search in mail.
انقر فوق Spam.
انقر فوق Delete all spam messages now الآن أو Empty spam now.
قم بزيادة مساحة سحابة Google عن طريق حذف صور Google
قم بزيادة مساحة سحابة Google عن طريق حذف Google Photos
بالنسبة إلى Google Photos ، وفرت Google للمستخدمين 15 جيجابايت من مساحة التخزين المجانية. يمكن أن تشغل الصور ومقاطع الفيديو مساحة أكبر من الملفات النصية. لذلك من الأفضل استعراض الصور ومقاطع الفيديو القديمة وحذفها لتحرير مساحة.
لسوء الحظ ، لا يوجد خيار لفرز الصور ومقاطع الفيديو من الأثقل إلى الأخف ، لذلك سيتعين عليك فحص العناصر وحذفها يدويًا.
للقيام بذلك ، قم بتسجيل الدخول إلى صور Google.
استخدم الماوس لتحديد الصور ومقاطع الفيديو التي تريد حذفها
انقر فوق رمز سلة المحذوفات في الزاوية اليمنى العليا من الشاشة.
انقر فوق Move to trash.
حدد Tras الموجودة على الجانب الأيسر من الشاشة.
انقر فوق Empty trash في الزاوية اليمنى العليا من الشاشة.
انقر فوق Empty trash مرة أخرى.
إذا كنت تستخدم تطبيق Google Photo ، فتابع ما يلي:
افتح صور جوجل.
اضغط على الصورة أو مقطع الفيديو الذي تريد حذفه.
اضغط على أيقونة سلة المحذوفات في الزاوية اليمنى السفلية من الشاشة.
اضغط على Delete.
اضغط على Library في الزاوية اليمنى السفلية من الشاشة.
حدد Trash.
اضغط على الزاوية اليمنى العليا من الشاشة.
حدد Trash.
اضغط على Delete.
إذا لم تنقر على "Empty trash" ، فسيتم حذف الصور ومقاطع الفيديو التي حذفتها تلقائيًا بعد 60 يومًا.
قم بتنزيل الملفات بعد الوصول إلى الحد الأقصى لحجم Google Drive
كما ذكرنا أعلاه ، فإن الحد الأقصى لحجم Google Drive هو 15 جيجابايت. إذا كنت تستخدم هذه المساحة بالكامل ولا يمكنك حذف الملفات ، ولا تريد الدفع مقابل شراء حساب Google Drive بحجم غير محدود ، يمكنك تنزيل ملفاتك وحفظها على النظام.
للقيام بذلك ، قم بتسجيل الدخول إلى حساب Google Drive الخاص بك على نظام سطح المكتب الخاص بك.
حدد الملفات التي تريد تنزيلها.
انقر على أيقونة النقاط الثلاث في الزاوية اليمنى العليا من الشاشة.
انقر فوق Download.
بعد التنزيل ، لا تتردد في حذف هذه الملفات من Google Drive.
يمكنك أيضًا تنزيل ملفات Gmail الخاصة بك.
للقيام بذلك ، قم بتسجيل الدخول إلى حساب Gmail الخاص بك على نظام سطح المكتب الخاص بك.
افتح البريد الإلكتروني الذي تريد تنزيله.
انقر على أيقونة النقاط الثلاث بجوار تاريخ البريد الإلكتروني.
انقر فوق Download message.
بعد تنزيل رسائل البريد الإلكتروني ، يمكنك حذفها من Gmail الخاص بك.
يمكنك أيضًا تنزيل الصور ومقاطع الفيديو الخاصة بك من Google Photos.
للقيام بذلك ، قم بتسجيل الدخول إلى حساب Gmail الخاص بك على نظام سطح المكتب الخاص بك.
انقر فوق الصورة أو مقطع الفيديو الذي تريد تنزيله وافتحه.
انقر على أيقونة النقاط الثلاث في الزاوية اليمنى العليا من الشاشة.
حدد Download.
بعد تنزيل جميع العناصر ، يمكنك حذفها من صور Google.
لزيادة حجم Google Drive ، قم بتنظيف مجلد Bin بانتظام
يحتوي Google Drive أيضًا على سلة محذوفات تشبه Windows تسمى Bin. لذلك ، عندما تحذف ملفًا ، تأكد من إفراغ مجلد سلة أيضًا.
افتح Google Drive في متصفحك.
انقر فوق مجلد Bin على الجانب الأيسر من الشاشة.
حدد Empty bin.
قم بتأكيد رغبتك في حذف Google Drive Recycle Bin عن طريق النقر فوق Delete forever.
قم بتغيير إعدادات النسخ الاحتياطي لـ Google Photos
إذا قمت بتمكين ميزة النسخ الاحتياطي التلقائي لـ Google Photos على هاتفك ، فمن المحتمل أنك تشغل مساحة كبيرة على Google Drive. هذا لأن النسخة الاحتياطية تتضمن صورًا ومقاطع فيديو كبيرة. إذا تم نسخ الصور ومقاطع الفيديو احتياطيًا بجودة أصلية ، فستكون مساحة التخزين المشغولة أكبر بكثير. لهذا السبب من الأفضل تغيير جودة النسخ الاحتياطي إلى Storage Saver. للقيام بذلك، اتبع الخطوات التالية:
ادخل إلى صفحه Google Photos Settings باستخدام نظام الكمبيوتر الخاص بك .
إذا تم ضبط upload quality على Original quality ، فقم بتغييرها إلى Storage Saver. سيؤدي هذا إلى تغيير جودة جميع عمليات التحميل اللاحقة.
لتغيير جودة الصور الموجودة ، تحتاج إلى النقر فوق "Recover Storage".
انقر فوق Compress لتأكيد العملية المطلوبة. لاحظ أن الضغط يؤدي إلى انخفاض جودة الصور بشكل طفيف.
سترى رسالة تحذير أخرى تخبرك أنه سيتم ضغط صورك ولا يمكن استعادتها. انقر فوق Compress مرة أخرى.
انتظر حتى يتم ضغط الصور ومقاطع الفيديو الخاصة بك. بعد ذلك ، ستستهلك صور Google مساحة تخزين أقل.
الحصول على المزيد من حجم Google Drive عن طريق حذف نُسخ Android الاحتياطية
إذا كنت تستخدم هواتف متعددة أو سبق لك استخدام عدة هواتف ، فقد أنشأت Google نسخة احتياطية سحابية لبياناتك وحفظها بانتظام في Drive ، مما يجعل Google Drive يشغل مساحة إضافية. إذا لم تكن هذه النسخ الاحتياطية مهمة بالنسبة لك أو لم تعد تستخدم الأجهزة القديمة ، فيمكنك حذفها.
افتح Google Drive في متصفح الويب الخاص بك.
انقر فوق خيار Storage الموجود على اليسار.
في الزاوية اليمنى العليا ، حدد Backups.
الآن سترى قائمة بجميع النسخ الاحتياطية.
حدد فتحة النسخ الاحتياطي التي تريدها. انقر بزر الماوس الأيمن فوقه وحدد Delete backup.
انقر فوق Delete مرة أخرى لتأكيد العملية الخاصة بك. كرر هذا مع جميع النسخ الاحتياطية واحذفها.
استخدم تنسيقات الملفات الخاصة بجوجل
إذا لم يكن من الممكن الوصول إلى مساحة غير محدودة من Google Drive ، فيمكنك استخدام تنسيقات الملفات الخاصة بـ Google. يجب عليك حفظ المستندات بتنسيقات مثل Docs، Sheets، Slides، Drawings وما إلى ذلك.
لا تقم بإضافة الملفات المشتركة إلى Google
عندما يشارك أشخاص آخرون محتوى Drive معك ، لا يشغل هذا المحتوى أيًا من مساحة التخزين الخاصة بك إلا إذا اخترت إضافة هذا المحتوى إلى Drive الخاص بك. إذا كنت ترغب في توفير مساحة ، فلا تقم بتحميل الملفات المشتركة على Google Drive إلا إذا كنت مضطرًا لذلك.
احذف الملفات المكررة
عند استخدام Google Drive لتخزين الملفات ، قد تقوم عن طريق الخطأ بتحميل نسخ مكررة وإهدار مساحة التخزين الخاصة بك. لذا تحقق من Google Drive الخاص بك. لفعل هذا:
سجّل الدخول إلى Google Drive وانقر على List View في الزاوية اليمنى.
الآن سيتم سرد جميع ملفاتك هنا. اضغط على مفتاح Ctrl على لوحة المفاتيح وحدد التكرارات التي تبدأ أسماؤها بـ "Copy of" أو تحمل نفس الاسم مع وجود رقم بين قوسين.
انقر بزر الماوس الأيمن فوق أي من الملفات المحددة وانقر فوق "Remove" لإزالة جميع الملفات المكررة المحددة مرة واحدة.
تذكر حذف مجلد Trash و Bin لاحقًا.
قم بزيادة حجم التحميل في Google Drive باستخدام CBackup
كيفية الحصول على مساحة غير محدودة في Google Drive مع CBackup . في الواقع ، يسمح لك هذا البرنامج بدمج مساحة التخزين في Google Drive و Gmail وصور Google لعدة حسابات والحصول على مساحة تخزين أكبر.
قم بتنزيل برنامج CBackup وأنشئ حساب CBackup جديد ، ثم أدخل برنامج CBackup لسطح المكتب.
انقر فوق Storage على الجانب الأيسر من البرنامج وحدد Google Drive. انقر فوق Authorize Now ، ثم اتبع التعليمات التي تظهر على الشاشة للسماح لـ CBackup بالوصول إلى ملفات التخزين السحابية من Google.
ملاحظة: لإضافة حسابات Google Drive متعددة ، كرر الخطوات المذكورة أعلاه. من الأفضل تغيير الاسم الافتراضي إلى اسم فريد.
الآن يمكنك رؤية الحسابات المضافة إلى CBackup. انقر فوق الزر Add Combined Cloud في علامة التبويب Storage.
حدد جميع ملفات Google Drive التي تريد دمجها وانقر فوق Next. ثم اختر ترتيب Google Drive لحفظ الملفات وانقر فوق Combine للحصول على مساحة تخزين Google Drive.
بعد الدمج ، سيكون لديك مساحة تخزين كبيرة واحدة لجميع بياناتك. عندما تختار وجهة النسخ الاحتياطي ، يمكنك اختيار مساحة السحابة المدمجة كوجهة بالانتقال إلى Backup > Backup PC to Combined Cloud .
طالما أضفت ما يكفي من Google Drive أو حسابات سحابية أخرى ، فستحصل على مساحة تخزين Google Drive غير محدودة مجانًا ، كما تتم مشاركة مساحة تخزين Google Drive مع Gmail وصور Google. هذا يعني أنك لن تحتاج إلى شراء مساحة تخزين Gmail.
تعليقاتكم واقتراحاتكم؟
آمل أن تكون قد تمكنت من التغلب على حد التخزين في Google Drive من خلال تعليم 12 طريقة لزيادة حجم Google Drive اليوم. إذا كانت هناك نقطة فاتتك ، فأنت تعرف طريقة أخرى ، لديك رأي أو اقتراح ، يمكنك مشاركته معنا في قسم التعليقات في هذه المقالة.