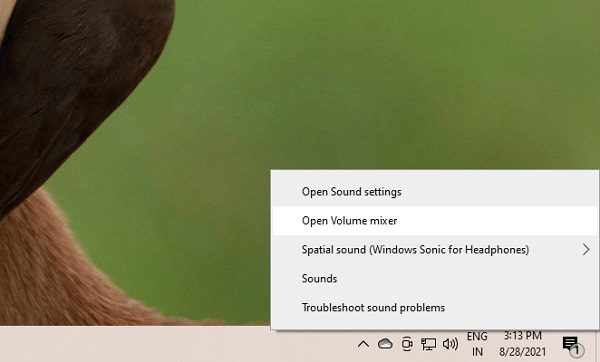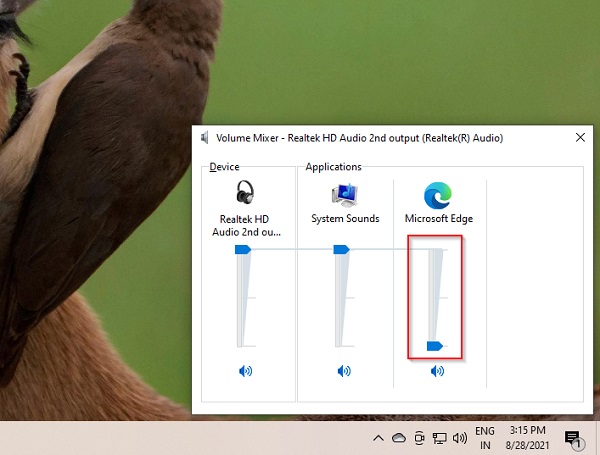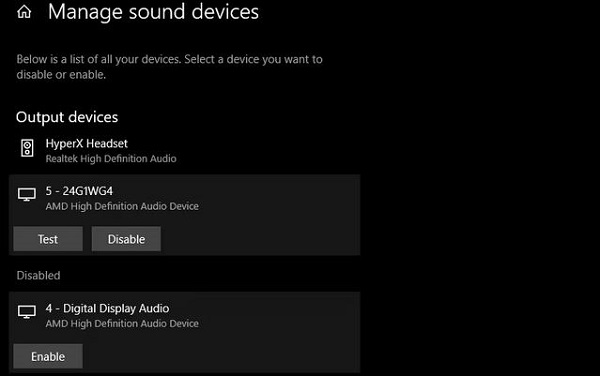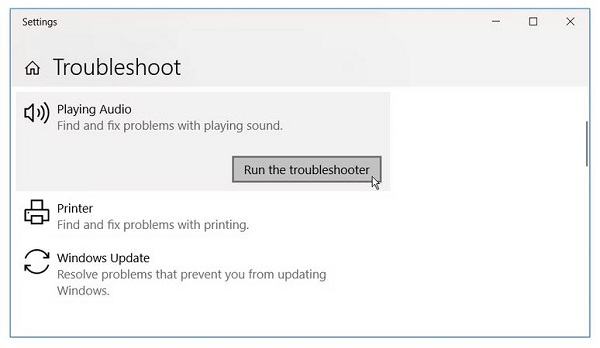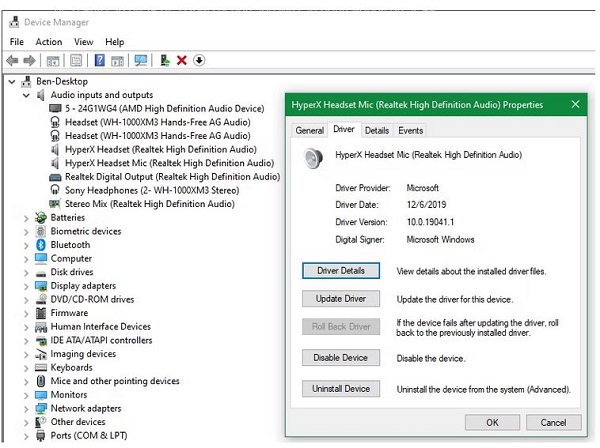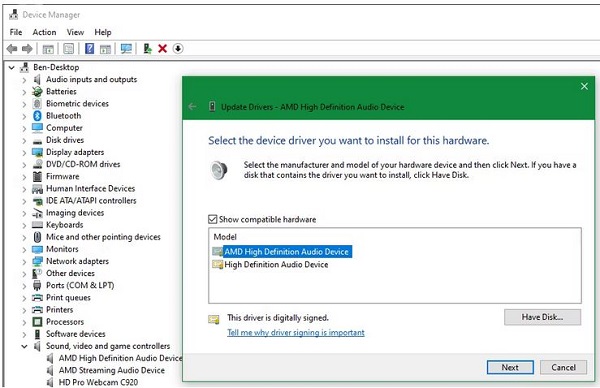هل سئمت من عدم وجود صوت في نظام التشغيل Windows 10؟ 🔈 يعد انقطاع الصوت أحد المشاكل المزعجة للغاية ، فقد يكون جهاز الكمبيوتر الخاص بك صامتًا بسبب مشاكل في الأجهزة أو البرامج. في استمرار لهذه المقالة ، ستقوم Nooh Freestyle بتعليم 11 طريقة جديدة لحل مشكلة فصل الصوت في نظام التشغيل Windows 10.
كيفية إصلاح مشكلة الصوت المتقطع في نظام التشغيل Windows 10
كيفية إصلاح مشكلة عدم وجود صوت على نظام التشغيل Windows 10
كما ذكرنا أعلاه ، يمكن أن يكون سبب انقطاع الصوت في نظام التشغيل Windows 10 هو الأجهزة أو البرامج. في بعض الأحيان ، يمكن أن يؤدي تحديث جديد لنظام التشغيل Windows 10 ، أو تثبيت برنامج تشغيل صوتي أو برنامج صوتي إلى حل المشكلة. حتى العثور على تعارضات في البرامج يمكن أن يساعد في حل المشكلة. بغض النظر عن سبب عدم سماع صوت Windows 10 ، فإليك بعض الحلول التي يمكنك تجربتها لاستعادة الصوت على نظام Windows الخاص بك.
التحقق من مستوى الصوت وعدم الشعور بالملل عند عدم وجود صوت في نظام التشغيل Windows 10
إذا كنت تعاني من مشكلة عدم وجود صوت في نظام التشغيل Windows 10 ، فمن الأفضل فحص نظامك والتأكد من عدم إتلاف النظام. انقر فوق رمز مستوى الصوت في الزاوية اليمنى السفلية من نظامك للتحقق من شريط مستوى الصوت الرئيسي. تأكد من عدم كتم الصوت أو خفض مستوى الصوت أكثر من اللازم. يجب أن ترى علامة X بجوار رمز السماعة إذا قمت بتجذير نظامك.
بعد ذلك ، انقر بزر الماوس الأيمن على نفس رمز مستوى الصوت Volume وحدد Open Volume mixer لمعرفة مستوى الصوت الذي قمت بتعيينه. قم بتمكينها إذا لزم الأمر وتأكد من أنها ليست مكتومة عن غير قصد أو منخفضة جدًا بحيث لا يمكن سماعها.
تجدر الإشارة أيضًا إلى أن بعض التطبيقات يمكنها التحكم في جهاز الصوت الخاص بك ، لذلك لن تسمع أي شيء من الأجهزة الأخرى. على سبيل المثال ، عند استخدام سماعات رأس Bluetooth ، يمكن Discord call حظر الصوت من البرامج الأخرى. قبل المتابعة إلى الحلول التالية ، من الأفضل إعادة تشغيل نظامك.
تأكد من أنك تستخدم إخراج الصوت الصحيح
إذا كنت تواجه مشكلة انقطاع الصوت في نظام التشغيل Windows 10 وقمت بتوصيل أكثر من جهاز إخراج صوتي بنظامك ، فقد يقوم Windows بتشغيل الصوت من خلال الجهاز الخطأ. لتغيير الجهاز المستخدم للتشغيل ، انقر نقرًا مزدوجًا فوق رمز مستوى الصوت Volume ، أعلى شريط تمرير مستوى الصوت ، إذا كان لديك أكثر من جهاز نشط واحد ، فسترى اسم الجهاز الحالي. انقر فوق اسم هذا الجهاز لفتح قائمة بجميع الأجهزة المتاحة ، ثم حدد الإخراج المطلوب من القائمة.
هذا مجرد محول سريع لذا فقد لا يعرض جميع الأجهزة المتاحة. للاطلاع على القائمة الكاملة لأجهزة الصوت المضافة إلى نظامك ، انقر بزر الماوس الأيمن على أيقونة Volume وحدد Open Sound settings. يعمل هذا كاختصار للانتقال إلى Settings > System > Sound.
في هذه الصفحة ، انقر فوق Manage sound devices ضمن Choose your output device لرؤية جميع الأجهزة المتصلة بنظامك. استخدم زر Test لاختبار الصوت في نظام التشغيل Windows 10 . قد تحتاج إلى إعادة فحص مستويات الصوت بعد تغيير أجهزة الإخراج.
تحقق من قسم Disabled للتأكد من أنك لم تقم بتعطيل الجهاز الذي تريد استخدامه. انقر فوق أحد الخيارات وحدد Enabled لتمكين الجهاز. إذا كنت لا ترى إخراج الصوت الذي تريده ، فاستخدم الخطوات التالية. تحتاج مكبرات الصوت أو سماعات الرأس أو أجهزة الصوت الأخرى إلى مزيد من استكشاف الأخطاء وإصلاحها.
أصلح مشاكل الصوت في Windows 10 عن طريق فحص كبلات الصوت والتوصيلات اللاسلكية
بعد ذلك ، يجب عليك التحقق من التوصيلات المادية لجميع أجهزتك الصوتية ، خاصةً إذا لم يكن الإخراج الذي تريده معروضًا في القوائم أعلاه. تأكد من أن جميع كبلات الصوت والطاقة ليست مفكوكة ومن توصيلها بشكل صحيح. تأكد من توصيل كبلات الصوت بالمنافذ الصحيحة. بشكل عام ، يجب توصيل أجهزة إخراج الصوت بالمنفذ الأخضر ، والذي يحتوي أحيانًا على نفس رمز سماعة الرأس.
في حالة تلف أحد الكابلات أو انثناءه بشدة أو تلفه ، فقد يكون غير صالح للاستخدام. قد تضطر إلى تذبذبها لإجراء اتصال جيد. إذا أمكن ، استبدل الكابلات البالية والتالفة.
بالنسبة لأجهزة الصوت اللاسلكية مثل سماعات الرأس ، انتقل إلى Settings > Devices > Bluetooth & other devices وتأكد من توصيل جهازك بالنظام بشكل صحيح. إذا كنت تستخدم سماعات رأس Bluetooth لهاتفك أو جهازك اللوحي أو التلفزيون أو أي أجهزة أخرى ؛ افصلهم عن الجهاز أولاً ، ثم حاول توصيلهم بنظامك مرة أخرى. أخيرًا ، حاول فصل جميع أجهزة الصوت عن نظامك باستثناء الجهاز الذي تريد استخدامه لتحديد ما إذا كان هناك شيء ما يسبب التداخل.
تنشيط الصوت في Windows 10 باستخدام Windows Audio Troubleshooter
سيساعدك استخدام Windows Audio Troubleshooter في تحديد المشكلات وإصلاحها. في بعض الأحيان لا تصلح هذه الأداة جميع المشكلات ولكنها تستحق المحاولة. انتقل إلى Settings > Update & Security > Troubleshooter > Additional troubleshooters وحدد Playing Audio. اتبع التعليمات التي تظهر على الشاشة.
برامج التشغيل هي سبب انقطاع صوت الكمبيوتر المحمول في نظام التشغيل Windows 10
في السابق ، علمنا تحديث برنامج Nvidia و Intel و بطاقة الرسومات و USB ، وما إلى ذلك في أنظمة التشغيل Windows 10 و 8 و 7 على Nooh Freestyle . عادةً ما تعمل برامج التشغيل بشكل جيد بعد التكوين الأولي ، ولكنها قد تصبح قديمة أو تالفة فيما بعد وتتسبب في حدوث مشكلات وتحتاج إلى التحديث. يوفر Windows 10 بعض الخيارات للتعامل مع برنامج التشغيل المشكل ، والذي يمكنك العثور عليه في Device Manager ، والذي يمكنك الوصول إليه عن طريق النقر بزر الماوس الأيمن فوق الزر Start أو الضغط على Win + X من القائمة التي تظهر.
أولاً ، يمكنك محاولة استعادة برنامج التشغيل ببساطة إلى آخر تكوين حيث كان يعمل بشكل جيد. للقيام بذلك ، انقر فوق Audio inputs and outputs في Device Manager. انقر بزر الماوس الأيمن فوق جهاز الصوت الذي تستخدمه ، وحدد Properties ، وانتقل إلى علامة التبويب Driver.
إذا كان ذلك ممكنًا ، فحدد خيار Roll Back Driver حتى يبدأ نظام التشغيل Windows 10 عملية استخدام برنامج التشغيل السابق. ومع ذلك ، لا يتوفر هذا الخيار إلا إذا كان هناك برنامج تشغيل أقدم يمكن استعادته.
إذا لم تتمكن من القيام بذلك ، يجب عليك إزالة برنامج التشغيل أو تحديث برنامج التشغيل. في Device Manager ، انقر بزر الماوس الأيمن على الجهاز المطلوب وحدد إلغاء تثبيت الجهاز. سيؤدي هذا إلى Uninstall Device ويمكنك إعادة تثبيت إصدار جديد.
قبل الإزالة قم بتنزيل أحدث إصدار من برنامج التشغيل من موقع الشركة المصنعة على الويب. يمكنك التنزيل من خلال البحث في اسم جهازك وإضافة برنامج التشغيل في Google. لا تستخدم المواقع الخارجية قدر الإمكان. بعد إلغاء التثبيت ، أعد تشغيل النظام وتابع تثبيت الإصدار الجديد.
تحديث IDT High Definition Audio CODEC
إذا واجهت مشكلة صوت أجهزة الكمبيوتر المحمولة Lenovo و Asus وما إلى ذلك ، فيجب أن تعلم أن بعض الأنظمة قد تحتاج إلى تحديث IDT High Definition Audio CODEC يدويًا. انتقل إلى Device Manager كما هو موضح أعلاه. انقر فوق قسم Sound, video, and game controllers ، إذا رأيت IDT High Definition Audio CODEC ، فانقر بزر الماوس الأيمن فوقه وحدد Update driver برنامج التشغيل. اعتمادًا على النظام ، قد لا ترى هذا الخيار ، لذا راجع الحل التالي.
في الصفحة التالية ، حدد Browse my computer for drivers ، ثم دعنا نختار من قائمة برامج التشغيل المتوفرة في النظام. يتيح لك ذلك الاختيار من بين برامج التشغيل المثبتة مسبقًا على نظامك.
تأكد من تحديد Show compatible hardware. بعد ذلك ، في قسم Model ، حدد High Definition Audio Device ، ثم Next ، وأخيراً Yes. قد تحتاج إلى إعادة تشغيل النظام حتى تدخل التغييرات حيز التنفيذ.
برنامج Realtek وإصلاح مشكلة صوت الكمبيوتر المحمول في نظام التشغيل Windows 10
اعتمادًا على الشركة المصنعة وجهاز النظام الخاص بك ، قد يكون لديك برنامج تشغيل صوت Realtek بدلاً من IDT. أولاً ، اتبع نفس عملية IDT الموضحة أعلاه وتحقق من تحديثات برنامج التشغيل لـ Realtek. إذا لم يفلح ذلك ، فهناك بعض الحلول المحددة التي يجب أن تجربها.
قم بتحديث برامج تشغيل Wi-Fi الخاصة بك
يركز أحد الحلول الشائعة في حالة عدم وجود صوت في نظام التشغيل Windows 10 على تعطيل برامج تشغيل Realtek WLAN ، وإلغاء تثبيت أحدث إصدار ثم إعادة تثبيته.
أولاً ، انتقل إلى موقع Realtek على الويب وقم بتنزيل أحدث إصدار من برنامج التشغيل المطبق على نظامك. ثم افتح Device Manager مرة أخرى واستعرض وصولاً إلى برامج تشغيل Realtek Wireless LAN. يجب أن تكون هذه ضمن Network adapters وتسمى Realtek and Wireless.
انقر بزر الماوس الأيمن فوق برنامج التشغيل وانقر فوق Uninstall devic. انتقل الآن إلى ملف برنامج التشغيل الجديد الذي قمت بتنزيله ، واستخرج محتوياته ، وابحث عن ملف setup.exe أو ملف تثبيت مشابه واتبع التعليمات. بعد التثبيت ، يجب إعادة تشغيل النظام الخاص بك.
بالإضافة إلى ذلك ، يمكنك استخدام كيفية العثور على مواصفات الكمبيوتر في Windows 10 رام و بروسيسور وكارت الجرافيك .
إصلاح مشكلة فصل الصوت في نظام التشغيل Windows 10 عن طريق تعطيل مقبس صوت اللوحة الأمامية
يمكنك البدء بالنقر نقرًا مزدوجًا فوق رمز مكبر الصوت Realtek الذي يظهر في الزاوية اليمنى السفلية من الشاشة. يمكنك الوصول إلى هذا القسم من خلال النقر على السهم الصغير بجوار أيقونة البطارية.
في الأنظمة الأحدث ، تم استبدال هذا البرنامج بـ Realtek Audio Console. في قسم Device advanced settings ، يمكنك رؤية خيار Disable front panel jack detection ، حاول تنشيط شريط التمرير هذا.
إصلاح مشكلة الصوت في نظام التشغيل Windows 10 عن طريق تعطيل Windows Audio Enhancements
Enhancements عبارة عن حزم مضمنة مصممة لجعل نظامك يبدو أفضل أو مختلفًا على الأقل بطرق مختلفة. ومع ذلك ، يمكن أن تكون Enhancements سبب انقطاع صوت الكمبيوتر المحمول في نظام التشغيل Windows 10. لحسن الحظ ، من السهل تعطيلها.
للوصول إلى Enhancements، انقر بزر الماوس الأيمن فوق رمز مكبر الصوت في علبة النظام وحدد Sounds لفتح نافذة Control Panel’s Sound. هنا ، انتقل إلى علامة التبويب Playback وانقر نقرًا مزدوجًا على جهاز الصوت الذي تستخدمه.
في النافذة التالية ، انقر فوق علامة التبويب Enhancements. هنا ، حدد مربع Disable all enhancements ثم Apply. إذا كنت تواجه مشكلات في الصوت مع أجهزة متعددة ، فكرر هذه العملية لكل جهاز.
أيضًا ، من خلال النقر بزر الماوس الأيمن على الجهاز وتحديد تعيين كجهاز افتراضي ، تأكد من تعيين الجهاز المطلوب كجهاز افتراضي.
كيف يتم تنشيط صوت اللاب توب؟ عن طريق إعادة تعيين Windows Audio Services
إذا كنت لا تزال تواجه مشكلة كتم الصوت في نظام التشغيل Windows 10 ، فقد تعود المشكلة إلى خدمات الصوت في Windows. ابحث عن Services في مربع البحث في قائمة Start للعثور على مدير Services Manager ، وافتحه. قم بالتمرير لأسفل وابحث عن Windows Audio. إذا لم تكن الخدمة قيد التشغيل ، فلن يعمل صوت نظامك بشكل صحيح. يمكنك بدء تشغيله بالنقر المزدوج فوق هذه الخدمة وتحديد "Start".
تحتاج أيضًا إلى التحقق من حقل نوع Startup type. يجب أن يكون هذا الجزء في الوضع Automatic بشكل افتراضي ، إذا كان شيئًا آخر ، فقم بتغييره إلى Automatic.
وبالمثل ، تحقق من خدمة Windows Audio Endpoint Builder لأنها تعتمد عليها أيضًا لتشغيل الصوت بشكل صحيح.
إصلاح مشكلة الصوت في نظام التشغيل Windows 10 من خلال تحديث BIOS
قد يتسبب التثبيت الجديد لنظام التشغيل Windows أو عدم توافق الأجهزة في توقف الصوت عن العمل في نظام التشغيل Windows 10 (على الرغم من ندرة ذلك). في مثل هذه الحالات ، يجب عليك إجراء بعض التغييرات في BIOS الخاص بك أو تحديث BIOS الخاص بك. أعد تشغيل النظام وأدخل BIOS بالضغط على أزرار F2 أو F12 أو Del أو أي زر آخر يدعمه نظامك. ابحث في BIOS عن الإعداد الذي يسمح لك بتمكين أو تعطيل بطاقة الصوت والتأكد من تمكينها.
سابقا تعرفنا على طريقتين لتثبيت تحديثات BIOS على أجهزة الكمبيوتر واللابتوب بعد ذلك ، تحقق من إصدار BIOS الخاص بك وقارنه بأحدث إصدار متوفر على موقع الشركة المصنعة لمعرفة ما إذا كنت بحاجة إلى تحديث BIOS.
تعليقاتكم واقتراحاتكم؟
في البرنامج التعليمي الجديد ، 11 طريقة لحل مشكلة فصل الصوت في نظام التشغيل Windows 10 ، علمنا لك بعضًا من أكثر الطرق شيوعًا لحل مشكلة الصوت. يمكن أن تكون إعادة تعيين إعدادات الصوت في نظام التشغيل Windows 10 وتثبيت الصوت في نظام التشغيل Windows 10 هي الحل في بعض المواقف. ما الحل الآخر الذي تعرفه لإصلاح مشكلة صوت Windows 10؟ شاركنا بتعليقاتك واقتراحاتك في قسم التعليقات بهذه المقالة.