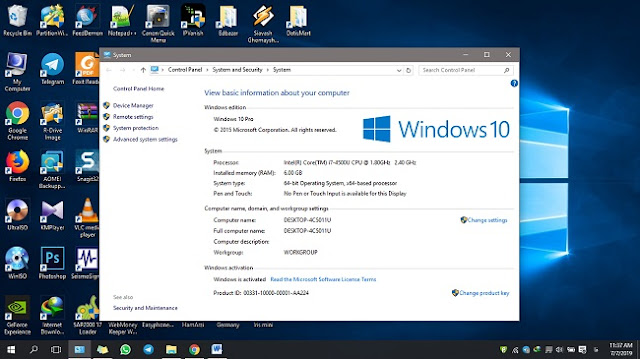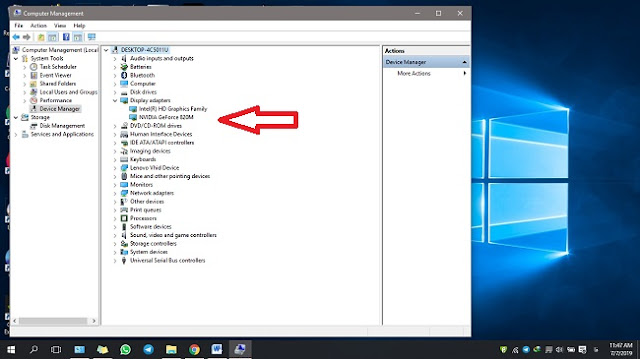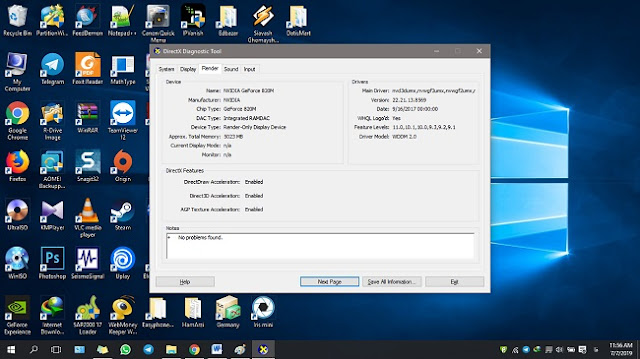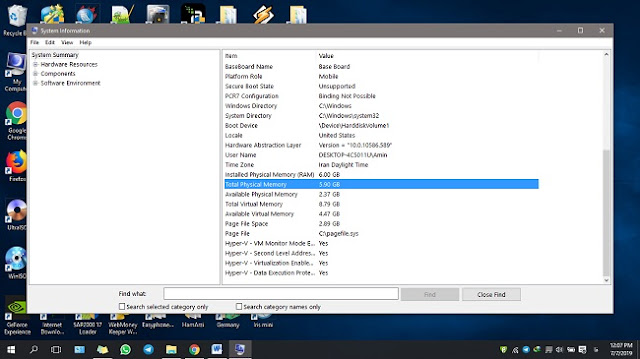إذا كنت ترغب في العثور على مواصفات جهاز الكمبيوتر الخاص بك مثل تفاصيل المعالج وبطاقة الرسومات وذاكرة الوصول العشوائي من بيئة نظام التشغيل Windows ، فستزودك هذه المقالة بدليل شامل. في هذه المقالة المخصصة ، نريد معرفة كيفية العثور على مواصفات الكمبيوتر في Windows 10. لذا ابق مع Nooh Freestyle .
مقدمة
تخيل أنك تريد العثور على النموذج الدقيق لبطاقة الرسومات الخاصة بجهاز الكمبيوتر المحمول أو الكمبيوتر الذي تم تثبيت نظام التشغيل Windows 10 عليه دون الحاجة إلى كتالوج الجهاز ومن بيئة نظام التشغيل! هل من الممكن أن تفعل هذا؟ هل من الممكن رؤية مواصفات مكونات أجهزة النظام الأخرى مثل المعالج وذاكرة الوصول العشوائي وما إلى ذلك من بيئة نظام التشغيل Windows 10؟ لحسن الحظ ، سيكون من الممكن القيام بذلك ، ويمكنك عرض تفاصيل كل جزء من أجزاء الأجهزة التي تحتاجها من خلال نظام التشغيل Windows المثبت على الكمبيوتر المحمول أو الكمبيوتر الخاص بك. في بقية هذه المقالة ، سنشرح لك بالتفصيل كيفية العثور على مواصفات الكمبيوتر في Windows 10. لذا ابق مع Nooh Freestyle .
ابحث عن مواصفات الكمبيوتر الشخصي في Windows 10: تفاصيل المعالج (بروسيسور)
من السهل العثور على مواصفات الكمبيوتر والمعالج المحمول في بيئة Windows. بالطبع ، قد تكون الطريقة الدقيقة للقيام بذلك مختلفة قليلاً في الإصدارات المختلفة من نظام التشغيل Windows ، ولكن لهذا الغرض في Windows 10 وأيضًا في Windows 8 ، يكفي القيام بما يلي:
- ضع مؤشر الماوس على أيقونة Windows (أسفلها ويسارها) وانقر عليها بزر الماوس الأيمن.
- حدد خيار النظام System.
- سترى نافذة منبثقة مشابهة لتلك الموضحة أعلاه. تتم كتابة تفاصيل معالج Processor الكمبيوتر الخاص بك بجانب معالج الكلمات.
الان هو الوقت! اقرأ هذا : 7 طرق لحذف الملفات التي لا يمكن حذفها في Windows 11 و 10
في المثال أعلاه ، معالج نظامنا هو Intel Core i7 4500U. إذن ، لقد قابلت إحدى الطرق الرئيسية للعثور على مواصفات الكمبيوتر في نظام التشغيل Windows 10 ، حيث يمكن رؤية تفاصيل المعالج. هناك طريقة أخرى للعثور على تفاصيل وحدة المعالجة المركزية للكمبيوتر في نظام التشغيل Windows 10 ، وهي كالتالي:
- اضغط على مفاتيح Win + R على لوحة المفاتيح
- اكتب dxdiag في النافذة التي تم إنشاؤها حديثًا واضغط على Enter.
- انتظر بعض الوقت حتى يتم فحص نظامك ويمكن رؤية التقرير اللازم في النافذة المنبثقة التي تظهر.
- انتقل إلى علامة التبويب System "النظام" وشاهد تفاصيل معالج الكمبيوتر بجوار كلمة Processor "معالج".
الان هو الوقت! اقرأ هذا ، شرح 3 طرق لنقل Windows من HDD إلى SSD بالتفصيل
تعد هذه الطريقة أيضًا واحدة من أفضل الطرق التي يمكنك استخدامها للعثور على مواصفات الكمبيوتر في نظام التشغيل Windows 10. تسمى هذه الطريقة طريقة "DX Diag" ويمكنك من خلالها الوصول إلى المواصفات الأخرى لنظامك مثل تفاصيل بطاقة الرسوميات وما إلى ذلك وحتى استخراج تفاصيل النظام في شكل ملف نصي.
ابحث عن مواصفات الكمبيوتر الشخصي في Windows 10: تفاصيل بطاقة الرسومات (كارت الجرافيك)
من أكثر المشاكل شيوعًا التي يواجهها المستخدمون من أجل العثور على مواصفات الكمبيوتر في نظام التشغيل Windows 10 ، تتعلق بعرض تفاصيل بطاقة الرسومات. في Windows 10 والإصدارات الأخرى من نظام التشغيل Windows ، هناك العديد من الطرق المختلفة لعرض تفاصيل بطاقة الرسومات ، ولكن في رأينا ، الطريقة التي سنذكرها في هذا القسم هي أفضل طريقة للقيام بذلك. كن حذرًا من أن هذه الطريقة قابلة للتطبيق في نظامي التشغيل Windows 10 و 8:
- انقر بزر الماوس الأيمن على جهاز الكمبيوتر My Computer أو هذا الكمبيوتر This PC.
- حدد خيار الإدارة Manage لفتح صفحة جديدة.
- حدد إدارة الأجهزة Device Manager من القائمة الموجودة على اليسار.
- من القائمة الموجودة في منتصف الصفحة ، انقر فوق رمز السهم بجوار Display Adapters. سترى أنه سيتم تحديد الطراز الدقيق لبطاقة الرسومات المثبتة على نظامك.
إذا كان نظامك ، مثل الكمبيوتر المحمول الذي نستخدمه ، يحتوي على بطاقتي رسومات (ما يسمى ببطاقة الرسومات المدمجة) ، فسيظهر اسم كل منهما في القسم المذكور. كما ترى في الصورة ، تم تجهيز الكمبيوتر المحمول الخاص بنا ببطاقة رسومات مدمجة Intel HD Graphics وبطاقة رسومات منفصلة Nvidia GeForce 820M. إذا كنت ترغب في عرض المزيد من التفاصيل الخاصة ببطاقة رسومات نظامك ، مثل حجم ذاكرة الوصول العشوائي المخصص ، فاضغط على مفاتيح Win + R على لوحة المفاتيح ، ثم اكتب dxdiag واضغط على مفتاح Enter.
انتظر قليلاً حتى يتم إجراء اختبار النظام في النافذة الجديدة التي تفتح. ثم انتقل إلى علامة التبويب Display او Render. سترى أن المزيد من التفاصيل الكاملة لبطاقة الرسومات المدمجة والمنفصلة ستكون مرئية. في قسم العرض ، سيتم تقديم تفاصيل بطاقة الرسومات المدمجة للنظام ، وفي قسم Render ، سيتم تقديم تفاصيل بطاقة الرسومات الفردية.
ابحث عن مواصفات الكمبيوتر الشخصي في Windows 10: سعة ذاكرة الوصول العشوائي (رام)
هناك سؤال شائع آخر يطرحه معظم المستخدمين حول العثور على مواصفات الكمبيوتر في نظام التشغيل Windows 10 وهو يتعلق بكيفية تحديد سعة ذاكرة الوصول العشوائي للنظام. في الواقع ، كيف يمكنك رؤية تفاصيل ذاكرة الوصول العشوائي لجهاز كمبيوتر أو كمبيوتر محمول مجهز بنظام التشغيل Windows 10؟ للقيام بذلك ، نستخدم طريقة عملية للغاية على النحو التالي:
- اضغط على مفاتيح Win + R المركبة على لوحة المفاتيح في نفس الوقت.
- اكتب msinfo32.exe واضغط على Enter.
- في النافذة التي تظهر ، قم بالتمرير لأسفل وشاهد الرقم المكتوب بجوار خيار Total Physical Memory. يوضح هذا الرقم سعة ذاكرة الوصول العشوائي الحقيقية والحالية لجهاز الكمبيوتر أو الكمبيوتر المحمول.
الان هو الوقت! اقرأ هذا تحديث برنامج Nvidia و Intel و بطاقة الرسومات و USB ، وما إلى ذلك في أنظمة التشغيل Windows 10 و 8 و 7
من الممكن عرض الرقم بجانب التعبير المذكور بشكل عشري ويمكن رؤية رقم مثل 5.90 في هذا القسم. في هذه الحالة ، تبلغ سعة ذاكرة الوصول العشوائي (RAM) الاسمية لنظامك 6 جيجابايت. ستكون هذه الطريقة أسهل وأفضل طريقة متاحة للعثور على مواصفات ذاكرة الوصول العشوائي للكمبيوتر في نظام التشغيل Windows 10.
ابحث عن مواصفات الكمبيوتر في Windows 10: سعة القرص الصلب
أفضل طريقة لمعرفة سعة محرك الأقراص الثابتة لجهاز الكمبيوتر والكمبيوتر المحمول في نظام التشغيل Windows 10 هي استخدام برنامج مثل Partition Wizard. يمكن لهذا البرنامج أن يُظهر بدقة سعة النظام الصلب وسعة كل محرك من محركاته. كن حذرًا من أن هذا البرنامج يسمح لك بنقل محركات الأقراص وتغيير البرامج الأخرى ، ولكن من الأفضل عدم استخدام هذا البرنامج دون معرفة إمكانياته.
هناك طريقة أخرى لعرض سعة ذاكرة الوصول العشوائي لأجهزة الكمبيوتر وأجهزة الكمبيوتر المحمولة التي تعمل بنظام Windows ، والتي تتعلق بالإشارة إلى قسم My Computer أو هذا الكمبيوتر الشخصي وحساب السعة الإجمالية لمحركات أقراص النظام. بالطبع ، في هذه الطريقة ، قد لا تحصل على السعة الحقيقية والنهائية للقرص الصلب عن طريق تلخيص سعة محركات أقراص Windows ، وقد يكون حجم جميع محركات الأقراص أقل من الحجم الفعلي للنظام الصلب. يمكن أن يكون سبب هذه المشكلة متعلقًا بإنشاء مسافات فارغة بين محركات أقراص الكمبيوتر أثناء التقسيم. لهذا السبب نوصي باستخدام برنامج Partition Wizard لمعرفة سعة محركات الأقراص الثابتة لأجهزة الكمبيوتر.
استنتاج
كما ترى ، في هذه المقالة ، تعلمنا كيفية العثور على مواصفات الكمبيوتر في Windows 10. كن حذرًا من أنه قد تضطر إلى استخدام طرق أخرى للعثور على تفاصيل ومواصفات ذاكرة الوصول العشوائي وبطاقة الرسومات والمعالج والقرص الصلب في إصدارات مختلفة من نظام التشغيل Windows. نأمل أن تكون قد استفادت من هذه المقالة الحصرية بشكل ضروري.