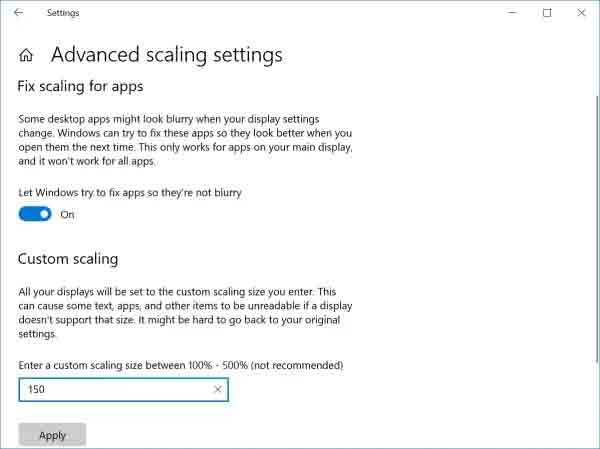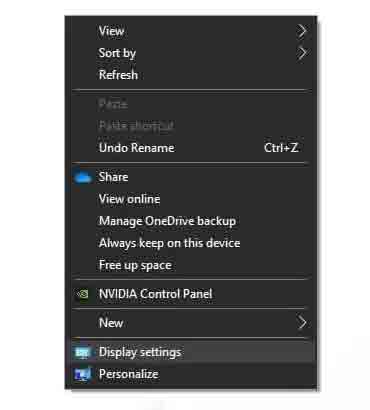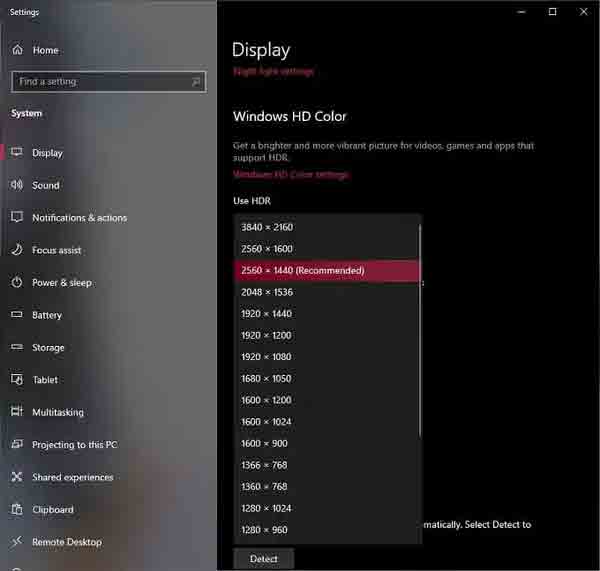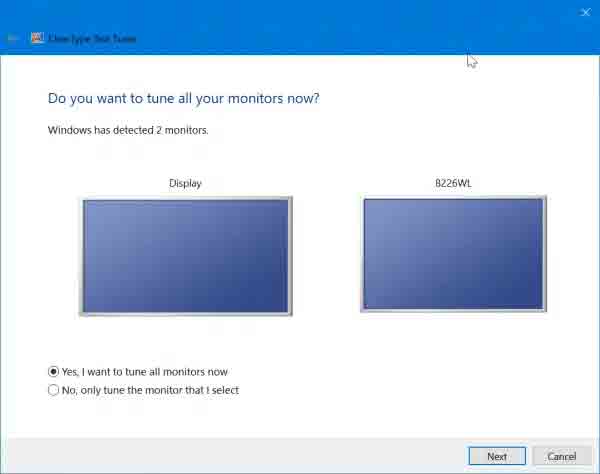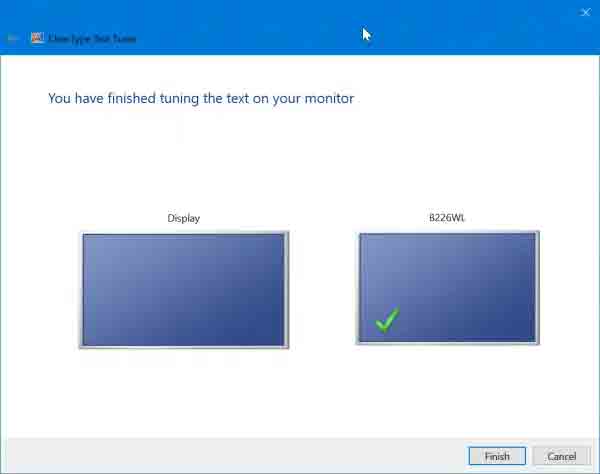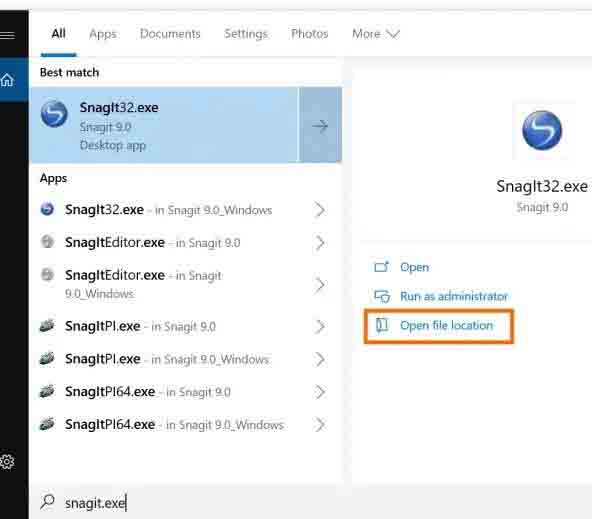يمكن أن تحتوي صورة الشاشة على مشاكل ولا تحتوي على دقة كافية لأسباب مختلفة. يمكن أن تحدث هذه المشكلة أيضًا في نظام التشغيل Windows 10. هناك طرق مختلفة لحل هذه المشكلة. في هذه المقالة من Nooh Freestyle ، سنعلم 8 طرق لحل مشكلة دقة الصورة في Windows 10.
كيفية ضبط دقة الشاشة في Windows 10
كيفية إصلاح مشكلات العرض على نظام التشغيل Windows 10
في بعض الأحيان ، قد تكون الصورة على شاشتك غير واضحة ، وقد لا يتم عرض البرامج بشكل صحيح ، وما إلى ذلك. تحدث هذه المشكلة لأسباب مختلفة ويمكن حلها من خلال تنفيذ بعض الإعدادات والطرق. في هذه المقالة من Nooh Freestyle ، سنتعلم كيفية حل مشكلة دقة الصورة في Windows 10. تابعنا من خلال متابعة هذا المقال.
حل مشكلة إعدادات دقة الصورة في نظام التشغيل Windows 10 باستخدام مقياس وتخطيط
لحل هذه المشكلة ، اضغط على Win + I لفتح Settings. ثم انقر فوق System.
الآن انقر فوق Display. إذا كان لديك عدة شاشات ، فتأكد من تحديد الشاشة التي بها مشكلات. إذا لم تتمكن من اكتشاف الشاشات التي يجب عليك تحديدها في الإعدادات ، فانقر فوق Detect لتحديد الشاشات الموجودة.
ثم انقر فوق Scale and layout.
من الأفضل ضبط درجة القسم الأول على 100 بحيث لا تظهر العناصر ممتدة.
يمكنك أيضًا النقر فوق Yes, open Settings عندما تتلقى إشعار "?Fix apps that are blurry". ثم انقر فوق "Apply". إذا لم تحصل على مثل هذا الإشعار ولا تزال الرموز غير واضحة ، فابحث عن advanced scaling setting. ثم حدد Fix apps that are blurry. قم الآن بتشغيل Let Windows try to fix apps so they’re not blurry. إذا كانت هذه الإشارة قيد التشغيل ، فقم بإيقاف تشغيلها. ثم أغلق النوافذ وتحقق من الرموز.
إذا لم يؤد ذلك إلى حل المشكلة ، فانقر فوق ارتباط Advanced scaling settings. ثم اختر أحد الخيارات التالية:
Fix scaling for apps: اضبط العلامة في هذا القسم على "تشغيل" لإصلاح عدم وضوح التطبيقات والرموز. هذا يعمل فقط على الشاشة الرئيسية ، وليس كلها.
Custom scaling: إذا لم تنجح الطرق المذكورة ، يمكنك اختيار نسبة مئوية من 100 إلى 500 وسيقوم Windows بضبط العرض وفقًا لاختيارك. يمكنك إزالة هذا العنصر وقتما تشاء وضبط هذا العنصر لكل شاشة على حدة.
كيفية تخصيص دقة الشاشة في Windows 10
لضبط دقة الشاشة في نظام التشغيل Windows 10 ، انقر بزر الماوس الأيمن فوق سطح المكتب ثم حدد Display Settings.
حدد Display resolution من القائمة أدناه.
الآن ، من هذا القسم ، حدد الخيار الذي كتب أمامه كلمة "Recommended".
إذا لم يتم حل المشكلة بعد ، فابحث عن جهاز العرض ومعلومات الجهاز على Google. ثم انظر إلى الدقة التي تم تحديدها. حدد نفس الشيء في هذا القسم. في بعض الأحيان ، قد لا يكون العنصر الذي يقترحه الجهاز نفسه صحيحًا وقد لا يتمكن الجهاز من حساب الدقة بشكل صحيح. لذلك ، من الأفضل التحقق من المعلومات التفصيلية على موقع الويب الخاص بالشركة المصنعة لجهازك واختيارها.
ضبط لون شاشة الكمبيوتر المحمول في نظام التشغيل Windows 10 باستخدام ClearType
لتمكين هذه الميزة ، انقر فوق رمز العدسة المكبرة وابحث عن ClearType. ثم انقر فوق Adjust ClearType text. ثم حدد Turn on ClearType.
الآن انقر فوق Next وحدد الشاشة المطلوبة.
يقوم Windows بضبط الشاشة وفقًا لدقتها الأصلية.
انقر فوق Next واختر النص الذي يتم عرضه بشكل أفضل على شاشتك.
ثم انقر فوق "Finish".
حل مشكلة عدم وضوح الشاشة في نظام التشغيل Windows 10 عن طريق تغيير DPI
لإصلاح مشكلة دقة الشاشة والبرامج غير الواضحة ، ابحث عن اسم ملف تثبيت البرنامج الذي توجد به مشكلة في Windows. ثم انقر فوق Open file location.
الآن انقر بزر الماوس الأيمن على ملف التثبيت وحدد Properties.
انتقل إلى علامة التبويب Compatibility. انقر فوق Change high DPI settings.
قم بتمكين Use this setting to fix scaling problems for this program instead of the one in Settings. تجاوز سلوك تحجيم DPI المرتفع. حدد Override high DPI scaling behavior. Scaling performed by: الآن حدد Application. ثم انقر فوق "OK" و "Apply".
حل مشكلة عدم تغيير الدقة في Windows 10 عن طريق تحديث برنامج تشغيل العرض
طريقة أخرى لتحديث السائق. ابحث عن Device Manager وأدخله. ثم انقر فوق Display adapters. ثم انقر نقرًا مزدوجًا فوق محول العرض.
انتقل إلى علامة التبويب Driver. انقر فوق Update Driver. الآن ، في النافذة المفتوحة ، حدد الخيار الأول واتبع الخطوات لتحديث برنامج التشغيل.
من الأفضل أيضًا تحديث برامج تشغيل الشاشة.
لمعرفة كيفية تحديث برنامج التشغيل بشكل أفضل ، يمكنك قراءة البرنامج التعليمي حول تحديث برنامج Nvidia و Intel و بطاقة الرسومات و USB ، وما إلى ذلك في أنظمة التشغيل Windows 10 و 8 و 7 .
حل مشكلة دقة بطاقة الرسومات عن طريق فحص الأجهزة
لكي تكون الصورة صحيحة ، يجب عليك التحقق من بطاقة الرسومات وكابل الشاشة والشاشة نفسها. يجب تنسيق كل هذه الأشياء. على سبيل المثال ، إذا كان بإمكان شاشتك عرض صورة بدقة 4K ، لكنك تستخدم كبلًا لا يدعم هذه المشكلة ، فلن تتمكن من الحصول على صورة صحيحة. يجب أن تدعم بطاقة الرسومات والكابل شاشتك.
حتى كبلات HDMI لها أنواع مختلفة. قد يدعم إخراج HDMI لبطاقة الرسومات دقة معينة فقط. على سبيل المثال ، لكي تتمكن من استخدام جميع إمكانيات الشاشة بدقة 4K و 60 هرتز ، يجب عليك استخدام الفئة الثالثة من HDMI. يجب أن تدعم بطاقة الرسومات HDMI 1.3 على الأقل لتتمكن من عرض 4K و 60 هرتز.
لمعرفة كيفية ضبط حجم و السطوع في Windows ، اقرأ البرنامج التعليمي الكامل حول 11 طريقة لإصلاح مشكلة عدم ضبط حجم شاشة سطح المكتب مع منيتور Monitor في ويندوز .
حل مشكلة تعتيم البرنامج في Windows 10 عن طريق التحقق من إعدادات البرنامج
في بعض الأحيان ، قد تؤثر بعض البرامج والألعاب التي تغطي الشاشة بأكملها على الدقة. إذا فتحت اللعبة وكانت غير واضحة ، فمن الأفضل أن تدخل قسم الإعدادات. يوجد عادةً قسم يسمى Video حيث يمكنك إصلاح الدقة ومشاكل الصورة الأخرى في اللعبة.
ضبط حجم شاشة المراقبة في Windows 10 في GPU Utility
تحتوي بعض بطاقات الرسومات على إعداداتها الخاصة ويمكنك استخدام أدواتها الخاصة للإعدادات.
تعليقاتكم واقتراحاتكم؟
في هذه المقالة من Nooh Freestyle ، علمنا كيفية ضبط دقة الصورة في Windows 10. ما هي الطريقة التي استخدمتها للقيام بذلك؟ يرجى مشاركة أفكاركم واقتراحاتكم معنا في قسم التعليقات.