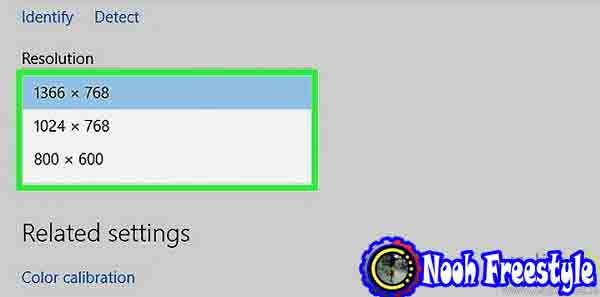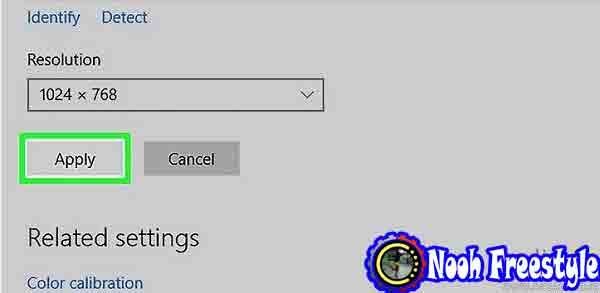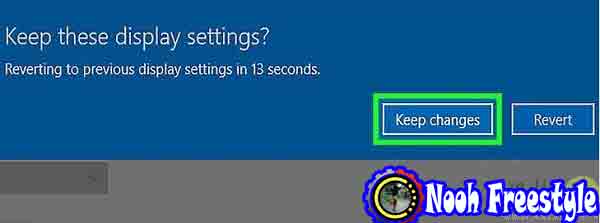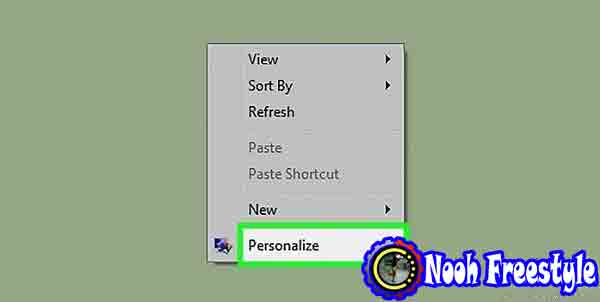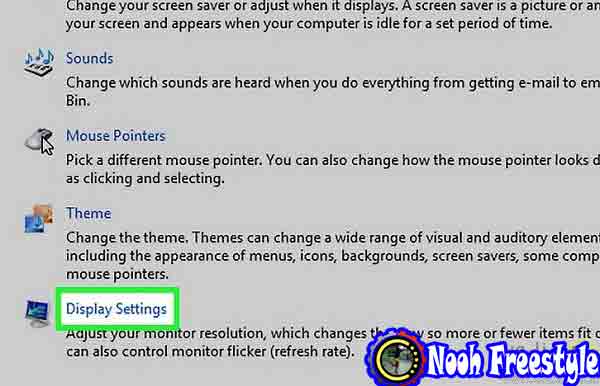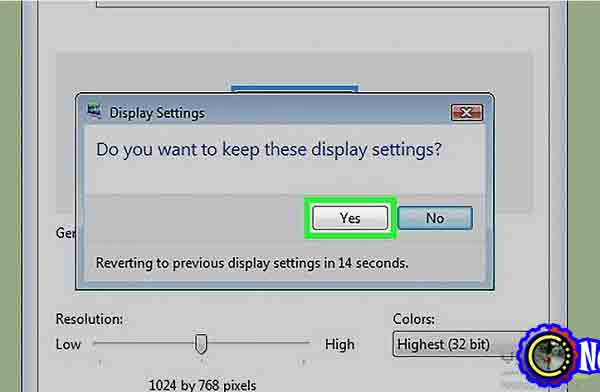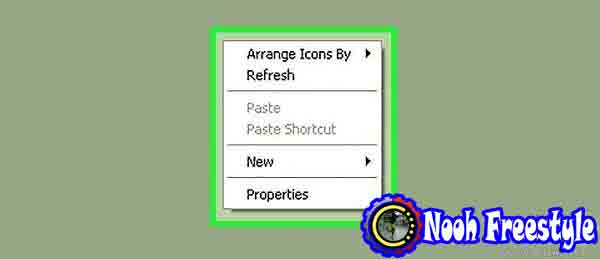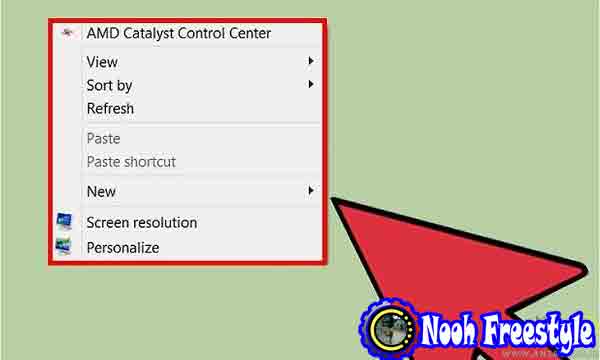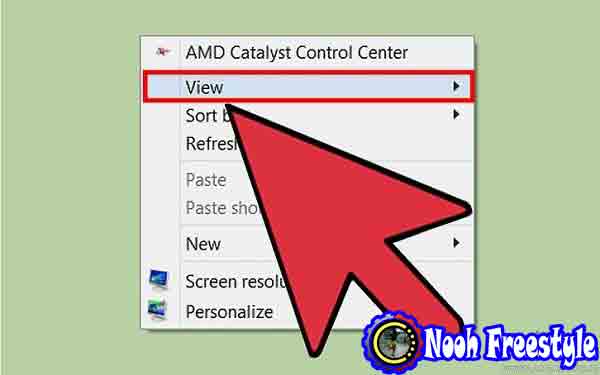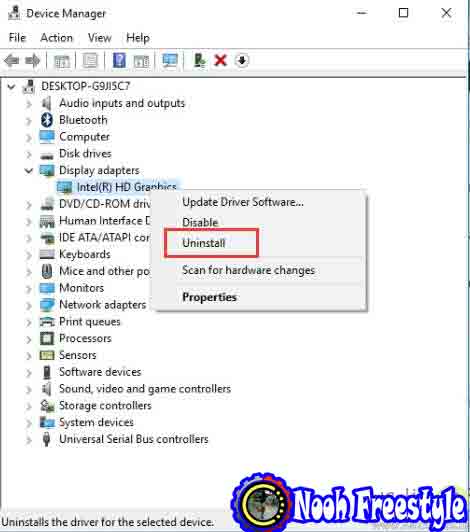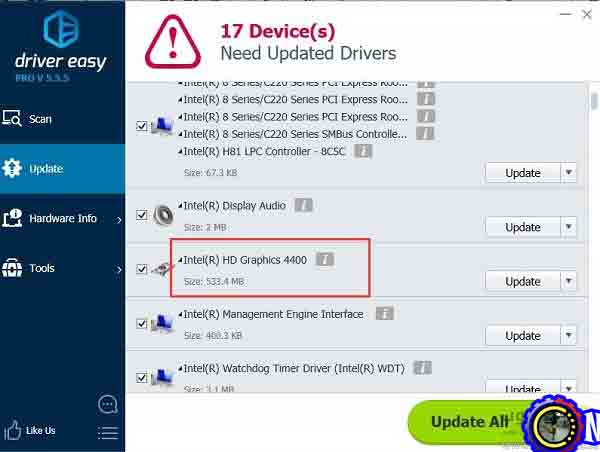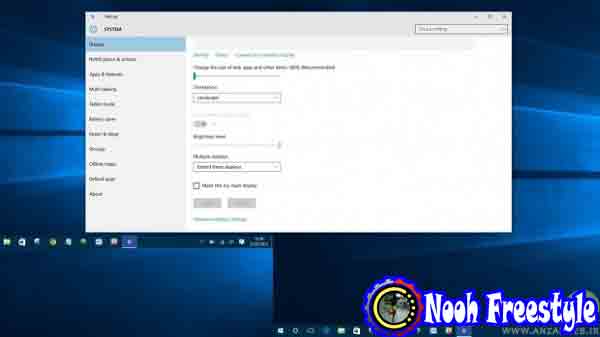نظرًا للاختلافات في أحجام شاشات العرض ، قد لا يتمكن Windows في بعض الأحيان من تطبيق أفضل إعدادات Monitor لشاشتك. في الأجهزة المختلفة ، بما في ذلك أجهزة الكمبيوتر المحمولة ، تتطلب شاشات CRT إعدادات شاشة مختلفة. في هذا المنشور ، تعتزم Nooh Freestyle تعليمك ، أعزائي المستخدمين ، طرقًا مختلفة لإصلاح مشكلة عدم ضبط حجم شاشة سطح المكتب مع منيتور Monitor في Windows 10 و 8 و 7.
حل مشكلة زيادة حجم شاشة Monitorأو تصغيرها في أنظمة التشغيل Windows 10 و 8 و 7
كيفية إصلاح حجم العرض لا يناسب منيتور Monitor بالكامل في نظامي التشغيل Windows 10 و 8 و 7
تعد إعدادات دقة شاشة شاشة كمبيوتر Windows أحد العوامل المهمة التي يجب مراعاتها عند العمل مع جهاز كمبيوتر. توفر دقة Monitor الصحيحة عرضًا كاملاً لسطح مكتب الكمبيوتر الخاص بك وتعرض المحتوى بشكل أفضل. بشكل افتراضي ، يختار Windows 10 و 8 و 7 أفضل إعدادات العرض مع مراعاة دقة Monitor ، ويتم تحديد معدل تحديث Monitor واللون وفقًا لشاشتك. إذا قمت بتثبيت بطاقة رسومات منفصلة في جهاز الكمبيوتر الخاص بك ، فيجب عليك تثبيت أحدث برنامج تشغيل لبطاقة الرسومات في نظامك. تعتمد إعدادات العرض على نوع Monitor التي تستخدمها. في ما يلي ، سوف نعلمك كيفية حل مشكلة زيادة أو تقليل حجم منيتور Monitor في أنظمة التشغيل Windows 10 و 8 و 7.
كيفية ضبط حجم الدقة مع منيتور Monitor في نظام التشغيل Windows 10
للتخلص من تكبير شاشة سطح المكتب وضبط حجم شاشة Monitor في نظام التشغيل Windows 10 ، انقر بزر الماوس الأيمن فوق المساحة الفارغة على سطح المكتب.
حدد Display Settings من القائمة التي تظهر.
قم بالتمرير لأسفل وانقر فوق Advanced Display Settings.
لتغيير حجم شاشة سطح المكتب في نظام التشغيل Windows 10 ، انقر فوق Resolution.
اختر أفضل دقة لنظامك من القائمة التي تظهر. كلما زادت الدقة ، كلما صغرت الأيقونات والنصوص.
انقر فوق Apply لتطبيق الدقة المحددة على شاشتك.
إذا كنت تحب الإعدادات المطبقة وتعتزم الاحتفاظ بهذه التغييرات ، فانقر فوق Keep Changes ، وإلا ، فحدد Revert للعودة تلقائيًا إلى الإعدادات الافتراضية للكمبيوتر.
إذا كانت شاشة Monitor مقلوبة ، فيمكنك استخدام 3 طرق لحل مشكلة منيتور Monitor التي تكون مقلوبة في نظام التشغيل Windows 10 و 8.1 و 7 وما إلى ذلك.
كيفية حل مشكلة فتح النوافذ خارج إطار Monitor
إذا كانت النوافذ التي تفتحها خارج إطار Monitor ، فيجب عليك تغيير دقة نظامك. إذا كنت تستخدم Windows 8 و 7 ، فانقر بزر الماوس الأيمن فوق مساحة فارغة على سطح المكتب.
حدد دقة Screen Resolution من القائمة التي تظهر.
انقر فوق Resolution لعرض دقة مختلفة. في Windows 7 ، بدلاً من القائمة المنسدلة ، قد يكون لديك شريط تمرير رأسي يمكنك سحبه لتحديد الدقة التي تريدها.
حدد أفضل دقة لنظامك من قائمة Resolution. عادة ، بجانب أفضل Resolution ، سترى كلمة موصى به. كلما زادت الدقة ، قل حجم الرمز والنص.
انقر فوق الزر "OK" لتطبيق التغييرات.
تدريب الدخل اليومي لمليون تومان
إذا كنت تحب الإعدادات المطبقة وتعتزم الاحتفاظ بهذه التغييرات ، فانقر فوق Keep Changes ، وإلا ، لإصلاح مشكلة تقليص شاشة سطح المكتب ، اختر Revert للرجوع تلقائيًا إلى الإعدادات الافتراضية للكمبيوتر.
تم إصلاح مشكلة عدم ضبط حجم شاشة سطح المكتب مع منيتور Monitor
لحل مشكلة تقليص أو تكبير شاشة سطح المكتب وضبط حجم شاشة سطح المكتب في Windows Vista ، انقر بزر الماوس الأيمن فوق مساحة فارغة على سطح المكتب.
حدد Personalize من القائمة التي تظهر. في بعض إصدارات Windows Vista ، سترى Properties بدلاً من Personalize.
في الجزء السفلي من صفحة Personalize ، انقر فوق ارتباط Display Settings.
اضبط منزلق Resolution على الدقة المطلوبة. إذا قمت بسحب شريط التمرير إلى اليسار ، فسوف تنخفض الدقة وإذا قمت بسحبه إلى اليمين ، فستزيد الدقة.
انقر فوق الزر "OK".
إذا كنت تحب التغييرات التي تريدها وتريد تطبيق التغييرات ، فانقر فوق الزر "Yes" ، وإلا فانقر فوق الزر "NO".
حل مشكلة تكبير شاشة سطح المكتب في Windows XP
لضبط حجم Monitor في نظام التشغيل Windows XP ، انقر بزر الماوس الأيمن فوق مساحة فارغة على سطح المكتب.
حدد Properties من القائمة التي تظهر لفتح نافذة Display Properties (خصائص العرض). انتقل إلى علامة التبويب "Settings".
اسحب منزلق Resolution. إذا قمت بسحب شريط التمرير إلى اليمين ، فستزداد الدقة ، ونتيجة لذلك ، سيصبح الرمز والنص أصغر ، وإذا قمت بسحبه إلى اليسار ، فسوف تنخفض الدقة ، ونتيجة لذلك ، فإن الرمز والنص سيصبح أكبر.
انقر فوق الزر "Apply" لتطبيق التغييرات.
انقر فوق الزر "Yes" إذا كنت تريد الاحتفاظ بالتغييرات ، وإلا فانقر فوق الزر "NO" للعودة إلى الإعدادات الافتراضية.
كيفية تعيين حجم الرمز في Windows ME
لضبط حجم الرمز في Windows ME ، انقر بزر الماوس الأيمن فوق مساحة فارغة على سطح المكتب.
من القائمة التي تظهر ، انقر فوق View وحدد الحجم الذي تريده.
إصلاح مشكلة تقليص شاشة سطح مكتب الويندوز
من الممكن أن يكون لديك العديد من محركات أقراص بطاقة الرسومات مثبتة على نظامك ، وتحتاج إلى إزالة محرك الأقراص الإضافي. للقيام بذلك ، اضغط مفتاح Windows و R لفتح نافذة RUN. ثم اكتب devmgmt.msc وانقر فوق OK.
انقر فوق Display Adapters. الآن حدد بطاقة الرسومات الخاصة بك وانقر عليها بزر الماوس الأيمن. حدد Uninstall من القائمة التي تظهر.
في النافذة التي تظهر ، حدد Delete The Driver Software For This Device وانقر فوق OK لحذف برنامج تشغيل بطاقة الرسومات الخاصة بك. أعد تشغيل النظام الخاص بك.
حل مشكلة تمدد وتوسيع Monitor
إذا لم تنجح الخطوات المذكورة أعلاه في حل مشكلتك ، فحاول تحديث بطاقة الرسومات الخاصة بك. إذا لم يكن لديك الوقت ومهارات الكمبيوتر لتحديث برامج التشغيل يدويًا ، فيمكنك استخدام أداة Driver Easy لتحديث بطاقة الرسومات تلقائيًا. يكتشف برنامج Driver Easy تلقائيًا نظامك ويجد برامج التشغيل الصحيحة له. مع هذا البرنامج ، لن تقوم بتنزيل محركات الأقراص الخاطئة ولن تقلق بعد الآن بشأن الأخطاء. بعد تنزيل Driver Easy ، قم بتشغيله وانقر فوق الزر Scan Now. سيبدأ البرنامج الآن في فحص جهاز الكمبيوتر الخاص بك وتحديد برامج التشغيل التي بها مشكلات.
انقر فوق الزر Update بجوار بطاقة الرسومات الخاصة بك لتنزيل الإصدار الصحيح من برنامج التشغيل وتثبيته تلقائيًا أو انقر فوق الزر Update All لتنزيل وتثبيت جميع برامج التشغيل التي لم يتم تحديثها أو تلفها تلقائيًا.
كيفية تغيير حجم شاشة سطح مكتب Windows 10
في السابق ، علمنا 14 طريقة لحل مشكلة شاشة سوداء مع عدم عرض أي شيء عليها أثناء بدء التشغيل أو أثناء استخدام النظام على Nooh Freestyle . إذا كنت مستخدمًا عاديًا متعدد الشاشات ، فأنت تعلم مدى إزعاج سحب النوافذ بين الشاشات. قد يظهر Windows بشكل صحيح على سطح المكتب لديك ، ولكن عند سحبها إلى شاشة ثانية بدقة مختلفة ، قد يتم تغيير حجم النوافذ. لحل هذه المشكلة ، انقر فوق الزر Start واكتب Scaling في مربع البحث. كما في الصورة أدناه ، سيتم عرض خيار Change The Size Of The Apps On The Screen لك ، انقر فوقه.
الآن سيتم فتح نافذة إعدادات Monitor لك كما هو موضح أدناه. إذا لم تكن قد قمت بتوصيل جهاز العرض الثاني الخاص بك حتى الآن ، فأنت بحاجة إلى توصيله قبل متابعة الخطوات أدناه.
انقر على القائمة المنسدلة "Multiple Displays" وحدد "Extend These Displays". يتيح لك Windows 10 أيضًا إعادة تعيين أجهزة سطح المكتب الخاصة بك تقريبًا. لذلك يمكنك تحديد Monitor الموجودة على أي جانب ويمكنك أيضًا ضبط الارتفاع النسبي لشاشتك عن طريق سحب صور Monitor لأعلى ولأسفل. عندما تقوم بتعيين كيفية عرض النوافذ ، انقر فوق الزر "Apply" لحفظ التغييرات.
بشكل افتراضي ، يستخدم Windows نفس المقياس لكلا الشاشتين. إذا كنت ترغب في زيادة حجم النوافذ على Monitor الثانية ، فارجع ببساطة إلى صفحة Display Settings وانقر على Monitor التي تريد تعديلها ، ثم اسحب منزلق Change The Size Of Text, Apps And Other Items إلى اليمين لضبط الحجم سيزداد الويندوز. انقر فوق الزر "Apply" لحفظ التغييرات.
لمزيد من المعلومات حول اصلاح مشكله Press F1، نقترح عليك قراءة منشور التدريب حول 9 طرق لحل مشكلة Press F1 عند تشغيل الكمبيوتر واللابتوب.
كيفية تغيير حجم شاشة سطح مكتب Windows
لحل مشكلة عدم ضبط حجم شاشة سطح المكتب مع منيتور Monitor ، انقر فوق الزر "Start" وحدد "Control Panel" ، ثم حدد "Adjust Screen Resolution" الموجود ضمن قسم Appearance and Personalization. انقر فوق القائمة المنسدلة Resolution (الدقة) وحدد الدقة التي تحمل علامة الموصى بها. يتم تلخيص Recommended الموصى بها بناءً على حجم Monitor وشاشة الكمبيوتر المحمول في الجداول التالية ، ولكن إذا لم يزداد أو ينقص مصباح LCD و LED ، يمكنك استخدام الطرق الخمسة التي سبق أن علمناها إياك في Nooh Freestyle في الموقع على قسم الويندوز لحل مشكلتك.
الدقة المقترحة على أساس البكسل | حجم Monitor |
1024 × 1280 | Monitor LCD قياسية مقاس 19 بوصة |
1600 × 1200 | 20 بوصة Monitor LCD قياسية |
1680 × 1050 | Monitor LCD عريضة 20 و 22 بوصة |
1920 × 1200 | Monitor LCD عريضة 24 بوصة |
الدقة المقترحة على أساس البكسل | حجم شاشة اللابتوب |
1050 × 1400 | شاشة لابتوب قياسية من 13 إلى 15 بوصة |
1280 × 800 | شاشة لابتوب عريضة من 13 إلى 15 بوصة |
1680 × 1050 | شاشة لابتوب عريضة مقاس 17 بوصة |
للحصول على أفضل الألوان على شاشة LCD الخاصة بك ، تأكد من تحديد ۳۲-Bit Color. للقيام بذلك ، انتقل إلى لوحة التحكم وانقر فوق Adjust Screen Resolution ضمن Appearance and Personalization. حدد Advanced settings وانتقل إلى علامة التبويب Monitor. ضمن Colors ، حدد لون حقيقي True Color (32 bit) وانقر فوق الزر "OK". ولكن إذا كنت تواجه مشكله في اعادة تشغيل الكمبيوتر من تلقاء نفسة ، فيمكنك استخدام 18 طريقة لحل مشكلة إعادة تشغيل Windows 10 تلقائيا.
كيفية ضبط حجم شاشة المراقبة باستخدام Microsoft ATS
أصدرت Microsoft خدمة استكشاف الأخطاء وإصلاحها تلقائيًا تسمى ATS ( خدمة Automated Troubleshooting Service) ، والتي تتيح لك تشخيص مشاكل Monitor وإصلاحها تلقائيًا. ستقوم هذه الخدمة تلقائيًا باكتشاف المشكلة وحلها وتؤثر على جودة العرض وقابلية قراءة النصوص. بمجرد تنزيل ATS ، قم بتشغيله للبحث عن المشاكل. يمكنك اختيار حل المشكلات تلقائيًا أو يدويًا. عند انتهاء الفحص ، سيظهر لك تقرير تشخيصي.
انقر فوق الزر "Next" لحل المشكلة. بعد حل المشكلة ، ستظهر لك قائمة بالمشكلات التي تم حلها. انقر فوق "Next" وأكمل الخطوات. ثم أغلق ATS وأعد تشغيل النظام.
طريقة تكبير شاشة الكمبيوتر بسبب عدم ضبط Monitor
يمكنك ضبط شاشة شاشتك. بشكل عام ، لدينا فئتان من الشاشات: الشاشات التي تحتوي على زر إعداد رئيسي وعندما تضغط عليه ، ستواجه خيارات مختلفة مثل الصورة أدناه ، ويمكنك الضغط على أزرار Plus, Minus, Up, Down. الإعدادات.
الشيء التالي هو الشاشات التي تحتوي على صف من الأزرار (مثل الصورة أدناه) ويمكنك التحكم في الإعدادات من خلال هذه الأزرار. يمكنك تصغير شاشة الكمبيوتر عن طريق معالجة هذه الأزرار.
تعليقاتكم واقتراحاتكم؟
تحدثنا اليوم في Nooh Freestyle عن كيفية تغيير حجم شاشة سطح المكتب في أنظمة التشغيل Windows 10 و 8 و 7 و XP. ما الطريقة التي استخدمتها لحل مشكلة شاشة سطح المكتب الصغيرة أو الكبيرة؟ إذا كنت تعرف طريقة أخرى لضبط منيتور Monitor ، فشاركها معنا مع تعليقاتك واقتراحاتك في قسم التعليقات في هذا المنشور.