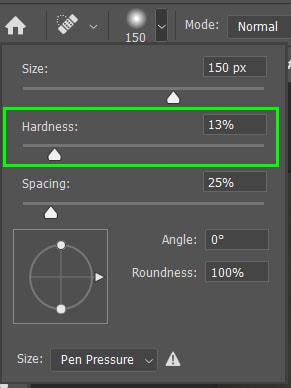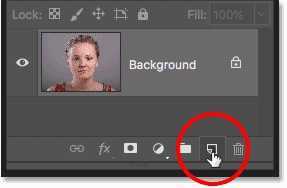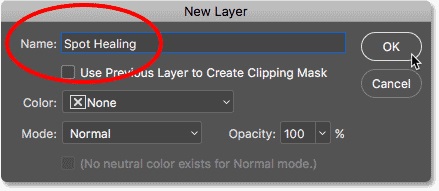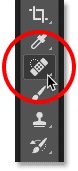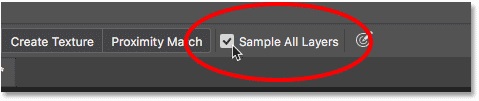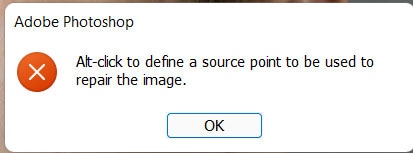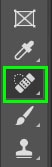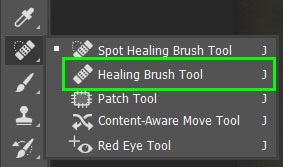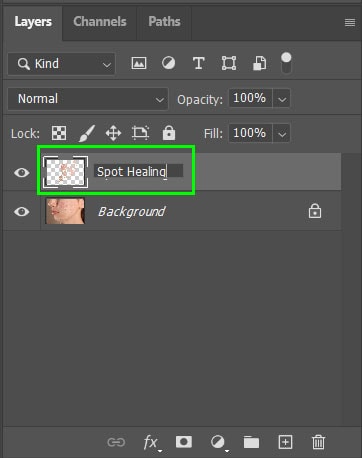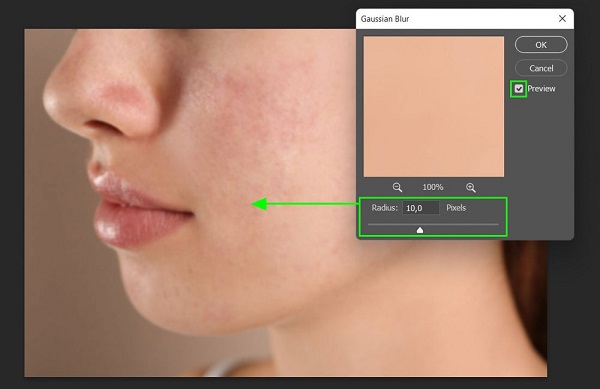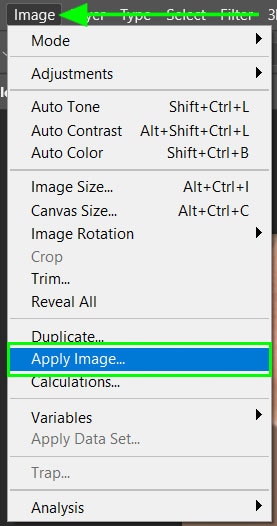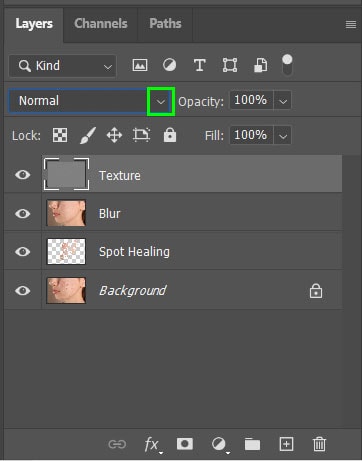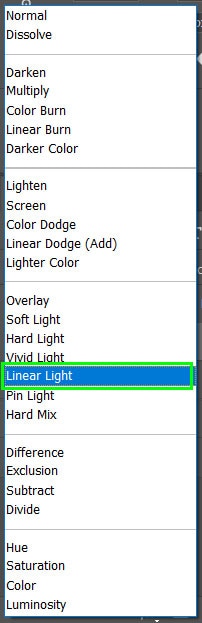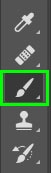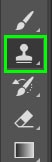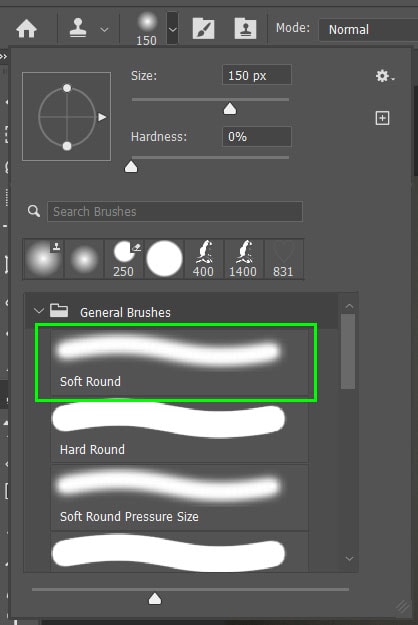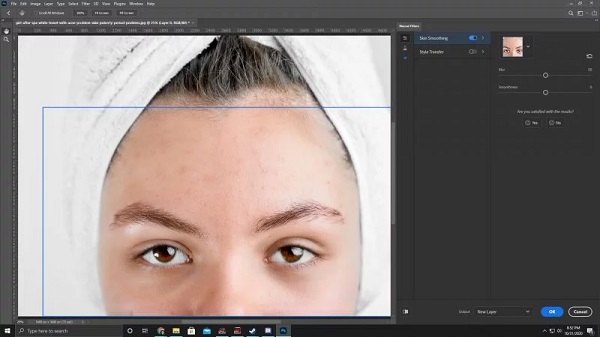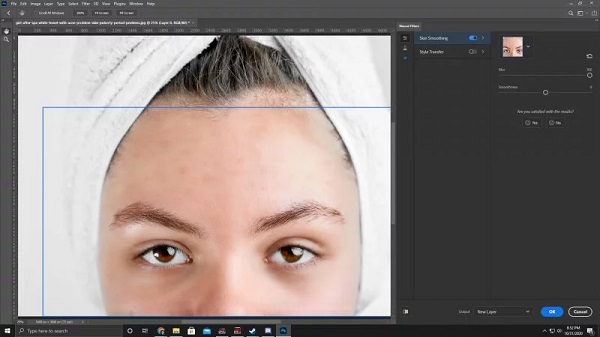كلنا نحب أن يكون لدينا صور جميلة لمشاركتها وطباعتها. في بعض الأحيان ، قد تقلل البقع والحبوب من جمال الصورة وتجعلنا نخفي صورتنا التي لا تنسى عن الآخرين. في هذا البرنامج التعليمي ، نحاول مساعدتك في تنقيح صورك المفضلة ✨ ومشاركتها مع الآخرين أو طباعتها دون أي قلق.
كيفية تنميق حب الشباب بالوجه باستخدام الفوتوشوب
كيفية إزالة حب الشباب والعيوب في برنامج فوتوشوب
يمكن إزالة الحبوب في Photoshop بطرق مختلفة. في البرنامج التعليمي اليوم للتعرف على الوجه على Nooh Freestyle ، سنتحدث عن Spot Healing Brush و Healing Brush و Patch Tool و Clone Stamp Tool و Skin Smoothing Filter. اختر أيًا من هذه الطرق الأسهل بالنسبة لك وتجعل صورك أكثر جمالًا.
تعليم كيفية إزالة الحبوب في Photoshop باستخدام أداة Spot Healing Brush
أداة Spot Healing Brush هي في الأساس أداة استبدال نسيج. تقوم بإزالة الأنسجة التالفة أو الملطخة واستبدالها بأنسجة صحية من منطقة أخرى من الجلد. ثم يتم دمج الملمس الجيد مع النغمة واللون الأصليين لمنطقة المشكلة لإنشاء نتيجة أكثر تكاملاً. بينما تجبرنا Healing Brush على تحديد النسيج الدقيق بأنفسنا ، فإن أداة Spot Healing Brush تحدد النسيج من تلقاء نفسها ، مما يجعلها أسرع في الاستخدام.
من الضروري ملاحظة أن هذه الأداة مناسبة لإزالة البقع الصغيرة والمنفصلة والحبوب. عند استخدام هذه الأداة ، يمكنك تغيير صلابة الفرشاة وفقًا لمقدار تأثير التعبئة الذي تريده. كلما كانت الفرشاة أكثر نعومة ، كلما كان من الأسهل مزج المنطقة مع المنطقة المحيطة.
عند استخدام هذه الفرشاة ، يمكنك الاختيار من خيارات Content-Aware و Create Texture و Proximity Match.
يوفر خيار Content-Aware أفضل النتائج عندما يبحث Photoshop عن أفضل منطقة عينة.
يعمل خيار Create Texture عن طريق إنشاء نمط نسيج بناءً على وحدات البكسل المحيطة. عند استخدام هذا الخيار على لون البشرة ، يتم إنشاء مظهر غير واضح.
يستخدم خيار Proximity Match وحدات البكسل التي تحيط مباشرةً بالمنطقة المحددة لاستبدال وحدات البكسل. يعمل هذا الخيار عند فصل النقاط عن بعضها البعض.
أخيرًا ، عندما تقوم بتنميق صورة بها تعديلات متعددة على طبقات مختلفة ، حدد Sample All Layers. يعمل هذا الخيار على إعادة لمس المنطقة مع الحفاظ على عمليات التحرير التي تم إجراؤها مسبقًا على الصورة.
تكمن مشكلة Spot Healing Brush في أنها تتمتع بقدر أقل من التحكم في وحدات البكسل التي تحل محل المنطقة التالفة. عند استخدام هذه الأداة ، لا يمكنك اختيار اللون والسطوع والظل لوحدات البكسل البديلة. قد يؤدي عدم التحكم في وحدات البكسل التي تم أخذ عينات منها إلى حدوث أخطاء في عملية التنقيح.
كيفية إزالة حب الشباب في الفوتوشوب باستخدام Spot Healing Brush
الخطوة 1: افتح صورتك في Photoshop وأنشئ طبقة فارغة من لوحة Layers. هذا لأن الصورة الأصلية لا تتغير. بالضغط على مفتاح Alt في Windows و Option في Mac والنقر على أيقونة Add New Layer ، ستتم إضافة طبقة جديدة إلى أعلى الصورة.
قم بتسمية الطبقة الجديدة Spot Healing ثم انقر فوق OK.
يجب وضع طبقة Spot Healing فوق طبقة Background.
الخطوة 2: نحتاج إلى تحديد أداة Spot Healing Brush من شريط الأدوات.
الخطوة 3: في هذه الخطوة ، نختار خيار Sample All Layers. يسمح هذا لأداة Spot Healing Brush باستخدام ليس فقط الطبقة المحددة حاليًا (أي طبقة Spot Healing) ولكن أيضًا الطبقة الموجودة أسفلها (أي Background).
الخطوة 4: الآن علينا تحديد Content-Aware. في Option Bar ، تأكد من تعيين النوع على Content-Aware. يتيح ذلك لبرنامج Photoshop اتخاذ خيار أكثر ذكاءً عند اختيار مادة بديلة.
الخطوة 5: باستخدام أداة Spot Healing Brush ، انقر فوق الحبوب وعيوب الجلد الطفيفة الأخرى لإزالتها بسرعة. لنتائج أفضل ، اختاري حجم فرشاة أكبر قليلاً من البقع والحبوب. لتغيير حجم الفرشاة باستخدام لوحة المفاتيح ، اضغط على [مفتاح لجعل الفرشاة أصغر أو استخدم] لتكبير حجم الفرشاة. الآن ، بتحريك الفرشاة فوق البقع ، يمكنك إزالتها بسهولة.
إذا شعرت أن الصورة بها ضوضاء ، فيمكنك استخدام 5 طرق لإزالة وتقليل ضوضاء الصورة في Photoshop التي قمنا بتدريسها سابقًا.
طريقة أخرى لاستخدام هذه الأداة هي كما يلي:
نفتح الصورة التي لدينا في Photoshop. للقيام بذلك ، يمكنك النقر بزر الماوس الأيمن فوق ملف الصورة وتحديد Open With Photoshop ، أو فتح برنامج Photoshop وتحديد Open من قائمة File.
عند فتح الصورة في Photoshop ، نختار Spot Healing Brush Tool من قائمة الأدوات على اليسار. اضبط Hardness على 100٪ وحدد خيار Sample All Layers.
الآن قم بإنشاء طبقة شفافية جديدة. يضمن القيام بذلك بقاء صورتك الأصلية سليمة عند ارتكابك لخطأ ما. لإضافة طبقة جديدة ، حدد Layer من القائمة وانتقل إلى New> Layer.
تأكد من تحديد New Layer من لوحة Layers على اليمين. ثم ، ببساطة شديدة ، استخدم أداة Spot Healing Brush لإزالة البقع التي تريدها.
نصائح يجب الانتباه لها عند إزالة حب الشباب بالوجه في برنامج فوتوشوب
إذا كنت ترغب في إلغاء حركة ، فيمكنك القيام بذلك عن طريق الضغط على Ctrl + Z في نظام Windows أو Command + Z على جهاز Mac. إذا لزم الأمر ، قم بتغيير حجم الفرشاة وكرر لإزالة الحبوب.
يمكنك الوصول إلى أداة Spot Healing Brush بالضغط على المفتاح J.
إذا كانت مناطق الجلد بها بثور أكبر ، فمن الصعب تنظيف هذه المناطق لأول مرة. لذلك ، قم أولاً بالتعامل مع الحبوب الصغيرة المنفصلة عن البقية. ثم بدلًا من محاولة رسم مساحة أكبر دفعة واحدة بضربة فرشاة واحدة ، قسّمها إلى أقسام أصغر وشق طريقك من الخارج إلى الداخل.
استخدم فرشاة ذات حجم أصغر ونقرات قصيرة لإزالة المناطق ذات اللحامات المستمرة.
عند تنميق الجلد باستخدام أداة Spot Healing Brush ، ستحصل غالبًا على نتائج أفضل عن طريق تغيير وضع مزج الفرشاة من Normal (افتراضي) إلى Lighten. يمكنك العثور على خيار Blend Mode في Option Bar.
باستخدام Lighten ، يستبدل Photoshop فقط البيكسلات الأغمق من الملمس الجيد. إذا كانت البقعة أفتح من لون البشرة الطبيعي ، يمكنك تحديد وضع Darken من قائمة Mode.
للتبديل بسرعة بين أوضاع المزج Spot Healing Brush ، اضغط مع الاستمرار على مفتاح Shift على لوحة المفاتيح ، ثم اضغط على مفتاح + أو -.
الصورة أدناه هي نتيجة إزالة حب الشباب بالوجه باستخدام Photoshop ، والتي يمكنك مقارنتها بالصورة الأصلية.
كيفية إزالة حب الشباب في الفوتوشوب باستخدام Healing Brush
في السابق ، علمنا 6 طرق لتحويل الصور إلى رسومات في Photoshop على Nooh Freestyle ، ولكن هذا الجزء من البرنامج التعليمي حول كيفية إزالة حب الشباب في Photoshop مخصص للصور التي تحتاج إلى تنقيح أعمق. يتمثل الاختلاف الرئيسي بين أداة Healing Brush و Spot Healing Brush في أنه عند استخدام Healing Brush ، يجب عليك تحديد نقطة عينة سيستخدمها Photoshop لاستبدال وحدات البكسل المحددة.
بمجرد تحديد أداة Healing Brush ، لا يمكنك ببساطة النقر فوق المنطقة التي تحتاج إلى تنقيح. يطالبك Photoshop بتحديد نقطة مصدر. يقوم Photoshop بعد ذلك بمزج وحدات البكسل التي تم اختبار عيّناتها في المنطقة التي تقوم بتنميقها.
لتحديد نقطة المصدر ، اضغط مع الاستمرار على مفتاح Alt (في نظام التشغيل Windows) أو مفتاح Option (في نظام التشغيل Mac) وانقر فوق جزء من الصورة. عند تحديد نقطة مصدر ، من الأفضل أخذ عينة من منطقة قريبة قدر الإمكان من البقعة. يؤدي هذا إلى بقاء المنطقة كما هي من حيث الدرجة اللونية والإضاءة والظل.
بمجرد تحديد نقطة المصدر ، حرر مفتاح Alt / Option وسيظهر المؤشر كفرشاة عادية مرة أخرى. قم بزيادة أو تقليل حجم الفرشاة لتنقيح المساحات الأكبر.
توجد عدة إعدادات في Option Bar عند تنقيح أجزاء من الصورة باستخدام أداة Healing Brush.
تحدد خيارات Mode كيفية مزج وحدات البكسل الجديدة في المنطقة التي تقوم بتنقيحها. عند إزالة الحبوب ، يوصى باستخدام Normal او Screen.
يمكنك بعد ذلك تحديد مصدر يشير إلى وحدات البكسل التي تم اختبار عيّناتها. حدد Sampled لتحديد نقطة عينة من الصورة. يتيح لك خيار Pattern تحديد نمط كنقطة عينة.
يتحكم الخيار Aligned في ما إذا كانت منطقة العينة الخاصة بك ستتحرك أثناء تحرك المؤشر.
يمنحك خيار Sample فرصة لاختيار ما إذا كان يجب أن تتضمن نقطة العينة الطبقة الحالية أو الطبقات الحالية والطبقات الأساسية أو كل الطبقات.
يحدد خيار Diffusion مدى سرعة تكيف وحدات البكسل الجديدة مع البيئة المحيطة. عند تنميق الصور ذات الزخارف الحبيبية ، حافظ على قيمة Diffusion منخفضة. عندما تكون الصورة التي تقوم بتنميقها مسطحة تمامًا ، حافظ على قيمة Diffusion عالية.
كيفية إزالة حب الشباب في الفوتوشوب باستخدام Healing Brush
ولكن إذا لم تكن راضيًا عن أداة Spot Healing Brush ، فيمكنك استخدام أداة Healing Brush. بعد فتح الصورة ، انقر فوق أيقونة Add Layer أسفل لوحة Layers لإنشاء طبقة جديدة.
يمكنك تحديد أداة Healing Brush عن طريق النقر مع الاستمرار على الماوس على Spot Healing Brush.
عند تحديد أداة Healing Brush ، تأكد من تعيين Mode على Normal ، وتعيين Source على Sampled ، وتعيين النموذج على All Layers.
الآن اضغط على مفتاح Alt وانقر لتحديد المنطقة المناسبة من الجلد في صورتك. تستخدم هذه الأداة الجزء الأملس والشفاف من الجلد لتغطية الحبوب والعيوب. من الأفضل استخدام الجزء الشفاف من الجلد الأقرب إلى النقطة التي تقوم بتنميقها.
امسح مساحة صغيرة في كل مرة للتأكد من أن نقطة العينة قريبة من النقاط التي تقوم بتنقيحها.
كرر هذه الخطوات حتى تختفي كل الحبوب. سيظل الجلد أحمر في بعض المناطق ، لكن يمكنك إصلاحه بالخطوة التالية.
لتنظيم لوحة Layers ، انقر نقرًا مزدوجًا فوق الطبقة المطلوبة وحدد اسمًا مناسبًا لها.
الخطوة التالية هي تنعيم البشرة. للقيام بذلك ، نحتاج إلى نسخ كلتا الطبقتين اللتين لدينا. يمكنك القيام بذلك باستخدام Ctrl + J في Windows و Command + J على Mac.
مع تحديد الطبقتين المضاعفتين ، اضغط على Control + E (Win) أو Command + E (Mac) لدمج الطبقات. بعد ذلك ، مع تحديد الطبقة المدمجة ، اضغط على Control + J (Win) أو Command + J (Mac) لنسخ الطبقة المدمجة.
يجب أن يكون لديك طبقتان جديدتان أعلى طبقة الخلفية وطبقة Spot Healing التي قمت بإنشائها مسبقًا.
أعد تسمية الطبقتين الجديدتين إلى Blur (الطبقة السفلية) و Texture (الطبقة العليا). ثم قم بإخفاء الطبقة العليا بالضغط على أيقونة العين بجانب الصورة. انقر الآن على Blur Layer لتحديده.
أضف تمويهًا إلى طبقة Blur بالانتقال إلى Filter > Blur > Gaussian Blur.
عندما تفتح نافذة Gaussian Blur ، انقر فوق المربع المجاور للمعاينة وأضف تمويهًا كافيًا لتنعيم الجلد عن طريق ضبط شريط التمرير في أسفل النافذة. احرص على عدم المبالغة في ذلك لأن هذا سيجعل الصورة تبدو غير واقعية.
عندما تقوم بإضافة المقدار المناسب من التمويه لصورتك ، انقر فوق "OK".
بعد ذلك ، قم بتمكين رؤية طبقة Texture عن طريق تحديد المربع بجوار مصغر الطبقة. ثم انقر فوق طبقة Texture لتحديدها.
اذهب إلى Image > Apply Image.
بعد فتح نافذة Apply Image ، قم بتطبيق الإعدادات التالية قبل الضغط على OK.
قم بتغيير Layer إلى Blur layer.
اضبط Blending على Subtract.
اضبط Scale على 2
اضبط Offset على 128.
غيّر Opacity إلى 100٪.
بعد تطبيق هذه الإعدادات ، يجب أن تكون الصورة رمادية تمامًا.
قم بتغيير وضع المزج لطبقة Texture عن طريق تحديد القائمة المنسدلة Mode في لوحة Layers وتحديد Linear Light.
انقر الآن مرة أخرى على طبقة Blur وحدد Lasso من شريط الأدوات أو اضغط على المفتاح L. استخدم هذه الأداة لتحديد الصور.
من الإعدادات ، اضبط خيار Feather بين 10 و 20 بكسل.
الآن اسحب الماوس فوق المنطقة حيث يمكنك إزالة احمرار الجلد.
ثم انتقل إلى Filter > Blur > Gaussian Blur واستخدم شريط التمرير لتنعيم البشرة. انقر فوق "OK" عندما تجد القيمة المناسبة لك
اضغط على Control + D (Win) أو Command + D (Mac) لإلغاء تحديد المنطقة المحددة. كرر هذه الخطوات حتى تحصل على بشرة ناعمة ومتساوية.
أخيرًا ، اتبع الخطوات الأخيرة أدناه.
قم بإنشاء طبقة جديدة لإضافة المزيد من النعومة والنعومة للبشرة.
حدد Brush من شريط الأدوات أو اضغط على المفتاح B واضبط Blend Mode على Lighten و Opacity بين 10٪ و 40٪.
بعد ذلك ، بالضغط على مفتاح Alt (في Windows) أو مفتاح Option (في نظام Mac) ، حدد منطقة من الصورة لاستخدامها كعينة. هذه النقطة لا ينبغي أن تكون حمراء. ثم حرك الماوس فوق المناطق الحمراء. حرر مفتاح Alt أو Option عند الانتهاء.
إزالة اللحامات في برنامج فوتوشوب باستخدام أداة التصحيح
ولكن إذا كنت ترغب في إزالة البقع والحبوب من مساحة أكبر من الجلد ، يمكنك استخدام Patch Tool. أولاً ، اضغط على Ctrl + Alt + Shift + E معًا لإنشاء طبقة مدمجة. هذه الخطوة ضرورية لأداة التصحيح لتعمل بشكل صحيح.
بعد ذلك ، استخدم Patch Tool لتحديد منطقة الجلد التي بها البثرة. بعد التحديد ، انقر داخل المنطقة المحددة واسحب الماوس خارج المنطقة. عندما تفعل هذا يمكنك أن ترى أن المنطقة مليئة بقطعة من الجلد المحيط. إذا كنت راضيًا عن الموقف الذي تم إنشاؤه ، فما عليك سوى تحرير زر الماوس.
كيفية إزالة حب الشباب من الوجه في الصورة؟ باستخدام أداة Clone Stamp
كما يوحي اسم Clone Stamp Tool ، تقوم هذه الأداة بنسخ جزء من الصورة ولصقها على جزء آخر من الصورة. يمكن استخدام Clone Stamp Tool لنسخ الكائنات في صورة ما أو تغطية الشوائب والعيوب. يمكن تنشيط هذه الأداة من شريط الأدوات أو بالضغط على مفتاح S.
يمكنك تحديد نقطة عينة بالضغط على مفتاح Alt في Windows أو مفتاح Option في Mac ، ثم تطبيقه على المناطق التي تريد حذفها. ومع ذلك ، لن تقوم Clone Stamp Tool بدمج وحدات البكسل التي تم أخذ عينات منها في المنطقة الجديدة وسيكون لديك نسخة طبق الأصل من العينة.
من الأفضل استخدام فرشاة ناعمة لمزج البكسلات جيدًا. عند استخدام هذه الأداة ، يمكنك رؤية إعدادات مختلفة ، يمكنك تغيير Blend Mode لتغيير طريقة مزج الفرشاة للبكسل ، وبضبط التعتيم ، يمكنك تغيير شفافية وحدات البكسل المستنسخة في المنطقة الجديدة.
يحدد خيار Flow مدى سرعة أو تباطؤ وحدات البكسل أثناء التنقيح. يجب ضبط هذا الخيار على 100٪ عند استخدام هذه الأداة لتنقيح البقع والحبوب.
حدد المربع المجاور لـ Aligned ليقوم Photoshop باستمرار بأخذ عينات من وحدات البكسل بناءً على نقطة العينة الأولى. قم بإلغاء تحديد Aligned لاستخدام نقطة العينة الأصلية في كل مرة تقوم فيها بتنقيح منطقة.
توفر أداة Clone Stamp المزيد من الخيارات في لوحة Clone Stamp. أحد الخيارات الرئيسية هنا هو أنه يمكنك إعداد ما يصل إلى خمس نقاط عينة. يمكنك التبديل بين هذه النقاط النموذجية أثناء استخدام الأداة لتسريع سير عملك.
إزالة بقع الجلد في Photoshop باستخدام مرشح Skin Smoothing
يمكنك استخدام مرشح Skin Smoothing لإزالة حب الشباب بالوجه باستخدام Photoshop . قدمت Adobe هذا المرشح في أكتوبر 2022 مع إصدار Adobe Photoshop 22.0. يزيد تنعيم البشرة من تشوه البشرة ويزيل بعض الظلال الحادة ويستخدم Content-Aware لإنشاء بشرة أكثر واقعية. قد لا يمحو Photoshop حب الشباب تمامًا ، لكنه لا يزال يُحدث فرقًا كبيرًا في الصورة الأصلية.
افتح الصورة التي تريدها في Photoshop.
اذهب إلى Filter> Neural Filters.
سيؤدي هذا إلى فتح لوحة المرشح العصبي على الجانب الأيمن من برنامج فوتوشوب. حدد Skin Smoothing.
يمكن ضبط منزلق Blur من 0 إلى 100٪ ، بقيمة افتراضية تبلغ 50٪. اضبط شريط التمرير هذا لتغيير مقدار التمويه على وجه الهدف.
يمكنك تغيير منزلق Smoothness من سالب 50 إلى زائد 50 لإزالة درجات الألوان القاسية والتباين.
بعد الحصول على النتيجة التي تريدها ، انقر فوق "OK".
إخراج العمل:
أخيرًا ، إذا أردت ، يمكنك استخدام 8 طرق لتحويل الصور الملونة إلى أبيض وأسود في Photoshop .
تعليقاتكم واقتراحاتكم؟
في فيديو تعليمي من 5 طرق لإزالة الحبوب والقضاء عليها في Photoshop اليوم ، قمنا بشرح حلول مختلفة لك ، Nooh Freestyle. إذا فاتتك نقطة أو تعرف حلاً آخر أو لديك رأي أو اقتراح ، يمكنك مشاركته معنا في قسم التعليقات في هذه المقالة.