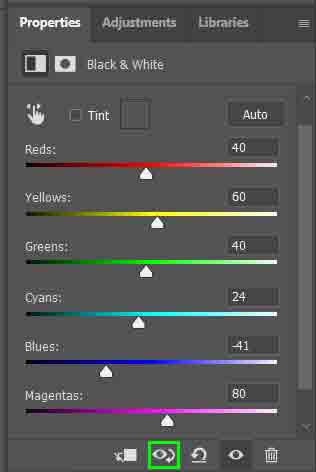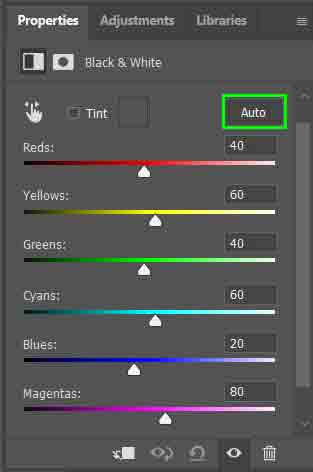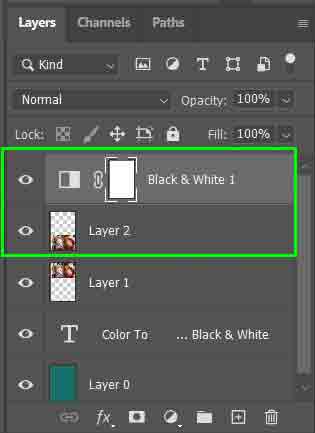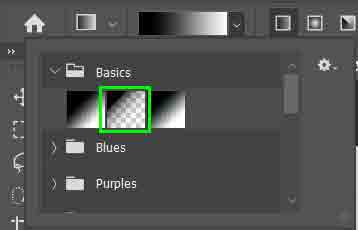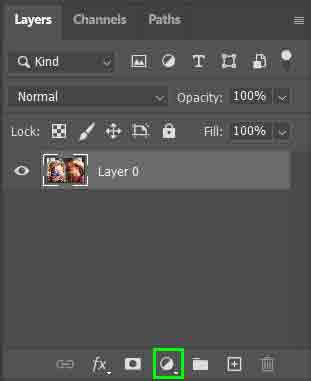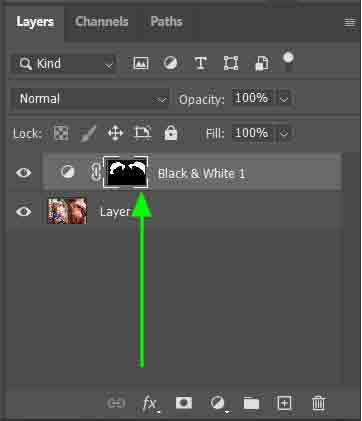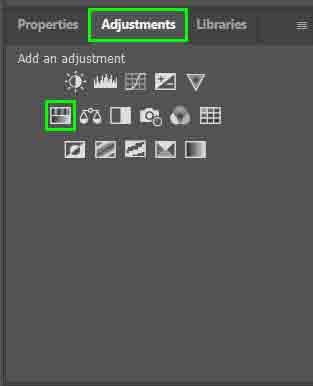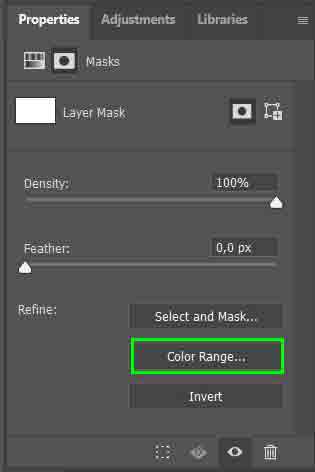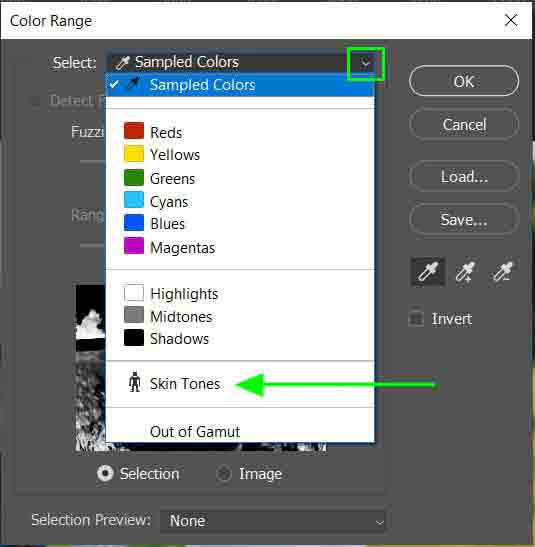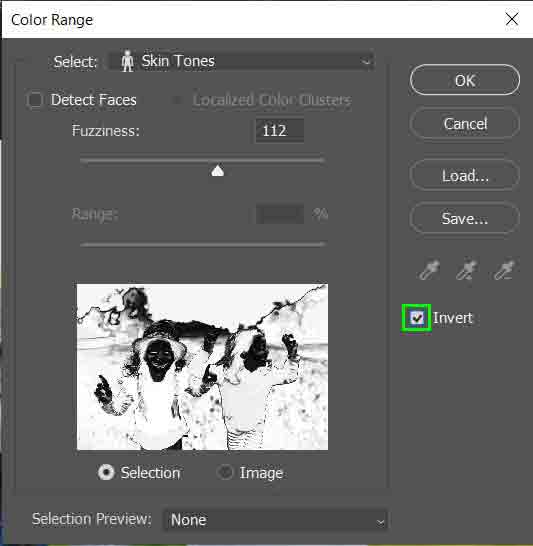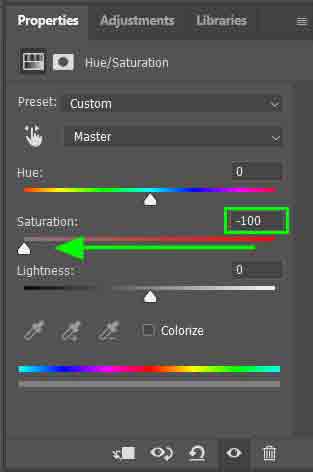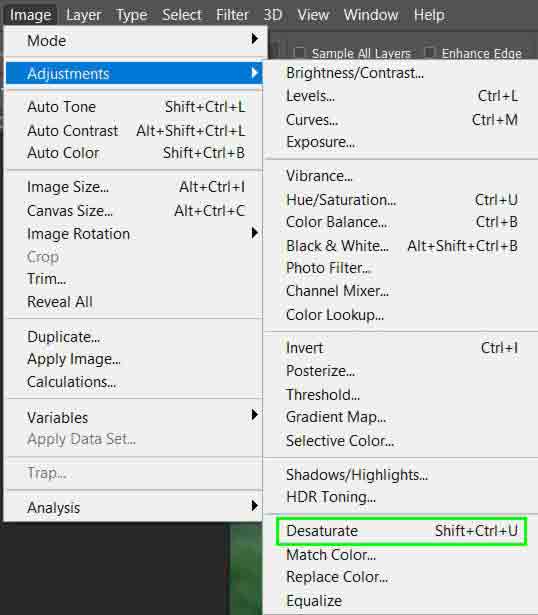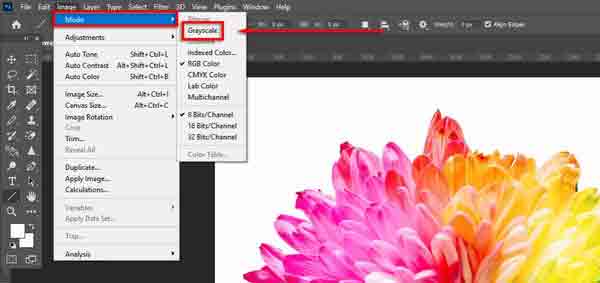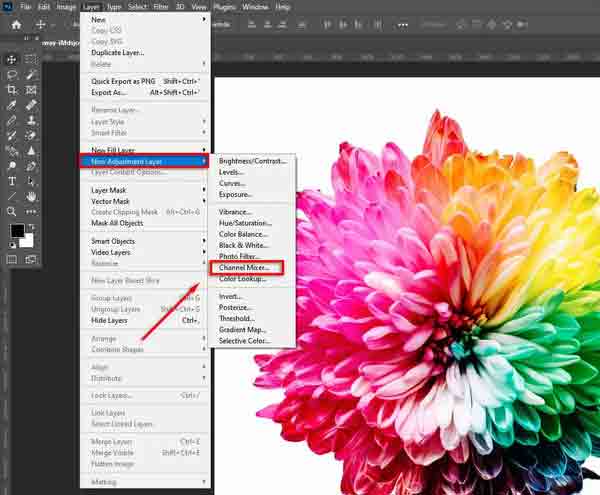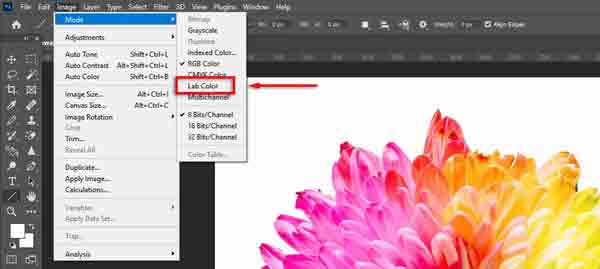إذا كنت تريد عمل صورة بالأبيض والأسود ، يمكنك استخدام Photoshop 🅿️. في هذا المقال من Nooh Freestyle ، سنعلم 8 طرق لتحويل الصور الملونة إلى أبيض وأسود في Photoshop.
كيفية تحويل صورة ملونة إلى أبيض وأسود في برنامج فوتوشوب
• كيفية عمل صورة بالأبيض والأسود في برنامج فوتوشوب
هناك العديد من الطرق لعمل صورة بالأبيض والأسود ، لكن الأفضل هو استخدام Photoshop. في هذه المقالة من Nooh Freestyle ، سنتعلم كيفية تحويل الصور إلى أبيض وأسود في Photoshop. تابعنا من خلال متابعة هذا المقال.
صورة بالأبيض والأسود في برنامج فوتوشوب وعمل طبقة بالأبيض والأسود
لجعل الصورة بالأبيض والأسود في Photoshop وإنشاء طبقة بالأبيض والأسود ، انتقل إلى قسم التعديلات Adjustments. حدد أيقونة الأسود والأبيض Black & White. سيتم إنشاء طبقة جديدة في لوحة الطبقات.
يمكنك أيضًا استخدام الرمز في لوحة الطبقات. ثم حدد Black & White.
بعد إنشاء طبقة لوحة الخصائص ، سيتم إنشاؤها أعلى لوحة الطبقات.
في هذا القسم ، يمكنك التحكم في إعدادات الألوان المختلفة وتغييرها. من خلال تغيير حالة الشريط بألوان مختلفة ، سيكون لديك نطاق ألوان أغمق أو أفتح في الصورة.
لعرض الصور بشكل أفضل ، يمكنك النقر فوق الرمز في خصائص Properties أو الضغط باستمرار على مفتاح ( / ).
إذا لم تكن راضيًا عن التغييرات التي تم إجراؤها ، فانقر فوق إعادة التعيين إلى إعدادات الضبط الافتراضية Reset to adjustment defaults.
بالنقر فوق الزر Auto "تلقائي" ، سيتم إجراء التغييرات تلقائيًا.
ملاحظة: هذه الطريقة مناسبة لإنشاء طبقة بالأبيض والأسود. بعد ذلك ، سنشرح كيفية إنشاء طبقة بين عدة طبقات.
مرشح Photoshop بالأبيض والأسود وعزل طبقة بالأبيض والأسود بين الطبقات الأخرى
إذا كان لديك عدة طبقات للصورة وقمت بإنشاء طبقة بالأبيض والأسود ، فستتأثر جميع الصور الموجودة أسفل هذه الطبقة بها. لذلك من الأفضل جعل هذه الطبقة فقط بها هذا المتغير ولا يتأثر المشروع بأكمله.
انقر فوق أيقونة الضبط adjustment في الجزء السفلي من لوحة الطبقات. حدد أبيض وأسود Black & White...
يجب أن تكون هذه الطبقة فوق الطبقة التي تريد صنعها بالأبيض والأسود. لن تتغير الطبقات الأخرى.
ثم انتقل إلى Layer> Create Clipping Mask أو اضغط على Alt + Control + G (Windows) أو Option + Command + G (Mac).
كيفية جعل جزء من الصورة أبيض وأسود
هناك طريقتان للقيام بذلك. في الطريقة الأولى ، يجب عليك أولاً إنشاء طبقة ضبط Adjustment. ثم حدد Black and White….
حدد أداة التدرج gradient أو اضغط على مفتاح G.
ثم حدد نوعه. حدد الخيار في الصورة أدناه. ثم اسحبه إلى جزء الصورة حيث تريد إجراء التغييرات.
الآن هذه الطبقة لديها هذه الإعدادات.
هناك طريقة أخرى وهي تحديد أداة التحديد السريع quick selection أو الضغط على W.
الآن حدد الجزء الذي تريد صنعه بالأبيض والأسود.
قم بإنشاء طبقة ضبط واختر أسود وأبيض Black and White….
يظهر الجزء الذي تم تغييره في قناع الطبقة بالأبيض والأسود.
إذا كنت تريد عكس التغييرات ، فحدد هذا القسم أولاً. ثم انتقل إلى Select> Inverse أو اضغط على Shift + Control + I (Windows) أو Shift + Command + I (Mac).
طريقة أخرى لاختيار القناع. ثم اضغط على Control + I (Windows) أو Command + I (Mac).
كيفية اختيار اللون عند تحويل الصورة إلى أبيض وأسود
إذا كنت تريد بقاء بعض الألوان بالإضافة إلى تحويل الصورة إلى الأبيض والأسود ، فيجب عليك أولاً اختيار الألوان التي تريدها. انقر فوق أيقونة Hue / Saturation في لوحة الإعدادات.
بعد ذلك ، سيتم إنشاء طبقة جديدة في لوحة الطبقات. انقر على أيقونة القناع Mask في لوحة الخصائص Properties. ثم حدد Color Range.
انقر فوق السهم الموجود أمام Select: واختر Skin Tones.
تحقق عكس Invert. ثم انقر فوق OK "موافق".
اضغط على أيقونة Hue / Saturation.
اسحب شريط التشبع saturation إلى اليسار حتى يصل إلى -100.
يمكنك أيضًا رؤية هذه الطبقة في قسم لوحة الضبط.
أبيض وأسود في Photoshop مع Desaturate
بدلاً من ذلك ، انتقل إلى Image> Adjustments> Desaturate أو اضغط على Shift + Control + U (Windows) أو Shift + Command + U (Mac).
من خلال القيام بذلك ، يتم إجراء هذه التغييرات مباشرة على الصورة الأصلية.
ملاحظة: إذا كنت تستخدم هذه الطريقة ، فلن تتمكن من التراجع عن التغييرات.
تأثير فوتوشوب أبيض وأسود مع تدرج الرمادي
أولاً ، قم باستيراد الصورة إلى Photoshop. اضغط على الصورة Image.
للقيام بذلك وتحويل الصور الى ابيض واسود بسرعة وسهولة وبنقرة واحدة بالذكاء الاصطناعي اقرا حول 9 مواقع لتحويل الصور الملونة إلى أبيض وأسود.
صورة بالأبيض والأسود في Photoshop باستخدام Channel Mixer
افتح الصورة في برنامج فوتوشوب. ثم انتقل إلى Layer> New Adjustment Layer> Channel Mixer. بدلاً من ذلك ، يمكنك النقر فوق علامة التبويب Adjustments "التعديلات". ثم حدد Channel Mixer.
الآن قم بتغيير الشرائط حسب الرغبة.
كيفية تحويل الصور إلى أبيض وأسود في Photoshop باستخدام Lab Color
للقيام بذلك ، انقر فوق علامة التبويب الصور Images. ثم حدد Mode> Lab Color.
ثم اضغط على Windows > Channels.
ثم حدد Image > Mode > Grayscale.
تعليقاتكم واقتراحاتكم؟
في هذه المقالة من Nooh Freestyle ، علمنا كيفية تحويل الصور الملونة إلى أبيض وأسود. ما هي الطريقة التي استخدمتها للقيام بذلك؟ يرجى مشاركة أفكاركم واقتراحاتكم معنا في قسم التعليقات.