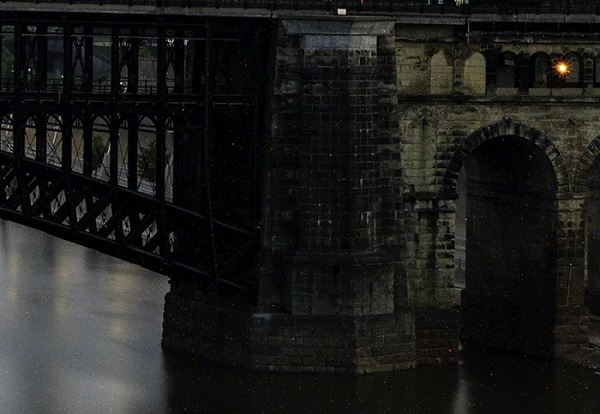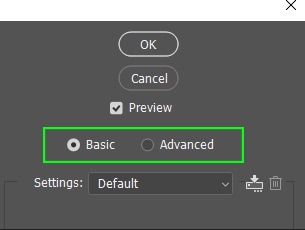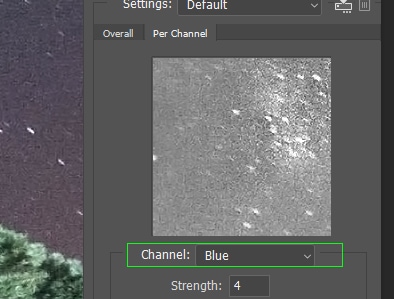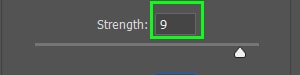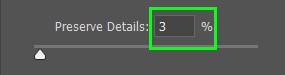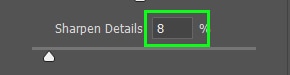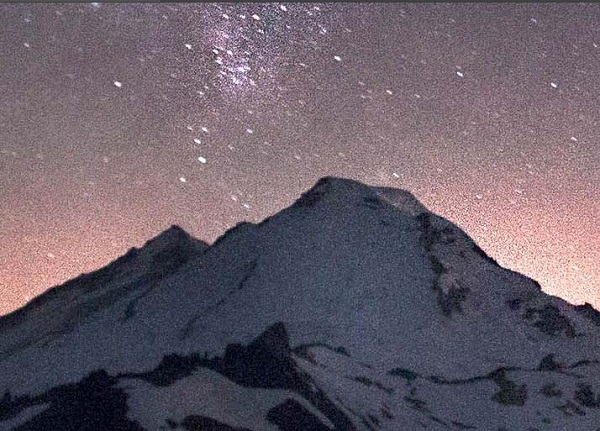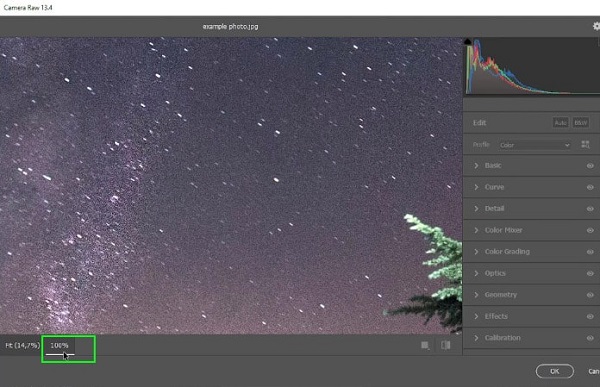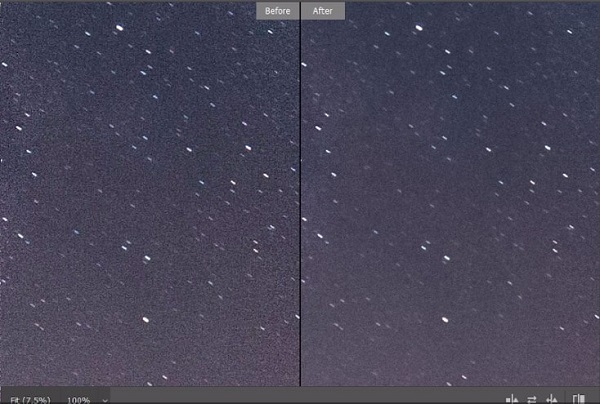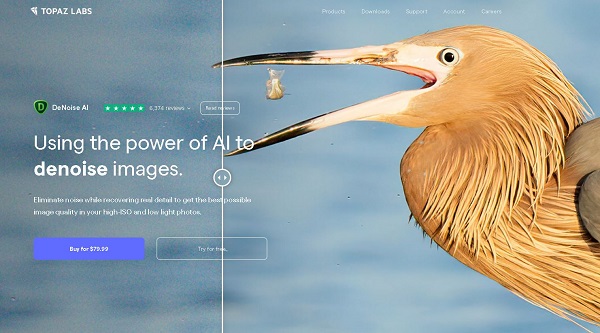يمكن أن يؤدي التشويش إلى إتلاف وضوح الصورة 🖼️، بل ويجعل من الصعب تمييز الألوان الأصلية. لحسن الحظ ، هناك عدة طرق لإزالة الضوضاء الرقمية في Photoshop. في مقالة Nooh Freestyle اليوم ، سنعلم 5 طرق لإزالة ضوضاء الصور وتقليلها في Photoshop.
تعلم كيفية الحصول على ضوضاء الصورة في Photoshop
كيفية تقليل الضوضاء في برنامج فوتوشوب
كن حذرًا عند إزالة ضوضاء الصورة في Photoshop . هذا لأنه إذا قمت بتطبيق العديد من التأثيرات ، فقد تبدو صورتك غير طبيعية بل وتزيد الضوضاء سوءًا. لذلك من المهم أن تهدف إلى التحرير الاستراتيجي حتى تتمكن من إزالة الضوضاء مع الحفاظ على تفاصيل الصورة اقرأ ايضا ذات صلة حول هل صورة السارق والمجرم الماخوذة من كاميرا مراقبة غير واضحة؟ اذا شاهد طريقة توضيحها بالذكاء الاصطناعي.
تقليل ضوضاء الصورة في Photoshop: أنواع ضوضاء الصورة
في معظم الحالات ، تتسبب إعدادات ISO العالية في حدوث تشويش رقمي. على سبيل المثال ، يدخل الضوء بسهولة إلى الكاميرا أثناء النهار ويلتقط صورًا عالية الجودة. ومع ذلك ، عند التصوير في الليل ، غالبًا ما تحتاج إلى زيادة ISO ، لذلك يكون المستشعر أكثر حساسية للضوء. في هذه الحالة ، يجب أن يعمل مستشعر الكاميرا بجد لالتقاط الضوء ، مما يؤدي غالبًا إلى ضوضاء رقمية. يمكن أن تكون الضوضاء الناتجة منخفضة أو عالية حسب جودة وحجم مستشعر الكاميرا. يتسبب الضجيج في فقدان صورتك جودتها ، وفيما يلي نقدم الأنواع الأكثر شيوعًا لضوضاء الصورة:
Luminance Noise
Luminance Noise هي أكثر أنواع الضوضاء الرقمية شيوعًا. هذا النوع من الضوضاء يشبه حبيبات الرمل في صورتك. عندما تقوم بتكبير الصورة ، تظهر بعض وحدات البكسل أكثر سطوعًا من غيرها.
Color Noise
تسمى Color Noise أيضًا انحراف اللون أو ضوضاء التلون. عندما تظهر وحدات البكسل المعزولة بلون مثل الأخضر أو الأحمر. النقاط الملونة لا تتطابق مع الألوان الأخرى للصورة.
لتجنب إحداث ضوضاء ، يجب اتخاذ الاحتياطات مثل الحفاظ على انخفاض ISO أثناء التقاط الصور.
كيفية إزالة ضوضاء الصور في Photoshop من خلال الوضع المتقدم
الخطوة 1: لإحداث ضوضاء في Photoshop ، اضغط على Ctrl + J في نظام Windows أو Command + J على نظام Mac وانسخ الصورة. إذا كانت تريد تحويل الصور الى رسومات وكرتون ، يمكنك اتباع البرنامج التعليمي حول 6 طرق لتحويل الصور إلى رسومات في Photoshop .
الخطوة 2: انقر بزر الماوس الأيمن على الصورة وحدد Convert to smart object لتحويل الطبقة العليا إلى كائن ذكي. باستخدام هذا ، يمكنك استخدام المرشح الذكي لتقليل الضوضاء ، ويمكنك بسهولة تعديل الصورة لاحقًا.
الخطوة 3: اذهب إلى Filter> Noise> Reduce Noise.
الخطوة 4: في النافذة المفتوحة ، اضبط التكبير على 100٪ بحيث يمكنك الحصول على رؤية واضحة للضوضاء.
الخطوة 5: يوجد على الجانب الأيمن من اللوحة خياران ، يجب عليك تحديد Advanced.
يتيح لك الوضع Advanced إزالة الضوضاء من كل قناة (الأحمر والأخضر والأزرق) ، بحيث يمكنك مسح الصورة ضوئيًا لمعرفة القناة التي بها أكبر قدر من الضوضاء وإزالتها. غالبًا ما تحتوي إحدى القنوات على ضوضاء أكثر من القنوات الأخرى. في الصورة أدناه ، تم تحديد القناة الزرقاء.
أسفل زر channel مباشرة ، يوجد منزلقان: Strength و Preserve details. يسمح لك شريط تمرير Strength بالحفاظ على الضوضاء ، ويتيح لك خيار Preserve details استعادة التفاصيل المفقودة أثناء عملية تقليل الضوضاء.
أخيرًا ، يمكنك تغيير لون الصورة وضبطها في Photoshop .
تعلم كيفية الحصول على ضوضاء الصورة في Photoshop من خلال Basic Mode
على الرغم من أن إزالة الضوضاء في كل قناة فكرة جيدة ، فقد تفضل إزالة التشويش من صورتك في Basic Mode نظرًا لوجود الكثير من الضوضاء في جميع أنحاء صورتك.
اتبع الخطوات أدناه لإزالة الضوضاء من صورة في Photoshop :
الخطوة 1: انسخ الصورة على النحو الوارد أعلاه وقم بتحويلها إلى كائن ذكي وحدد مرشح Reduce Noise.
في الصورة أدناه ، يمكنك رؤية أشرطة التمرير في Basic Mode.
الخطوة 2: شريط التمرير الرئيسي هو Strength ، والتي يمكنك تحريكها لإزالة الضوضاء. نظرًا لوجود الكثير من الضوضاء في الصورة ، يتم اختيار 9 هنا (القيمة القصوى هي 10).
يساعد شريط التمرير Preserve Details في Strength لأنه عندما يقلل من الضوضاء كثيرًا ينتهي بك الأمر إلى فقدان التفاصيل. نظرًا لأن الصورة أدناه بها الكثير من الضوضاء ، يتم اختيار 3٪ لهذا المنزلق.
إذا لاحظت ضوضاء لونية في صورتك ، فاستخدم Reduce color noise. هنا يتم تعيين هذا الخيار على 45٪.
لا تقم بتعيين شريط التمرير الأخير المسمى sharpen details على قيم عالية حيث قد ينتهي بك الأمر إلى إعادة الضوضاء. الرقم 8 مستخدم لهذه الصورة.
الخطوة 3: انقر فوق "OK" بعد التحرير.
بعد تطبيق الفلتر ، ستبدو الصورة كما يلي.
كيفية تقليل ضوضاء الصورة في Photoshop من خلال Camera Raw Filter
في السابق ، قدمنا استعراض وتحميل 7 برامج لإنشاء الصور بالذكاء الاصطناعي للأندرويد على Nooh Freestyle ، ولكن يمكنك استخدام Camera Raw Filter لإزالة ضوضاء الصورة في Photoshop . هذا الخيار مشابه جدًا لـ Lightroom ، لذلك قد يبدو مألوفًا عند استخدامه.
الخطوة 1: لبدء تحرير الصور ، افتح صورتك في Photoshop وانسخها وقم بتحويلها إلى كائن ذكي.
الخطوة 2: اذهب إلى Filter > Camera Raw filter.
الخطوة 3: في مرشح Camera Raw filter ، اضبط التكبير على 100٪. خلاف ذلك ، سيكون من الصعب عليك رؤية التغييرات سارية المفعول.
الخطوة 4: قم بتنشيط الوضع Before And After View حتى تتمكن من مقارنة نسختك المعدلة بالصورة الأصلية. من خلال القيام بذلك لن تواجه خطر فقدان التفاصيل. انقر فوق أيقونة المربع الموضحة في الصورة أدناه.
الخطوة 5: انقر فوق Detail على الجانب الأيمن من اللوحة. ستظهر عدة خيارات ، لكننا سنعمل مع القسمين الثاني والثالث.
الخطوة 6: يمكنك تحريك شريط تمرير Noise Reduction إلى اليمين حتى تلاحظ اختفاء الضوضاء. نظرًا لأن هذا التأثير قاسٍ بعض الشيء ، حاول ألا تدفعه عالياً لأن الصورة قد تفقد مظهرها الطبيعي. 27 يستخدم للصورة أدناه.
عندما تقوم بتقليل الضوضاء ، تفقد بعض Detail ، لذا استخدم شريط تمرير التفاصيل وحركه قليلاً إلى اليمين ولكن لا تذهب بعيدًا حيث قد تعود الضوضاء. 24 مستخدم هنا.
يعد فقدان التباين مشكلة أخرى تتعلق بتقليل الضوضاء ، لذا يمكنك استعادة التباين عن طريق تحريك شريط تمرير Contrast إلى اليمين. الرقم 57 مستخدم هنا.
الخطوة 7: الآن سوف ننتقل إلى قسم Color Noise Reduction. يسمح لك شريط تمرير Color Noise Reduction بتقليل ضوضاء اللون. يستعيد Detail Slider التفاصيل المفقودة عند إزالة تشويش اللون. من ناحية أخرى ، فإن منزلق Smoothness يكمل منزلق Color Noise Reduction. ينعم مساحات من تشويش اللون ، ويمزج البيكسلات ، أو ينعم الانتقال بينها.
ستكون النتيجة على النحو التالي.
إزالة ضوضاء الصورة في Photoshop باستخدام JPEG Artifacts Removal Neural Filter
إذا كنت تعمل على ملف JPEG بدلاً من ملف RAW عند إزالة الضوضاء من صورة باستخدام Photoshop ، فقد ترغب في تطبيق JPEG Artifacts Removal Neural Filter. هذا النوع من المرشحات مخصص لإزالة الضوضاء وهو أحد المرشحات العصبية الجديدة للذكاء الاصطناعي في Photoshop. اذهب إلى Filter> Neural Filters. اضبط قائمة Strength على Low و Medium و High وانتظر حتى تنتهي المعالجة. ثم اقبل التغييرات واحفظ الملف.
البرنامج المساعد لإزالة الضوضاء في Photoshop
تم إصدار العديد من المكونات الإضافية لتقليل ضوضاء الصورة في Photoshop التي يمكنك استخدامها. بعض المكونات الإضافية قائمة بذاتها والبعض الآخر يجب عليك استخدامه في برنامج Photoshop نفسه. أحد أفضل المكونات الإضافية لإزالة الضوضاء هو DeNoise AI الذي طورته Topaz Labs. بعد التثبيت ، يمكنك الوصول إلى هذا المكون الإضافي من خلال قائمة التصفية. يمكنك إجراء تغييرات في DeNoise AI. عندما تنقر فوق Apply ، تظهر النتائج كطبقة واحدة في Photoshop.
أخيرًا ، يمكنك إزالة الكائن والشخص والحقوق والاشياء الغير مرغوب من جزء من الصورة باذكاء الاصطناعي وبدون ترك اثر لها على اندرويد وايفون اقرأ اكثر .
تعليقاتكم واقتراحاتكم؟
في البرنامج التعليمي حول 5 طرق لإزالة ضوضاء الصور وتقليلها في Photoshop اليوم ، حاولنا أن نعلمك الطرق التي يمكن استخدامها لتقليل ضوضاء الصورة في Photoshop. ما الطريقة التي استخدمتها لإزالة ضوضاء الصورة باستخدام Photoshop؟ هل تعرف طريقة أخرى؟ شاركنا بتعليقاتك واقتراحاتك في قسم التعليقات في هذه المقالة.