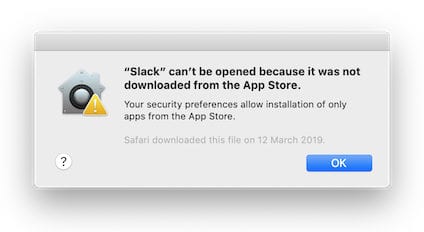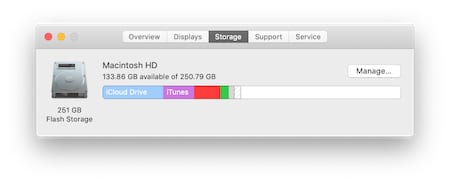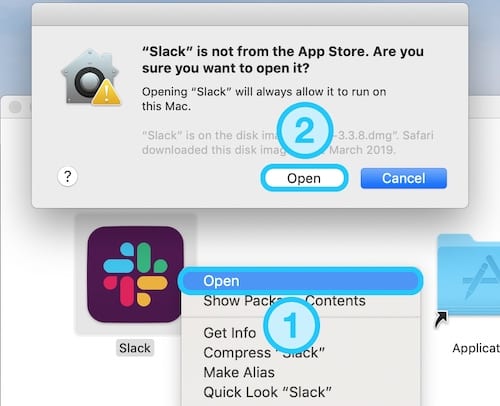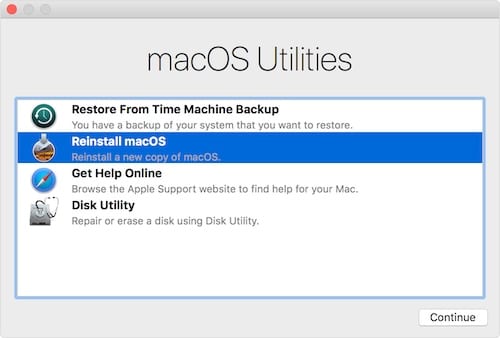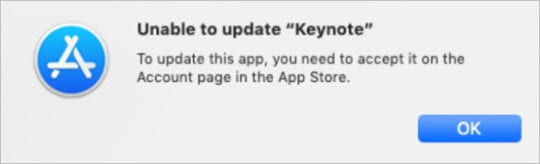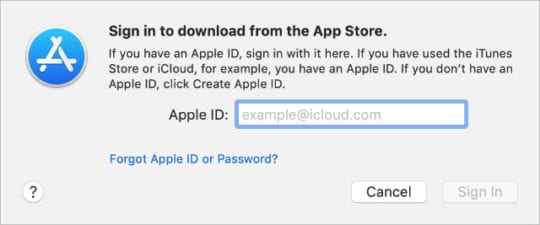أحد أفضل الأشياء في جهاز Mac 💻هو النطاق الواسع للتطبيقات المجانية المثبتة مسبقًا. ومع ذلك ، هذا لا يعني أنك لست بحاجة إلى تنزيل وتثبيت برامج أخرى. يجب أن يكون تثبيت التطبيقات على جهاز Mac مهمة بسيطة ، ولكنها ليست دائمًا. في بعض الأحيان ، يمنعك ظهور أخطاء متعددة من تجربة عملية تثبيت ناجحة. في تدريب 14 طريقة لحل مشكلة تثبيت البرنامج على ماك اليوم نقدم لكم الحلول التي يمكنكم اتباعها للتغلب على هذه المشكلة.
إصلاح مشكلة عدم تثبيت البرنامج على نظام Mac
كيفية إصلاح نظام Mac لن يقوم بتثبيت التطبيقات أو يتعطل في التحديث
لقد علمنا سابقًا كيفية إيقاف شاشة MacBook من خفض السطوع عند إزالتها من الشحن على Nooh Freestyle ، لكن بعض مستخدمي Mac يواجهون أخطاء مثل Installation failed, An error occurred while installing the selected updates أو تثبيت تحديثات البرامج لنظام Mac الخاص بهم . أثناء تثبيت التحديثات المحددة مصادفة التي تعلن أن البرنامج لن يتم تثبيت. يظهر هذا التحذير في لوحة إعدادات نظام تحديث البرامج ويمكن رؤيته في macOS Big Sur و macOS Catalina و macOS Mojave والإصدارات السابقة. مشكلة عدم تثبيت البرنامج على macOS لها أسباب مختلفة ، وفي ما يلي سنشرح بعض الطرق المتاحة.
أكثر أخطاء تثبيت البرامج شيوعًا في macOS
عند محاولة تنزيل التطبيقات أو تحديثها على macOS ، قد تتلقى إحدى الرسائل التالية:
“App can’t be opened because it is not from the App Store.”
“App failed to download. Use the Purchases page to try again.”
“The application could not be downloaded. The installation could not be started.”
إذا كان جهاز Mac الخاص بك يعرض أيًا من رسائل الخطأ هذه ، فتأكد أولاً من أن لديك المتطلبات الأساسية لتثبيت التطبيق الذي تريده. لتنزيل تطبيق أو تحديثه على جهاز Mac ، ستحتاج إلى ما يلي:
- اتصال جيد بالإنترنت
- مساحة تخزين مجانية
- كلمة سر المشرف
اختبر اتصالك بالإنترنت عن طريق تشغيل مقطع فيديو عبر الإنترنت. إذا كان تحميل الفيديو بطيئًا ، فاتصل بمزود خدمة الإنترنت للحصول على المساعدة. يمكنك أيضًا النقر فوق رمز Wi-Fi وتحديد Open Network Preferences لتأكيد اتصال الشبكة. يشير أي اتصال بنقطة خضراء إلى أن اتصالك نشط.
للتحقق من مساحة التخزين لديك ، انتقل إلى About This Mac> Storage وتحقق من مساحة التخزين لديك. تأكد من أن لديك على الأقل مساحة تخزين بقدر ما يوصي به مطور التطبيق (يفضل أن يكون أكثر بقليل).
ستحتاج غالبًا إلى كلمة مرور المسؤول لإكمال تثبيت التطبيق. إذا لزم الأمر ، اطلب من المسؤول تزويدك بكلمة المرور أو قم بتثبيت البرنامج بنفسك.
مشكلة عدم تثبيت البرنامج في macOS
لإصلاح مشكلة عدم تثبيت البرنامج على MacBook ، يجب أن تعلم أن أجهزة Mac تستخدم احتياطات مدمجة. على سبيل المثال ، عند تثبيت البرامج من مكان آخر غير App Store ؛ يعيق العمل.
لحل هذه المشكلة ، بعد تنزيل البرنامج ، انقر فوق الملف في مجلد Downloads وحدد Open من القائمة. في هذه الحالة ، ستصلك رسالة Unidentified developer ، لكن هذه المرة يمكنك فتح البرنامج.
يمكنك تقليل عدد مرات عرض هذا التحذير بالانتقال إلى System Preferences > Security & Privacy > General. أدخل كلمة مرور المسؤول لفتح الإعدادات ، ثم حدد Allow apps downloaded from: App Store and identified developers.
إصلاح مشكلة تثبيت البرنامج على جهاز Mac عن طريق التحديث وإعادة التشغيل
قم بتحديث MacOS إلى أحدث إصدار ، ما لم يكن غير متوافق مع التطبيق الذي تريد استخدامه. انتقل إلى About This Mac > Software Update وتحقق من تحديثات MacOS . عن طريق تحديث جهاز Mac الخاص بك ، يمكنك تقليل أخطاء النظام. تعد إعادة تشغيل جهاز Mac أيضًا طريقة بسيطة وفعالة لاستكشاف الأخطاء وإصلاحها يمكنك القيام بها.
حل مشكلة تثبيت البرامج المتنوعة على جهاز Mac عن طريق إلغاء التثبيت وإعادة التثبيت
قبل إزالة أي برنامج من جهاز Mac الخاص بك ، يجب أن تتأكد من عمل نسخة احتياطية لبياناتك. قد يكون تطبيقك أو مثبت التطبيق تالفًا ولهذا السبب لن يقوم جهاز Mac بتثبيته أو تحديثه. الحل الوحيد هو إزالة البرنامج تمامًا من نظامك وتنزيله وتثبيته مرة أخرى من البداية.
أغلق أي إصدار من التطبيق باستخدام Quit [App] في شريط القائمة. ثم افتح Finder وانتقل إلى مجلد Application. ابحث عن البرنامج الذي تريده واسحبه إلى سلة المحذوفات. يجب عليك التحقق من مجلد Application لكل مستخدم لديك. يمكنك القيام بذلك من خلال الانتقال إلى Hard Drive > Users > [User Name] > Applications. قم بتفريغ سلة المحذوفات الخاصة بك ، ثم أعد تشغيل جهاز Mac وقم بتنزيل التطبيق مرة أخرى.
جدار الحماية النشط هو سبب مشكلة عدم تثبيت البرنامج في نظام التشغيل Mac OS
يقوم جدار الحماية بعمل رائع في الحفاظ على جهاز Mac الخاص بك آمنًا ، ولكن في بعض الأحيان يمكن أن يمنعك من تحديث أو تثبيت برامج أخرى.
انتقل إلى System Preferences > Security & Privacy > Firewall وأدخل كلمة مرور المسؤول لإلغاء قفل الإعدادات ثم انقر فوق الزر Turn Off Firewall. يجب عليك أيضًا تعطيل أي برنامج مكافحة فيروسات. بعد تثبيت البرنامج أو تحديثه ، يمكنك تنشيط جدار الحماية وبرنامج مكافحة الفيروسات.
حل خطأ تثبيت تطبيق Mac من خلال العودة إلى إعدادات المصنع
إذا واجهت مشكلة عدم تثبيت Photoshop على جهاز Mac الخاص بك أو أي برنامج آخر بعد إكمال الخطوات المذكورة أعلاه ، يمكنك استعادة الإعدادات إلى إعدادات المصنع. سيؤدي القيام بذلك إلى مسح جميع بياناتك وإعداداتك ، لذا تأكد من أن لديك نسخة احتياطية من بياناتك.
لاحظ أيضًا أن العملية برمتها قد تستغرق بعض الوقت (ما يزيد قليلاً عن 6 ساعات) اعتمادًا على سرعة الإنترنت واستخدام البيانات.
ذات صلة حول كيفية إنشاء USB قابل للاقلاع والتشغيل لاي نظام ماك macOS بطريقة بسيطة وسهلة! بواسطة terminal
مشكلة في تحديث برامج MacOS
لا يمكن لبعض المستخدمين تحديث تطبيقات مثل Keynote أو Pages عند استخدام macOS Mojave. يجب أن ينقروا على زر Accept ولكنه ليس موجودًا لهم. لا تحدث هذه المشكلة للجميع ، ولكن إذا كنت مشتركًا في هذا السيناريو ، يمكنك حذف البرنامج من جهاز Mac الخاص بك وتنزيل إصدار جديد من App Store. قد يكون من المفيد إعادة تشغيل جهاز Mac الخاص بك قبل تنزيل التطبيق مرة أخرى.
حل مشكلة تثبيت Photoshop و ... على macOS Catalina باستخدام Gatekeeper
هناك مشكلة أخرى في macOS Catalina وهي عدم القدرة على الموافقة على التطبيقات الجديدة من خلال إعدادات الأمان والخصوصية في النظام. يبدو أن الحل هو تعطيل Gatekeeper مؤقتًا أثناء تثبيت التطبيق الجديد. نوصي بإعادة تنشيط تطبيقك بعد تثبيته. يمكنك القيام بذلك من خلال الانتقال إلى System Preferences > Security & Privacy وإدخال كلمة مرور المسؤول. ثم حدد Allow apps downloaded from: Anywhere.
إذا لم يكن الخيار Anywhere موجودًا ، فافتح Terminal وأدخل الأمر التالي:
sudo spctl –master-disable
الآن يجب أن ترى خيار Anywhere. يمكنك تجاوز الكود أعلاه باستخدام الأمر التالي:
sudo spctl –master-enable
تأكد من تمكين Gatekeeper بعد تثبيت البرنامج وإلا ستترك جهاز Mac الخاص بك عرضة للهجمات.
مشكلة في تثبيت التطبيق على جهاز Mac بسبب Mac App Store
ولكن ماذا لو لم تتمكن من التحديث أو تسجيل الدخول إلى Mac App Store؟ إذا كنت قد اختبرت macOS Catalina من خلال برنامج Apple Beta ، فربما واجهت مشاكل في استخدام App Store على جهاز Mac الخاص بك. يتعذر على العديد من المستخدمين تحديث أو تنزيل تطبيقات جديدة لأن متجر التطبيقات لا يسمح لهم بتسجيل الدخول.
على الرغم من إدخال اسم مستخدم وكلمة مرور Apple ID الصحيحين ، لا يزال Mac App Store يفترض أنك لم تقم بتسجيل الدخول. إذا حدث هذا لك ، فاتبع الخطوات أدناه:
قم بتسجيل الخروج من معرف Apple الخاص بك بالانتقال إلى System Preferences > Apple Account.
سجّل الخروج من Apple Music بالانتقال إلى Account > Sign Out من شريط القائمة.
حاول تنزيل البرامج أو التحديثات من حساب آخر.
قم بتحديث macOS Catalina إلى أحدث إصدار تجريبي أو ارجع إلى الإصدار العام من macOS Mojave.
بعد اتباع هذه النصائح ، يجب أن تكون قادرًا على تسجيل الدخول مرة أخرى إلى متجر التطبيقات.
حل مشكلة تثبيت البرنامج على نظام Mac في الوضع الآمن
يمكنك استخدام الوضع الآمن لإصلاح أي أخطاء في تثبيت البرنامج على جهاز Mac . لهذا ، يمكنك الانتقال إلى Apple menu > Restart.
اضغط مع الاستمرار على مفتاح Shift الموجود على لوحة المفاتيح فورًا.
حرر مفتاح Shift عندما ترى شعار Windows.
حاول تثبيت البرنامج. إذا تم تثبيت البرنامج بشكل صحيح ، فانتقل إلى Apple menu > Restart مرة أخرى.
إضافة ملف تعريف مستخدم جديد
اذهب إلى Apple menu > System Preferences.
حدد Users & Groups.
انقر فوق رمز القفل ثم أدخل اسم المسؤول وكلمة المرور.
انقر فوق الزر +.
حدد New Account ثم Administrator.
أدخل اسم المستخدم. استخدم اسمًا مختلفًا ، افعل ذلك الآن لأنه لا يمكنك ذلك لاحقًا.
أدخل كلمة المرور وأعد إدخالها للتأكيد.
حدد Create User.
انقر فوق المستخدم الذي قمت بإنشائه.
اعتمادًا على نوع المستخدم الذي قمت بإنشائه:
بالنسبة للمسؤولين ، حدد Allow user to administer this computer.
حدد Enable parental controls Child أو مستخدمين مُدارين آخرين ، ثم حدد Open Parental Controls لتعيين قيود للمستخدم.
استخدم Sharing preferences لمستخدمين محددين يمكنهم عرض ملفاتك وشاشتك.
الآن استخدم ملف تعريف المستخدم الجديد لتثبيت البرنامج.
قم بتنزيل مثبت MacOS مباشرة
يمكنك محاولة تنزيل مثبت Mac OS من App Store أو رابط Apple المباشر وتنزيله مباشرة من سطر الأوامر أو تشغيله باستخدام برنامج MDS (Mac Deploy Stick).
بمجرد تنزيل مثبت MacOS ، يجب أن تكون قادرًا على تشغيله مباشرة دون مواجهة خطأ فشل التثبيت.
تحقق من التاريخ والوقت
لحل مشكلة خطأ تثبيت تطبيق Mac ، يمكنك التحقق من ضبابية جهازك ووقته. للقيام بذلك ، انتقل إلى System Preferences > Date & Time. انقر فوق رمز القفل وأدخل كلمة مرور المسؤول. انقر الآن على Set date and time automatically وحاول تثبيت البرنامج مرة أخرى.
إعادة تعيين NVRAM
NVRAM هو جزء صغير من الذاكرة يخزن معلومات مثل الوقت ودقة الشاشة. قد تحتاج إلى الانتقال إلى إعدادات النظام وتغيير الإعدادات.
قم باستعادة نسخة احتياطية
إذا كنت تستخدم Time Machine لنسخ جهاز Mac احتياطيًا بشكل منتظم ، فيمكنك العودة إلى الحالة السابقة باستخدام Recovery Mode ومعرفة ما إذا كان البرنامج مثبتًا أم لا.
تأكد من توصيل محرك النسخ الاحتياطي ، ثم أعد تشغيل النظام واستمر في الضغط على Command + R حتى يظهر شعار Apple. بدلاً من الانتقال إلى سطح المكتب ، يطلب منك النظام تحديد اللغة الرئيسية ثم يفتح نافذة تسمى macOS Utilities المساعدة.
في macOS Utilities المساعدة ، انقر فوق Restore From Time Machine Backup . ثم انقر فوق "Continue".
ستصل إلى صفحة تحتوي على معلومات حول ما تريد القيام به. انقر فوق Continue للمضي قدما.
حدد محرك الأقراص حيث تخزن النسخ الاحتياطية الخاصة بك وانقر فوق "Continue" مرة أخرى ، مما سينقلك إلى صفحة حيث يمكنك تحديد أحدث نسخة احتياطية لديك. بعد ذلك ، انقر فوق "Continue" مرة أخرى.
سيستعيد نظامك النسخة الاحتياطية السابقة.
أخيرًا ، إذا كنت تواجه مشكلة استعادة macOS على Apple Silicon M1 Mac + بوت إلى DFU بواسطة برنامج Apple Configurator ، فيمكنك متابعة التدريب السابق لـ Nooh Freestyle.
تعليقاتكم واقتراحاتكم؟
نأمل أن تكون قادرًا على تثبيت أو تحديث برامجك اليوم باستخدام إحدى الطرق الـ 14 لحل مشكلة تثبيت البرامج على جهاز Mac. إذا كنت تعرف طريقة أخرى ، يمكنك مشاركتها معنا في قسم التعليقات في هذه المقالة.