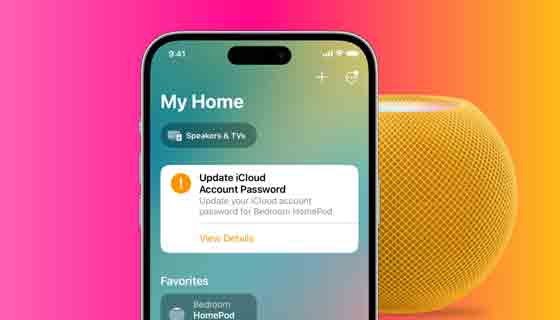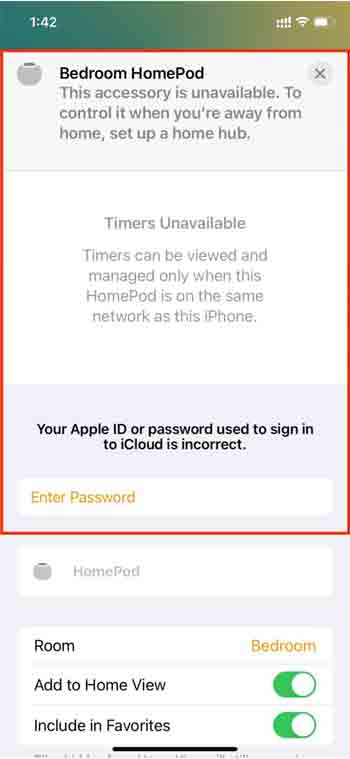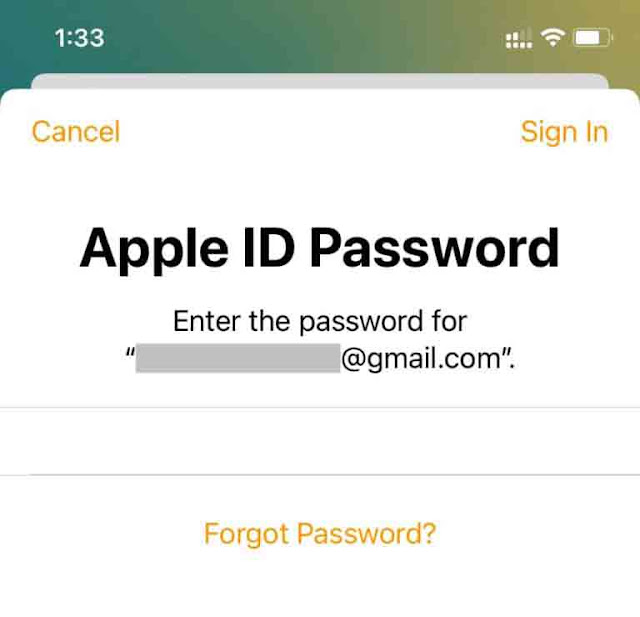هل تقوم بإدخال معرف Apple الصحيح أو كلمة مرور iCloud في تطبيق Home على جهاز iPhone أو iPad ، ولكن فشل المصادقة مرارًا وتكرارًا؟ في هذا البرنامج التعليمي ، سنتطرق إلى الأسباب الشائعة لهذه المشكلة ونقدم إرشادات خطوة بخطوة حول كيفية استكشاف الأخطاء وإصلاحها وحلها حتى تتمكن من العودة إلى استخدام HomePod والأجهزة الذكية الأخرى.
إصلاح مشكلات كلمة مرور iCloud و Apple ID في تطبيق Home:
1) الأعراض
2) ماذا لو لم تدخل كلمة مرور iCloud الخاصة بك؟
3) طرق لإصلاح مشكلات كلمة مرور معرف Apple غير الصحيحة في تطبيق Home
3.1) تحقق مرة أخرى من كلمة مرور معرف Apple الخاص بك
3.2) قم بإنهاء تطبيق Home وإعادة فتحه
3.3) تأكد من اتصال جهاز iPhone أو iPad بالإنترنت
3.4) قم بإيقاف تشغيل VPN الخاص بك
3.5) أعد تشغيل جهاز iPhone الخاص بك وحاول مرة أخرى
3.6) أعد تشغيل HomePod
3.7) تحقق من حالة خادم Apple ID الخاص بـ Apple
3.8) قم باستعادة HomePod الخاص بك
3.9) إعادة تعيين إعدادات شبكة iPhone
3.10) جرب جهازًا آخر تملكه
3.11) تسجيل الخروج من معرف Apple وتسجيل الدخول مرة أخرى
3.12) احذف تطبيق Home وأعد تثبيته
الأعراض
سيُطلب منك تحديث كلمة مرور حساب iCloud في تطبيق Home قبل أن تتمكن من استخدام HomePod:
- بعد أن قمت بتغيير كلمة مرور معرف Apple الخاص بك ،
- إذا مر وقت طويل منذ مصادقة كلمة مرور معرف Apple الخاص بك ، أو
- إذا اعتقدت Apple أن هناك بعض الشذوذ وتحتاج إلى التحقق.
يمكنك أيضًا رؤية رمز تحذير بالغ الأهمية (مثلث بعلامة تعجب) في لوحة HomePod في تطبيق Home. هذا أمر طبيعي ولا يعني وجود أي مشكلة في HomePod.
تكمن المشكلة في أنه على الرغم من إدخال كلمة مرور معرف Apple الصحيحة الخاصة بك ، فإنها لن تعمل وتقول ، "Your Apple ID or password used to sign in to iCloud is incorrect."في أوقات أخرى ، ستستمر المعالجة وتظل عالقة ، أو لن تؤكد ما إذا كانت كلمة المرور التي كتبتها صحيحة أم خاطئة.
ماذا لو لم تدخل كلمة مرور iCloud الخاصة بك؟
إذا لم تعالج هذه المشكلة ، فسترى "This accessory is unavailable. To control it when you’re away from home, set up a home hub.". في هذه الحالة ، لا يمكنك استخدام HomePod لأي شيء تقريبًا. علي سبيل المثال:
- Siri لا يعمل.
- لا يمكنك ضبط الموقتات والتذكيرات وما إلى ذلك.
- لا يمكنك تشغيل الموسيقى على HomePod عبر Apple Music أو الخدمات الأخرى عبر الإنترنت.
- ولا يمكنك حتى البث الصوتي عبر AirPlay من جهاز Mac أو iPad أو iPhone.
طرق لإصلاح مشكلات كلمة مرور معرف Apple غير الصحيحة في تطبيق Home تحقق مرة أخرى من كلمة مرور معرف Apple الخاص بك
هل أنت متأكد بنسبة 100٪ من إدخال معرف Apple الصحيح أو كلمة مرور iCloud؟
للتحقق ، انتقل إلى iCloud.com في أي متصفح ويب غير Safari. وإذا كنت تستخدم Safari ، فلا تسجّل الدخول عبر Face ID أو Touch ID. انقر فوق استخدام معرف Apple مختلف وأدخل معرف Apple وكلمة المرور يدويًا.
هل تمكنت من تسجيل الدخول بنجاح؟ إذا كان الأمر كذلك ، فهذا يعني أنك تتذكر كلمة مرور معرف Apple الخاص بك ؛ الرجاء الانتقال إلى الحل التالي. إذا لم يكن كذلك ، فقم بإعادة تعيين كلمة مرور معرف Apple الخاص بك بسرعة باستخدام iPhone أو iPad أو Mac .
قم بإنهاء تطبيق Home وإعادة فتحه
عند إدخال كلمة مرور معرف Apple الخاص بك في تطبيق Home أو App Store أو تطبيق الإعدادات ، قد ترى تنبيهًا يفيد بأن العملية لم تنجح ، وستظل رسالة التنبيه مرئية.
ومع ذلك ، إذا قمت بإنهاء التطبيق بالقوة (مثل الصفحة الرئيسية) وأعدت فتحه ، فستختفي الرسالة.
تأكد من اتصال iPhone أو iPad بالإنترنت
قبل المضي قدمًا ، قم بزيارة أحد مواقع الويب في متصفح الويب أو قم بتشغيل مقطع فيديو في تطبيق YouTube. سيساعد هذا في تأكيد ما إذا كان جهازك متصلاً بشبكة Wi-Fi عاملة أم لا. إذا كانت هناك مشاكل في شبكة Wi-Fi الخاصة بك ، فيرجى إصلاحها أولاً .
نصيحة سريعة ، حتى إذا كانت شبكة Wi-Fi تعمل: يرجى إعادة تشغيل موجه Wi-Fi ثم الانتقال إلى تطبيق Home لإدخال كلمة مرور معرف Apple.
قم بإيقاف تشغيل VPN الخاص بك
هل جهاز توجيه iPhone أو iPad أو Wi-Fi متصل بشبكة VPN؟ قم بتعطيله قبل إدخال كلمة مرور معرف Apple الخاص بك داخل تطبيق Home.
أعد تشغيل جهاز iPhone الخاص بك وحاول مرة أخرى
غالبًا ما تفشل مصادقة كلمة مرور معرف Apple ، أو لا تظهر أي تأكيد ، أو تظل عالقة على الشاشة بسبب مواطن الخلل المؤقتة. إحدى الطرق الفعالة لإصلاح ذلك هي ببساطة إيقاف تشغيل جهاز iPhone أو iPad وإعادة تشغيله .
بمجرد اكتمال إعادة التشغيل ، افتح Home app > انقر فوق شعار تحديث كلمة مرور حساب iCloud > أدخل كلمة المرور > اكتب كلمة مرور معرف Apple واضغط على تسجيل الدخول للمصادقة. بمجرد الانتهاء من ذلك ، سيختفي هذا الشعار المزعج من تطبيق Home ، ويمكنك استخدام HomePod مرة أخرى.
أعد تشغيل HomePod
يمكنك إعادة تشغيل HomePod من تطبيق Home ، ولكن نظرًا لوجود مشكلات ، فقد لا ترى الخيار المعتاد لإعادة تشغيله من التطبيق. لذلك ، افصل HomePod فعليًا وأعد توصيله.
تحقق من حالة خادم Apple ID الخاص بـ Apple
- انتقل إلى صفحة Apple System Status page.
- ابحث عن النقاط الخضراء بجوار معرف Apple ، وحساب iCloud وتسجيل الدخول ، ومتجر التطبيقات ، و Find My ، و HomeKit ، وتنشيط جهاز iOS.
- إذا كان هناك شكل أصفر أو أحمر بجانبها ، فهذا يعني أن هناك مشكلة في الخادم في نهاية Apple ، وسيتعين عليك الانتظار حتى يتم تنفيذ الإصلاح. لا يمكنك فعل أي شيء من نهايتك.
قم باستعادة جهاز HomePod
هل جربت كل شيء ولم يحالفك الحظ بعد في إزالة خطأ تحديث كلمة مرور حساب iCloud في تطبيق Home؟ في هذه الحالة ، امض قدمًا وأعد ضبط HomePod:
- من تطبيق Home على جهاز iPhone أو iPad (والذي قد لا يعمل مع استمرار ظهور خطأ في تطبيق Home)
- باستخدام Finder أو iTunes على جهاز Mac أو الكمبيوتر الشخصي
- مباشرة من HomePod
يمكنك اتباع كيفية تشغيل الأغاني تلقائيًا على HomePod أو مكبر صوت iPhone في وقت محدد .
إعادة تعيين إعدادات شبكة iPhone
هل ما زلت غير قادر على إدخال كلمة مرور معرف Apple بنجاح وجعل HomePod يعمل مرة أخرى؟ يرجى إعادة تعيين إعدادات شبكة iPhone أو iPad حيث تستخدم تطبيق Home لمصادقة كلمة مرور iCloud.
جرب جهازًا آخر تملكه
إذا لم تتمكن من استخدام تطبيق Home بنجاح على أحد أجهزتك مثل iPhone ، فاستخدم تطبيق Home على جهاز iPad أو Mac وأدخل كلمة مرور Apple ID هناك. إذا نجح الأمر ، فيجب أيضًا أن يختفي الخطأ تلقائيًا من تطبيق Home على جهاز iPhone الخاص بك.
قم بتسجيل الخروج من معرف Apple وتسجيل الدخول مرة أخرى
يتضمن هذا الحل تسجيل الخروج تمامًا من معرف Apple أو iCloud على جهاز iPhone أو iPad وإعادة التسجيل مرة أخرى . بعد القيام بذلك ، يجب أن يصادق HomePod تلقائيًا ويجعل كلمة مرور تطبيق Home المنبثقة تختفي.
احذف تطبيق Home وأعد تثبيته
أخيرًا ، إذا لم يساعدك شيء ، فاحذف تطبيق Home وقم بتنزيله مرة أخرى. للقيام بذلك:
- أولاً ، قم بإعادة ضبط HomePod وإزالته من تطبيق Home.
- بعد ذلك ، احذف تطبيق Home.
- الآن ، أعد تشغيل جهاز iPhone الخاص بك ثم أعد تنزيل تطبيق Home .
تحذير : إذا تمت إضافة جهاز HomePods واحد أو عدد قليل من أجهزة HomePods إلى تطبيق Home ، فلن تكون هناك مشكلة. ومع ذلك ، إذا كان لديك العديد من الأجهزة الذكية التي تم إعدادها ، مثل المصابيح وأجهزة الحرارة والأبواب الذكية وما إلى ذلك ، فسيكون من الصعب تكوينها مرة أخرى. لذلك ، في هذه الحالة ، نوصي بالانتظار لبضع ساعات ثم اتباع الحلول المذكورة أعلاه.
تحقق من التالي: لماذا يستمر iPhone في طلب كلمة مرور معرف Apple الخاص بك ، وكيفية إصلاحها او بعنى اخر كيفية تحميل التطبيقات على iPhone بدون مصادقة Apple ID أو Face ID أو Touch ID