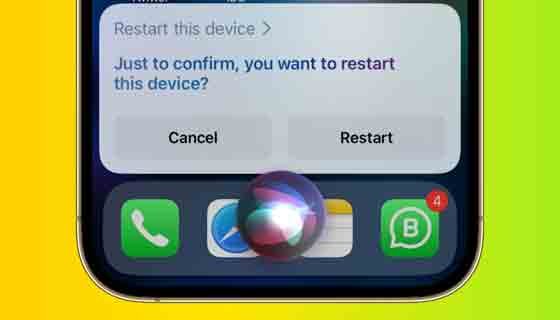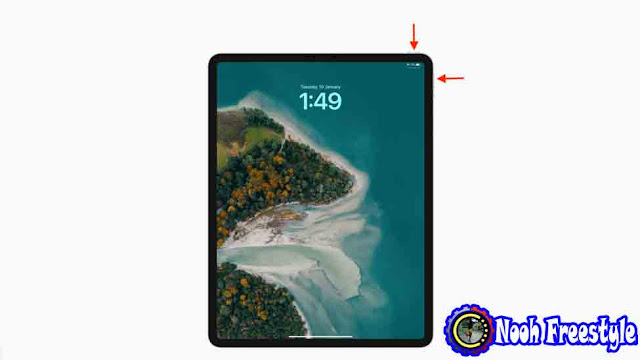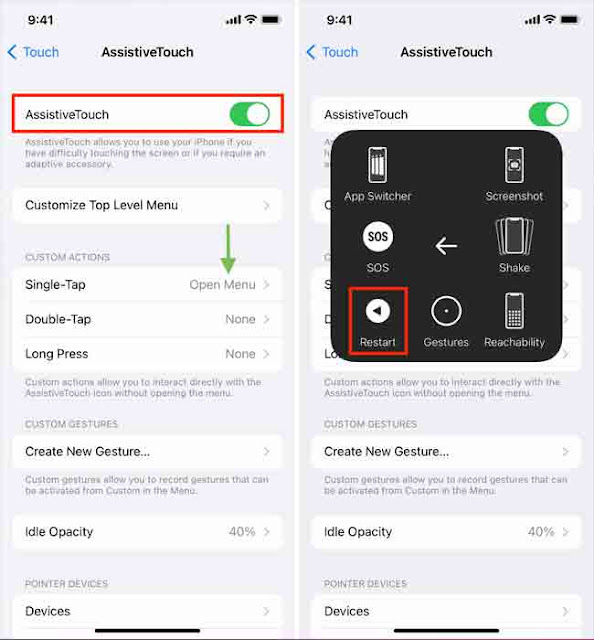في هذا الموضوع التعليمي ، سنوضح لك جميع الطرق التي يمكنك من خلالها إيقاف تشغيل جهاز iPhone أو iPad أو iPod touch وإعادة تشغيله. تنطبق الخطوات على جميع الموديلات!
أعد تشغيل iPhone و iPad:
لماذا تقوم بإيقاف تشغيل جهاز iPhone أو iPad وتشغيله
3 طرق لإيقاف تشغيل جهاز iPhone أو iPad
1. استخدم الأزرار المادية
2. استخدم تطبيق الإعدادات
3. استنزاف البطارية تمامًا
طريقتان لتشغيل جهاز iPhone أو iPad
1. استخدم الأزرار المادية
2. قم بتوصيله بالشحن
4 طرق لإعادة تشغيل جهاز iPhone أو iPad
1. اسأل Siri
2. استخدم AssistiveTouch
3. قم بتثبيت تحديث iOS
4. إعادة تعيين أو مسح الجهاز الخاص بك
لماذا تقوم بإيقاف تشغيل جهاز iPhone أو iPad وتشغيله
في عام 2018 ، توقف جيروسكوب تلسكوب هابل الفضائي عن العمل. قامت ناسا بإصلاح هذه المشكلة عن طريق إيقاف تشغيل الجيروسكوب وإعادة تشغيله!
ربما تكون قد سمعت أو شاهدت الميمات لنكتة تكنولوجيا المعلومات القديمة ، " هل حاولت إيقاف تشغيلها وتشغيلها مرة أخرى ."
الحقيقة هي أن إيقاف تشغيل جهاز إلكتروني وتشغيله يمكن أن يحل العديد من المشكلات. تساعد إعادة التشغيل في تحديث النظام ، ومسح ذاكرة التخزين المؤقت غير الضرورية والملفات القديمة ، وتساعد نظام التشغيل على إعادة بناء العمليات المعطلة ، وتحسين أداء جهازك بشكل عام.
سيكون من الأفضل إذا قمت بإعادة تشغيل جهاز iPhone و iPad بشكل دوري. أنا شخصيا أفعل ذلك كل يومين إلى ثلاثة أيام.
ملاحظة: في هذا المنشور ، نتحدث عن إيقاف تشغيل جهاز iPhone الخاص بك وإعادة تشغيله مرة أخرى ، وهو ما يعادل إعادة تشغيل بسيطة. إنها تختلف عن إعادة تشغيل القوة ، والتي يمكن أن تكون فعالة إذا فشلت عملية إعادة التشغيل البسيطة في حل المشكلة.
3 طرق لإيقاف تشغيل جهاز iPhone أو iPad
1. استخدم الأزرار المادية
قم بإيقاف تشغيل iPhone باستخدام Face ID (iPhone 14 و 13 و 12 و 11 و XS و XR و iPhone X):
- اضغط مع الاستمرار على زر الجانبي Power وأحد أزرار الصوت (إما رفع مستوى الصوت أو خفض مستوى الصوت) معًا حتى ترى Shut Down على الشاشة.
- اسحب شريط تمرير الطاقة إلى اليمين لإيقاف تشغيل جهاز iPhone الخاص بك.
قم بإيقاف تشغيل iPhone باستخدام زر Home في (iPhone SE الجيل الثاني والثالث و iPhone 8 و 7 و 6 S و 6):
- اضغط مع الاستمرار على زر الجانبي Power حتى ترى Shut Down.
- اسحب شريط تمرير الطاقة إلى اليمين لإيقاف تشغيل جهاز iPhone الخاص بك.
قم بإيقاف تشغيل iPhone باستخدام الزر العلوي (الجيل الأول من iPhone SE ، و iPhone 5S ، و 5 C ، و 5 ، و 4 S ، و 4 ، والإصدارات الأقدم):
- اضغط مع الاستمرار على الزر العلوي Power حتى ترى Shut Down.
- اسحب شريط تمرير الطاقة إلى اليمين.
قم بإيقاف تشغيل iPad باستخدام Face ID (iPad Pro 11 بوصة و iPad Pro 12.9 بوصة الجيل الثالث والإصدارات الأحدث):
- اضغط على الزر العلوي Power وأحد أزرار الصوت معًا حتى ترى Shut Down على الشاشة.
- اسحب شريط تمرير الطاقة إلى اليمين لإيقاف تشغيل جهاز iPad.
قم بإيقاف تشغيل iPad باستخدام زر بصمة الاصبع العلوي: تحاكي أجهزة iPad الحديثة غير Pro تصميم iPad Pro ولكنها تفتقر إلى Face ID. بدلاً من ذلك ، لديهم معرف بصمة الاصبع مدمج في الزر العلوي. هذه الطرز هي iPad Air (الجيل الرابع والخامس) ، و iPad mini (الجيل السادس) ، و iPad (الجيل العاشر). إليك كيفية إيقاف تشغيلها:
- اضغط مع الاستمرار على الزر العلوي Power وأحد أزرار الصوت معًا حتى ترى Shut Down.
- اسحب شريط تمرير الطاقة إلى اليمين لإغلاق جهاز iPad.
قم بإيقاف تشغيل iPad باستخدام Home button الأمامي: ينطبق هذا على جميع أجهزة iPad التي تحتوي على Home button الدائري في الجزء السفلي من الجهاز.
- اضغط مع الاستمرار على الزر العلوي Power حتى ترى Shut Down.
- اسحب شريط تمرير الطاقة إلى اليمين لإيقاف تشغيله.
2. استخدم تطبيق الإعدادات
- افتح تطبيق Settings واضغط على General .
- قم بالتمرير إلى النهاية ، ثم انقر فوق إيقاف التشغيل .
- اسحب Shut Down إلى اليمين لإيقاف تشغيل iPhone أو iPad أو iPod touch.
3. استنزاف البطارية تمامًا
هناك طريقة أخرى لإجبار iPhone على الإغلاق وهي استنزاف بطاريته بالكامل! عند القيام بذلك ، سيتم إيقاف تشغيل جهاز iPhone الخاص بك تلقائيًا.
لاستنزاف طاقة بطاريتك بسرعة ، قم بإيقاف تشغيل السطوع التلقائي وتشغيل مقاطع الفيديو والألعاب المكثفة بسطوع كامل. يمكنك أيضًا ضبط مكبرات الصوت على الجهاز على مستوى الصوت الكامل. بالإضافة إلى ذلك ، يمكنك إبقاء جهاز iPhone الخاص بك في ضوء الشمس مما سيجبر شاشته على الانتقال إلى أقصى سطوع واستنفاده بسرعة.
طريقتان لتشغيل جهاز iPhone أو iPad
1. استخدم الأزرار المادية
على iPhone: اضغط مع الاستمرار على زر الجانبي Power لبضع ثوان حتى ترى شعار Apple على الشاشة. إذا كان جهاز iPhone الخاص بك يحتوي على زر علوي ، فاستخدمه.
على iPad: اضغط مع الاستمرار على الزر العلوي Power لتشغيل جهاز iPad.
2. قم بتوصيله بالشحن
عندما تشحن iPhone أو iPad أو iPod touch أو Apple Watch المغلق ، فإنه يعمل تلقائيًا على الجهاز. يعمل هذا لكل من الشحن السلكي واللاسلكي. بالإضافة إلى ذلك ، يتم أيضًا تشغيل جهاز iOS أو iPadOS عند توصيله بجهاز كمبيوتر يعمل بنظام التشغيل Mac أو Windows.
4 طرق لإعادة تشغيل جهاز iPhone أو iPad
يعني إيقاف التشغيل والتشغيل (الذي ناقشناه أعلاه) إعادة التشغيل. لكن هذين إجراءين منفصلين. يمكنك أيضًا إجراء إعادة التشغيل دون إيقاف التشغيل بشكل فردي وعلى جهاز iPhone أو iPad.
1. اسأل Siri
1. تأكد من أن جهاز iPhone أو iPad يعمل بنظام التشغيل iOS 16.1 أو iPadOS 16.1 والإصدارات الأحدث.
2. قم باستدعاء Siri واطلب منه:
Reboot
Reboot iPhone or Reboot iPad
Reboot this device
Restart iPhone or Restart iPad
Restart this device
3. اضغط على Restart على واجهة Siri للتأكيد. سيتم إيقاف تشغيل جهاز iPhone أو iPad تلقائيًا وتشغيله لإكمال عملية إعادة التشغيل.
حقيقة ممتعة: إذا قلت فقط " Restart " ، فسيستأنف Siri تشغيل الموسيقى!
2. استخدم AssistiveTouch
- انتقل إلى Settings > Accessibility > Touch > AssistiveTouch وقم بتشغيل مفتاح AssistiveTouch .
- اضغط على الزر الافتراضي وانتقل إلى Device > More > Restart > Restart .
3. قم بتثبيت تحديث iOS
عندما تقوم بتحديث جهاز iPhone أو iPad ، تتم إعادة تشغيله تلقائيًا أثناء عملية تثبيت البرنامج. للقيام بذلك ، انتقل إلى Settings > General > Software Update . من هنا ، انقر فوق Download and Install او Install Now .
ملاحظة: لن ترى زر التثبيت إذا كان جهازك يعمل بالفعل على أحدث إصدار متوفر من iOS أو iPadOS.
4. إعادة تعيين أو مسح الجهاز الخاص بك
أخيرًا ، عند إعادة تعيين إعدادات iPhone أو iPad أو إجراء مسح كامل ، تتم إعادة تشغيل جهازك تلقائيًا.
تحقق من التالي: