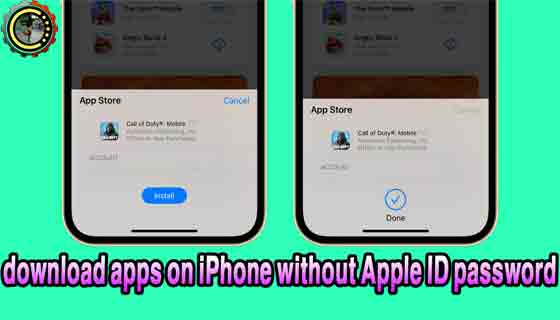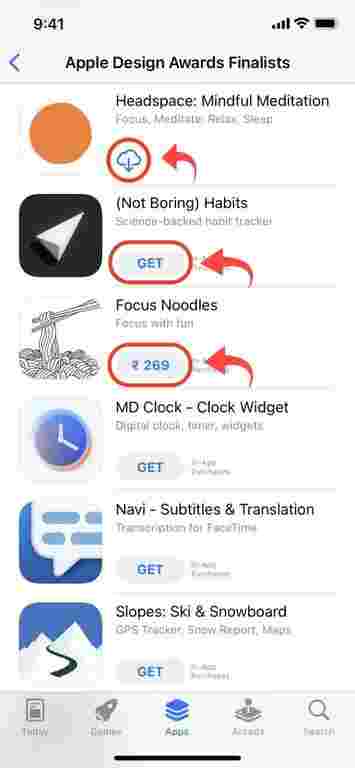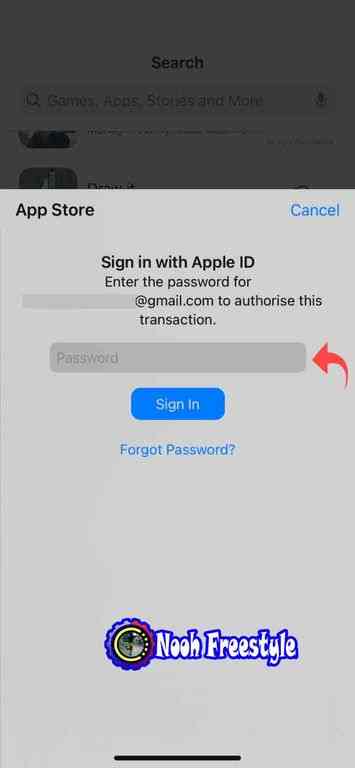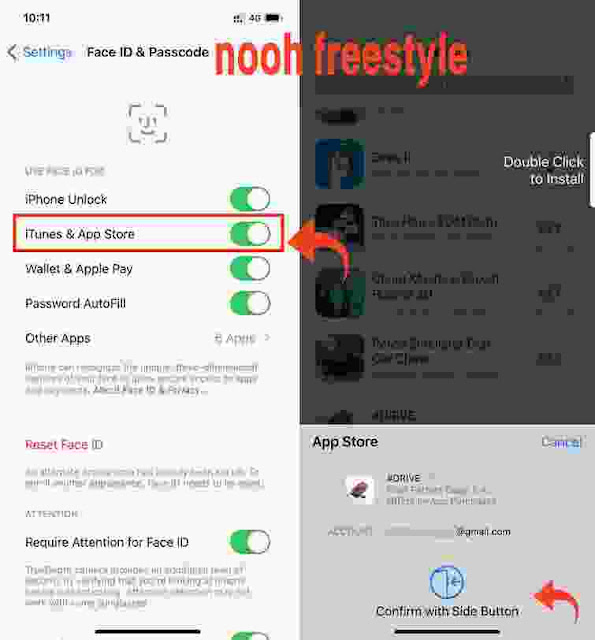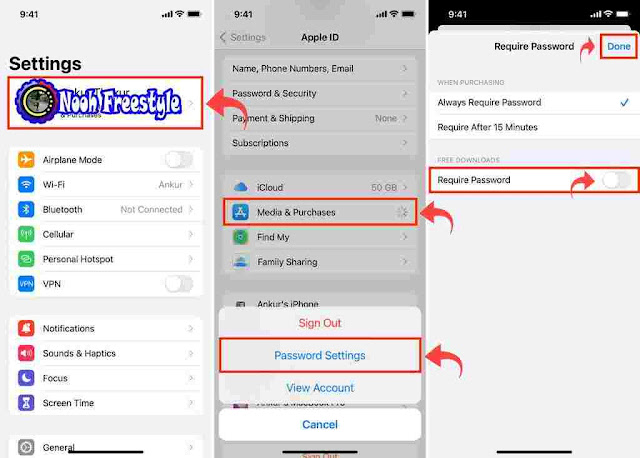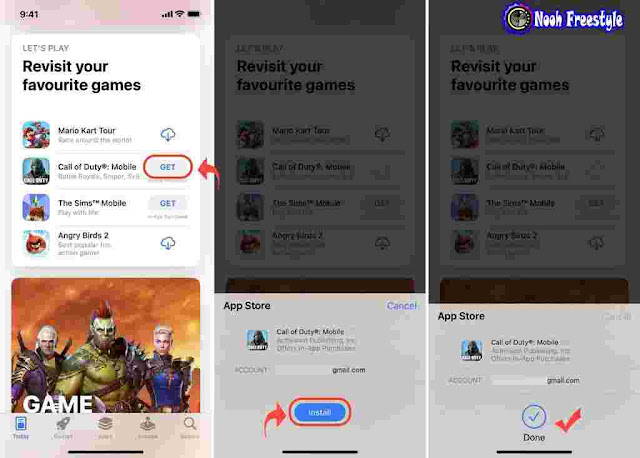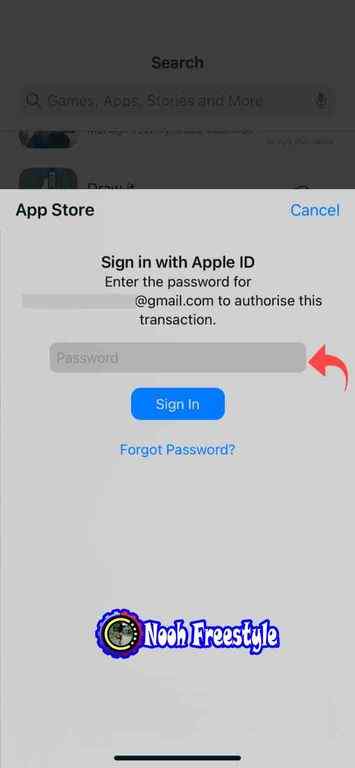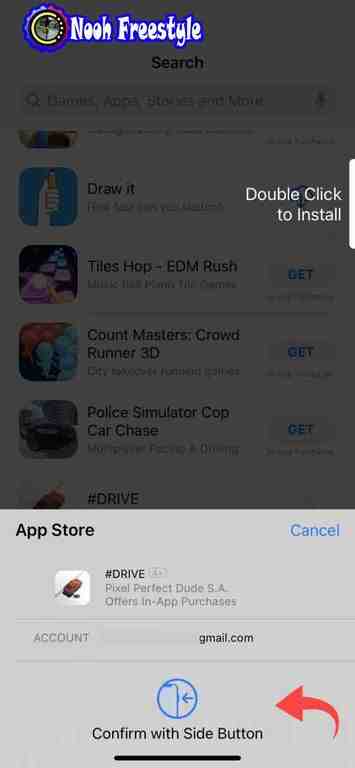هل تشعر بالانزعاج من إدخال كلمة مرور معرف Apple الخاص بك أو استخدام Touch ID أو Face ID أثناء تنزيل حتى التطبيقات المجانية من تطبيق iOS متجر؟ في هذا الموضوع التعليمي ، نوضح لك كيفية الحصول على تطبيقات مجانية من متجر تطبيقات iPhone أو iPad دون أي مصادقة !
قم بتنزيل تطبيقات iPhone بدون Face ID أو كلمة المرور
جدول المحتويات
1) عندما يطلب متجر التطبيقات كلمة المرور أثناء تنزيل التطبيقات
2) ما هي كلمة المرور التي يُطلب منك إدخالها
3) لماذا لست على ما يرام حتى مع استخدام Face ID أو Touch ID لتنزيل التطبيقات!
4) كيفية تنزيل تطبيقات iPhone بدون كلمة مرور معرف Apple أو Face ID أو Touch ID
5) ولكن ماذا عن التطبيقات المدفوعة؟
6) أعدني إلى أيام كلمة المرور الخاصة بي!
6.1) قم بتنزيل التطبيقات المجانية فقط باستخدام كلمة مرور معرف Apple الخاص بك
6.2) قم بتنزيل التطبيقات المجانية فقط باستخدام Touch ID أو Face ID
عندما يطلب متجر التطبيقات كلمة المرور أثناء تنزيل التطبيقات
يُطلب منك التأكيد عبر كلمة المرور أو Touch ID / Face ID فقط عند تنزيل تطبيق مجاني أو مدفوع لم تقم بتنزيله أو شرائه من قبل. تعرض هذه التطبيقات زر GET (إذا كان التطبيق مجانيًا) أو تعرض السعر price (إذا كان التطبيق مدفوعًا).
وتظهر التطبيقات التي قمت بتنزيلها أو شرائها في الماضي ، ثم قمت بإلغاء تثبيتها ، بإظهار سهم التنزيل download arrow. هنا ، تقوم فقط بإعادة تنزيل التطبيقات ؛ وبالتالي ، لا يطلب منك App Store إدخال كلمة المرور أو المصادقة عبر Touch ID / Face ID.
ما هي كلمة المرور التي يُطلب منك إدخالها
يُطلب منك إدخال كلمة مرور معرف Apple الخاص بك عند تنزيل التطبيقات على جهاز iPhone أو iPad.
لكن هذا يمكن أن يصبح مرهقًا. لمعالجة هذا الأمر ، انتقل إلى الإعدادات > معرف الوجه / معرف اللمس ورمز المرور Settings > Face ID/Touch ID & Passcode وقم بتمكين iTunes & App Store . بعد ذلك ، عندما تضغط على GET أو تضغط على سعر التطبيق لتنزيله ، سيُطلب منك المصادقة عبر Touch ID أو Face ID. ليس عليك إدخال كلمة مرور معرف Apple الطويلة.
استثناء: يمكن أن يُطلب منك إدخال كلمة مرور معرف Apple الخاص بك إذا أجريت تغييرات على معرف Apple الخاص بك ، مثل إضافة عنوان جديد ، وتعديل طريقة الدفع ، وما إلى ذلك.
لماذا لا أوافق حتى على استخدام Face ID أو Touch ID لتنزيل التطبيقات!
من السهل جدًا التأكيد عبر Touch ID أو Face ID لتنزيل تطبيق مجاني أو شراء تطبيق مدفوع. ولكن هذا صحيح إذا كنت تقوم أحيانًا بتنزيل التطبيقات.
في حالتي ، بصفتي كاتب Nooh Freestyle ، أقوم بتنزيل العديد من التطبيقات كل أسبوع لاختبارها قبل ذكرها في مقالاتنا. لذلك ، قد تكون المصادقة 15 مرة على التوالي لتنزيل 15 تطبيقًا جديدًا في غضون بضع دقائق أمرًا مزعجًا. بالإضافة إلى ذلك ، مع الاحتفاظ بجهاز iPhone الخاص بي على الطاولة ، يصبح من المزعج استلامه في كل مرة حتى يعمل Face ID.
بشكل عام ، لا أقدر بشكل خاص مصادقة تنزيلات التطبيقات المجانية باستخدام كلمة مرور معرف Apple أو حتى Face ID (أو Touch ID). لذلك ، قمت بتعيين جهاز iPhone الخاص بي على ألا يطلب مني أي مصادقة أثناء تنزيل التطبيقات المجانية. وفي الخطوات أدناه ، أشاركك نفس الشيء.
كيفية تنزيل تطبيقات iPhone بدون كلمة مرور Apple ID أو Face ID أو Touch ID
اتبع هذه الخطوات لتنزيل تطبيقات iOS المجانية دون أي مصادقة:
1) افتح الإعدادات Settings على جهاز iPhone أو iPad.
2) اضغط على اسمك your name من الأعلى .
3) انقر فوق الوسائط والمشتريات > إعدادات كلمة المرور Media & Purchases > Password Settings.
4) قم بإيقاف تشغيل التبديل لطلب كلمة المرور Require Password ضمن التنزيلات المجانية وانقر فوق تم Done.
5) ارجع إلى الصفحة الأولى من تطبيق الإعدادات Settings وانقر على Face ID / Touch ID & Passcode .
6) أدخل رمز مرور iPhone الخاص بك للدخول.
7) قم بإيقاف تشغيل التبديل لـ iTunes & App Store .
هذا كل ما في الامر. من الآن فصاعدًا ، عندما تضغط على GET لتنزيل تطبيق مجاني من iPhone App Store ، لن يُطلب منك إدخال كلمة مرور معرف Apple أو تأكيد الشراء عن طريق Touch ID أو عن طريق الضغط مرتين على الزر الجانبي والتأكيد عبر Face بطاقة تعريف. كل ما عليك فعله هو النقر فوق "الحصول" ثم النقر فوق Install " تثبيت " . لا يلزم المصادقة. سيبدأ تنزيل التطبيق المجاني.
ملاحظة: قد يُطلب منك إدخال كلمة مرور معرف Apple الخاص بك في المرة الأولى التي تقوم فيها بتنزيل تطبيق بعد اتباع الخطوات المذكورة أعلاه.
لكن ماذا عن التطبيقات المدفوعة؟
انتقل إلى تطبيق الإعدادات > اسمك > الوسائط والمشتريات > إعدادات كلمة المرور Settings app > your name > Media & Purchases > Password Settings وتأكد من تحديد Always Require Password " طلب كلمة المرور دائمًا " ضمن عند الشراء. باستخدام هذا الإعداد ، سيطلب منك iPhone إدخال كلمة مرور معرف Apple كلما حاولت شراء تطبيق مدفوع. سيستمر تنزيل التطبيقات المجانية دون أي مصادقة (إذا اتبعت الخطوات المذكورة أعلاه.)
أعدني إلى أيام كلمة المرور الخاصة بي!
هل تريد التخلي عن جهاز iPhone أو iPad الخاص بك لطفلك وتريد أن يتم حظره بواسطة شاشة المصادقة حتى عندما يحاول تنزيل تطبيق مجاني؟
اتبع هذه الخطوات لتنزيل حتى تطبيقات iPhone المجانية فقط بعد التحقق:
قم بتنزيل التطبيقات المجانية فقط باستخدام كلمة مرور معرف Apple الخاص بك
انتقل إلى إعدادات iPhone > اسمك > الوسائط والمشتريات > إعدادات كلمة المرور Settings > your name > Media & Purchases > Password Settings وقم بتمكين التبديل لطلب كلمة المرور Require Password ضمن التنزيلات المجانية. بعد ذلك ، انقر فوق تم Done.
بعد ذلك ، انتقل إلى إعدادات iPhone > معرف الوجه / معرف اللمس ورمز المرور Settings > Face ID/Touch ID & Passcode وقم بإيقاف تشغيل iTunes & App Store .
من الآن ، عندما تحاول أنت أو طفلك تنزيل تطبيق مجاني من App Store ، ستظهر الشاشة لإدخال كلمة مرور Apple ID (وليس رمز مرور iPhone / iPad أو Touch ID أو Face ID).
قم بتنزيل التطبيقات المجانية فقط باستخدام Touch ID أو Face ID
انتقل إلى إعدادات iPhone > اسمك > الوسائط والمشتريات > إعدادات كلمة المرور Settings > your name > Media & Purchases > Password Settings وقم بإيقاف تشغيل التبديل لطلب كلمة المرور Require Password ضمن التنزيلات المجانية. بعد ذلك ، انقر فوق تم Done.
بعد ذلك ، انتقل إلى إعدادات iPhone > معرف الوجه / معرف اللمس ورمز المرور Settings > Face ID/Touch ID & Passcode وقم بتشغيل iTunes & App Store .
من الآن ، عندما تحاول أنت أو طفلك تنزيل تطبيق مجاني من App Store ، سيطلب منك المصادقة عبر Touch ID أو Face ID. (لن يطلب كلمة مرور معرف Apple أو رمز مرور iPhone / iPad الخاص بك).
اقرأ المزيد حول مواضيع مهمة ذات صلة :