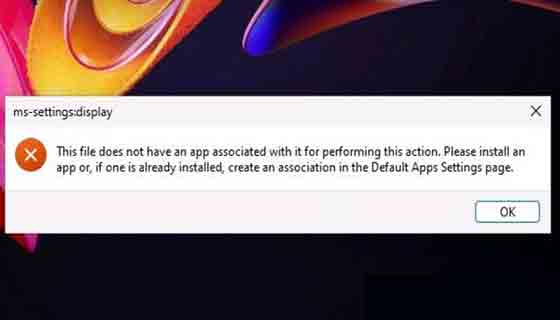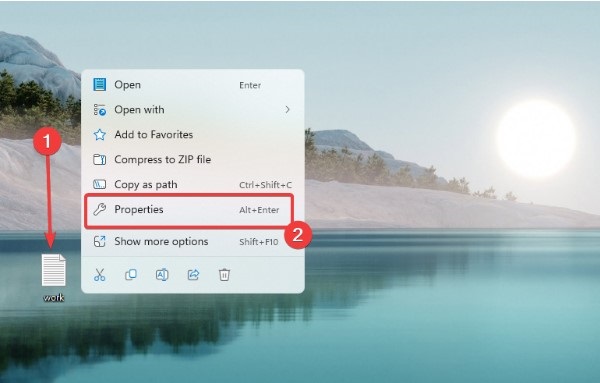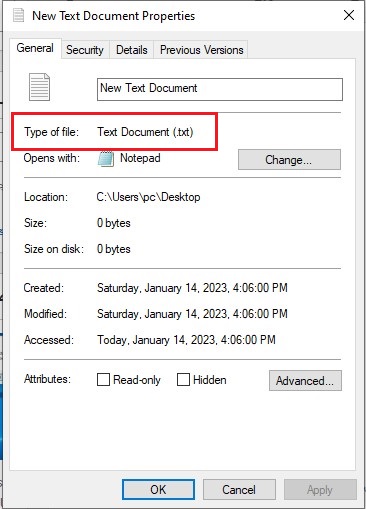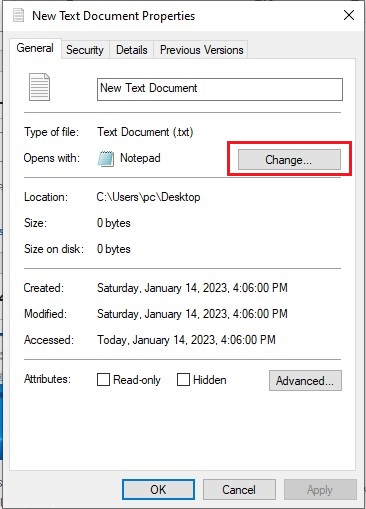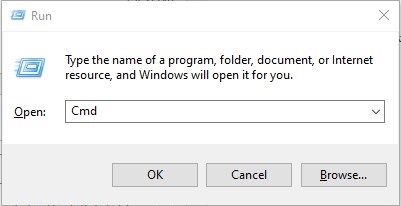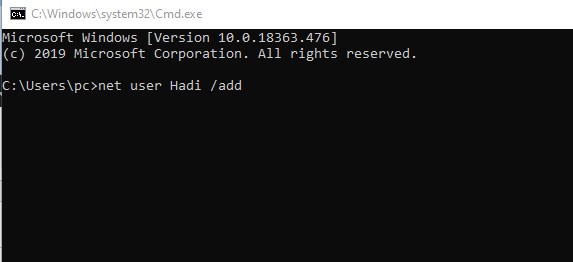قد تحدث أخطاء مختلفة أثناء فتح الملف في نظام التشغيل Windows 11. أحد الأخطاء التي قد تظهر لك هو أن This file does not have an app associated ❌ خطأ. في هذه المقالة من Nooh Freestyle ، سنتعلم كيفية حل الخطأ This file does not have an app associated بنظام Windows 11.
رفع مشکل ارور This file does not have an app associated
كيفية الإصلاح This file does not have an app associated به خطأ في Windows 11
في Windows ، يتم فتح كل ملف ببرنامج خاص به. عندما تريد فتح ملف ، ولكن ليس لديك البرنامج المرتبط به ، فستواجه خطأ ولن يفتح الملف. الخطأ الذي تراه في هذه الحالة هو الخطأ This file does not have an app associated with it for performing this action . هناك طرق مختلفة لإصلاح هذا الخطأ وفتح الملف. في ما يلي ، سوف نفحص طرق حل الخطأ This file does not have an app associated.
إصلاح مشكلة البرامج التي لا تعمل في Windows 11 عن طريق تثبيت البرنامج الصحيح
انقر بزر الماوس الأيمن على الملف الذي تريد فتحه وحدد Properties من القائمة المفتوحة.
في المربع المفتوح ، اكتب الكلمة المقابلة Type of file.
ثم ابحث عن العبارة المنسوخة في Google . ابحث عن أحدث إصدار من البرنامج الذي يمكنك استخدامه لفتح الملف. تنزيله. بعد التنزيل ، يمكنك تثبيته لفتح ملفك بشكل صحيح.
حل مشكلة عدم فتح الفيلم في ويندوز 11 عن طريق تغيير البرنامج الذي تفتح به الملف
يمكن أن يؤدي تغيير البرنامج الذي تفتح به الملف إلى حل المشكلة. للقيام بذلك ، انقر بزر الماوس الأيمن فوق الملف مرة أخرى وحدد Properties من القائمة المفتوحة.
ثم انقر فوق "Change" أمام Opens with.
في المربع المفتوح ، حدد البرنامج الذي تريد فتح الملف. إذا لم يكن لديك برنامج مناسب لفتح الملف ، فيمكنك النقر فوق Browse apps in the Microsoft Store للبحث عن البرنامج المطلوب في Microsoft وتنزيل برنامج مناسب لفتح الملف. أيضًا ، إذا كان لديك برنامج في Windows ولكنه غير معروض في هذه القائمة ، فيمكنك اختيار Choose an app on your PC. بعد ذلك ، ابحث عن البرنامج المطلوب على الكمبيوتر وحدده. أخيرًا ، انقر فوق Set default.
يمكنك أيضًا تغيير البرنامج الذي تفتح به الملف عن طريق النقر بزر الماوس الأيمن على الملف واختيار Open with من القائمة المفتوحة.
في القائمة الجديدة ، يمكنك اختيار البرنامج الذي تريده.
قم بتشغيل SFC لحل مشكلة البرامج التي لا تفتح في Windows 11
في بعض الأحيان تكون بعض ملفات Windows تالفة أو قديمة. في هذه الحالة ، ستواجه مشكلات مثل مشكلة عدم فتح البرامج في Windows 11 . في هذه الحالة ، يمكنك إصلاح الملفات التالفة. إحدى أدوات إصلاح Windows هي SFC. لهذا الغرض ، يمكنك قراءة البرنامج التعليمي حول 11 طريقة لإصلاح خطأ Has Stopped Working في أنظمة التشغيل ويندوز 10 و 11 و 7 و ... .
أعد تعيين البرنامج الذي لا يعمل بشكل صحيح
في بعض الأحيان ، تتسبب المشكلات في البرامج الأخرى في عدم عمل بعض الملفات الأخرى في Windows بشكل صحيح. في هذه الحالة ، يمكنك إعادة تعيين البرنامج لإصلاح المشكلة. للقيام بذلك ، أدخل Settings Windows من خلال قائمة Start. انتقل إلى Apps> Apps & features. ابحث عن البرنامج المشبوه وانقر فوقه. ثم حدد Reset في الصفحة المفتوحة.
إن وجود فيروس في Windows هو سبب مشكلة عدم تشغيل البرنامج مع وجود خطأ. لا يرتبط هذا الملف بتطبيق
تتعرض نوافذنا دائمًا للفيروسات والبرامج الضارة. على الرغم من أن بعض المستخدمين لديهم برامج مكافحة فيروسات مثبتة على نظام Windows الخاص بهم ، إلا أنه لا يزال من الممكن إصابة نظام Windows الخاص بك بالعدوى. عندما يتحول Windows إلى فيروس ، يمكن أن يتسبب في حدوث مشكلات في أجزاء أخرى من Windows. لذلك ، عندما تواجه مشاكل في Windows ، يجب عليك التحقق مما إذا كان Windows مصابًا بفيروس أم لا وفحص نظامك باستخدام برنامج مكافحة فيروسات موثوق . لهذا الغرض ، يمكنك قراءة حل مشكلة عدم شحن بطارية اللابتوب بطرق فعالة .
قم بإنشاء Local Administrator account وافتح الملف في الحساب الجديد
إذا استمرت المشاكل ، يمكنك إنشاء حساب Local Administrator. لإنشاء هذا الحساب ، يجب عليك أولاً فتح أداة Command Prompt. ثم اضغط على مفتاح Windows + R. اكتب Cmd في المربع المفتوح واضغط على Ctrl + Shift + Enter مرة أخرى.
بعد فتح Command Prompt ، أدخل الأمر net user UserName /add أدخل اسم المستخدم بدلاً من UserName.
ثم أدخل الأمر net localgroup Administrators UserName /add الآن مع الحساب الجديد يمكنك فتح الملف الذي تعذر فتحه. لنقل الملف إلى الحساب الجديد ، افتح محرك الأقراص C في File Explorer. أدخل مجلد Users. انسخ مجلد الحساب القديم والصقه في مجلد الحساب الجديد.
استخدم System Restore واستعادة النقاط
يحتوي Windows على أداة تسمى System Restore (استعادة النظام) ، إذا قمت بتحديد نقطة فيها ، عندما تواجه مشكلة ، يمكنك استعادة Windows إلى النقطة التي حددتها وإصلاح المشكلة. لتنشيط System Restore (استعادة النظام) أو استخدام هذه الميزة لحل مشكلة عدم فتح الفيلم في Windows 11 ، يمكنك قراءة البرنامج التعليمي الكامل حول كيفية تنشيط وإنشاء نقطة استعادة للنظام Windows 11 وطريقة استخدامه .
تحديث Windows لإصلاح مشكلة عدم فتح الفيلم في Windows 11
يتم إصدار الإصدارات الأحدث بانتظام لنظام التشغيل Windows. تهدف هذه الإصدارات إلى إصلاح مشاكل الإصدار السابق. في بعض الأحيان يكون إصدار Windows لديك قديمًا. يمكن أن يتسبب هذا الإصدار القديم في عدم عمل بعض برامجك بشكل صحيح أو عدم فتح بعض الملفات على الإطلاق. لذلك ، عندما يتم طرح إصدار جديد لنظام التشغيل Windows ، يجب عليك التحقق من إصدار Windows وتحديثه بسرعة حتى لا تواجه أي مشاكل. يمكنك تحديث Windows الخاص بك بطرق مختلفة. لهذا السبب ، يمكنك قراءة البرنامج التعليمي حول 12 طريقة لحل مشكلة التأخر واللاج و التهنيج في Windows 11 .
إذا كنت تواجه مشكلة عدم حماية لنظام Windows ، فيمكنك قراءة البرنامج التعليمي حول 9 طرق لحل مشكلة عدم عمل Windows Security وفتحه في Windows 11 لحل مشكلتك .
تعليقاتكم واقتراحاتكم؟
تحققنا اليوم من سبب عدم فتح المجلدات في Windows 11 وكيفية إصلاح هذا الخطأ. هل تمكنت من حل مشكلة عدم فتح الفيلم في Windows 11 بالطرق المذكورة أعلاه؟ يمكنك مشاركة آرائك واقتراحاتك وخبراتك في مجال إصلاح مشكلة البرامج التي لا تعمل في Windows 11 في قسم التعليقات.