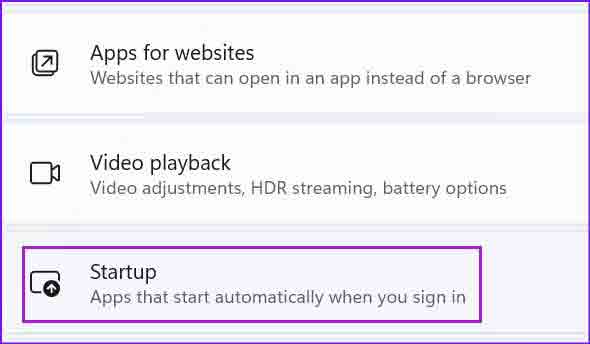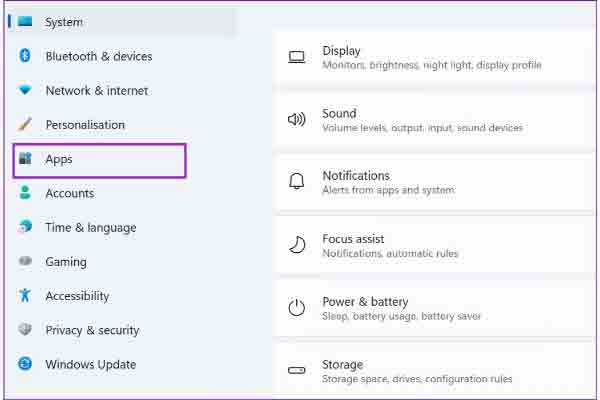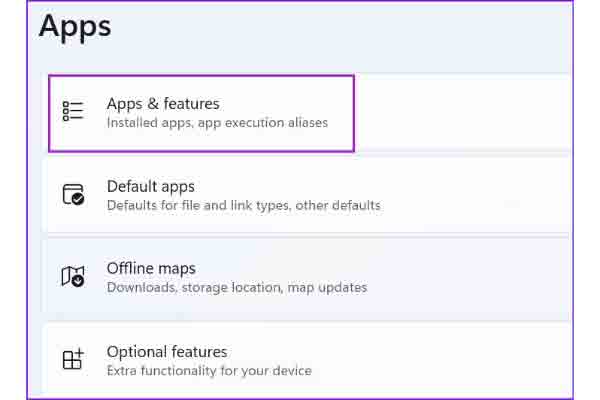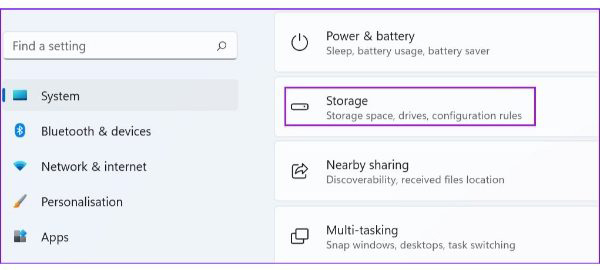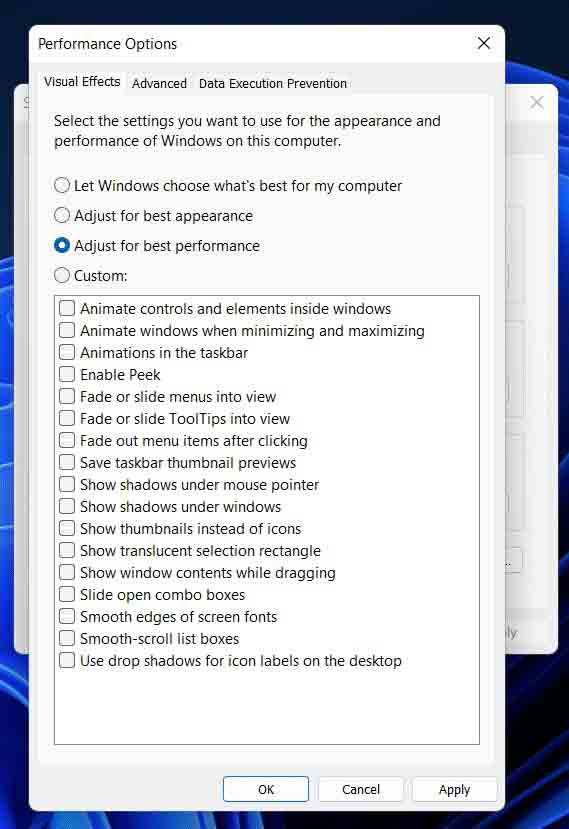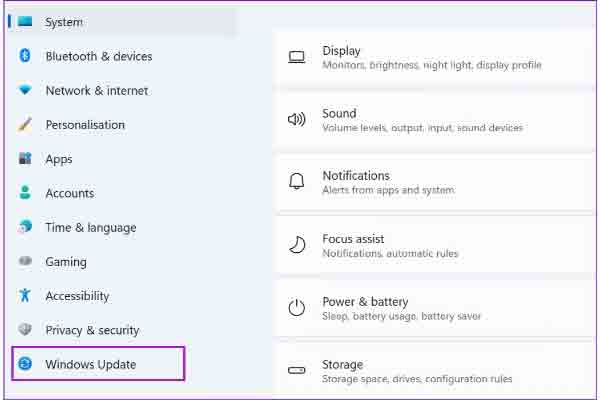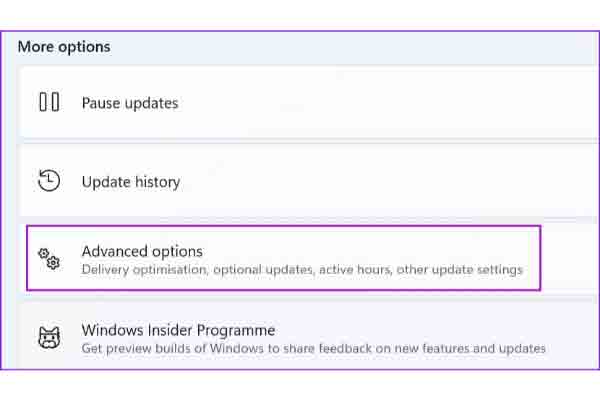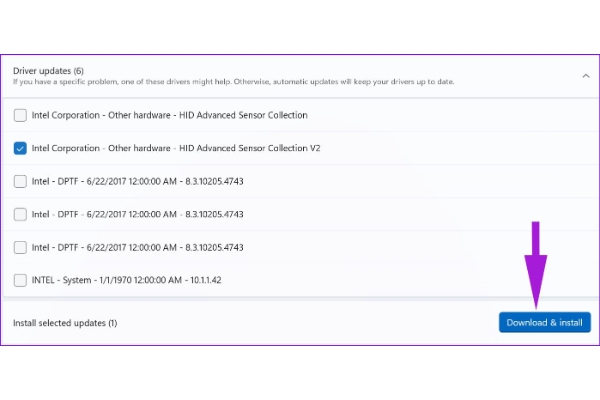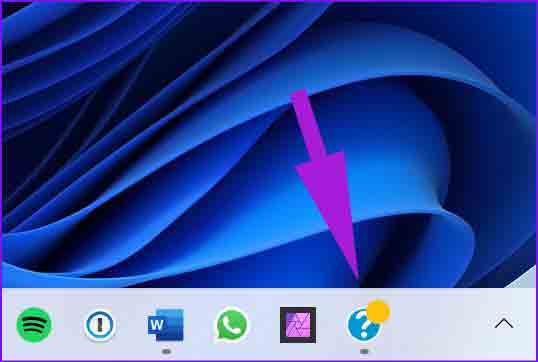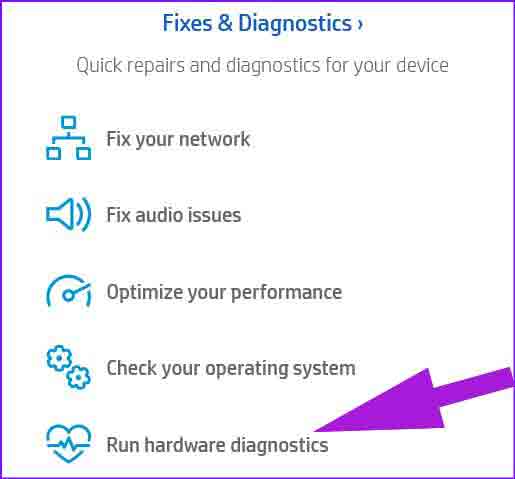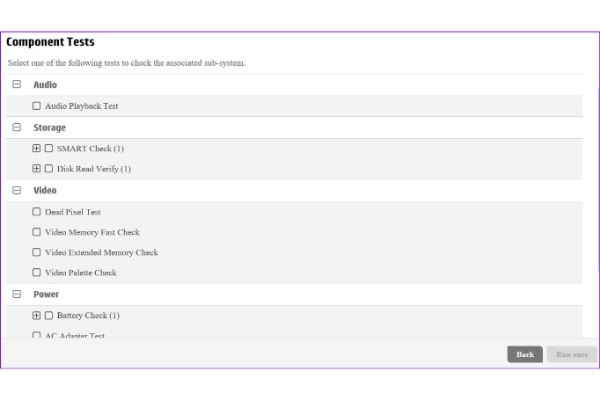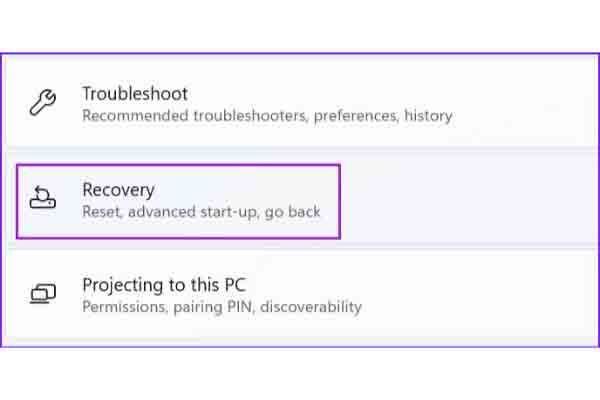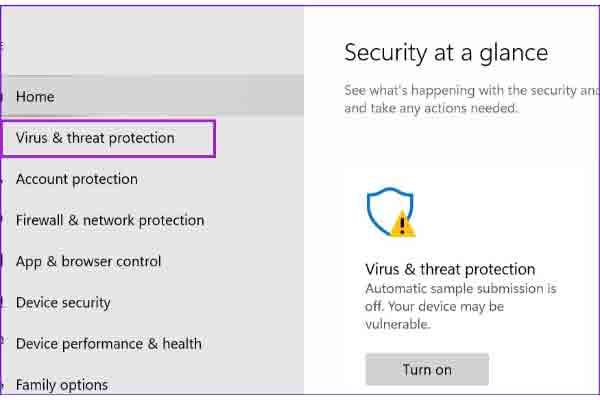صحيح أنه تم إصدار Windows 11 لتحسين أداء نظام التشغيل هذا وحاول أن يكون أفضل إصدار من Windows ، ولكن لا تزال هناك مشاكل تتسبب في تأخره. في هذه المقالة من Nooh Freestyle ، سنعلم 12 طريقة لحل مشكلة السجل في Windows 11.
كيفية إصلاح نظام التشغيل Windows 11 lag
كيفية إصلاح Windows 11 Lag
عندما يتأخر Windows ، قد يكون من الصعب جدًا ومزعج العمل معه. على الرغم من حقيقة أن Windows 11 جديد ومن المتوقع ألا تظهر مثل هذه المشكلة بالنسبة له ، إلا أن العديد من المستخدمين يعانون من تأخر في هذا الإصدار من Windows. هناك طرق مختلفة لحل هذه المشكلة. في هذه المقالة من Nooh Freestyle ، سنتعلم كيفية إصلاح مشكلة السجل في Windows 11. تابعنا من خلال متابعة هذا المقال.
إصلاح تأخر الكمبيوتر المحمول الذي يعمل بنظام Windows 11 عن طريق تعطيل STARTUP APPS
اضغط على Windows + I لفتح الإعدادات Settings. ثم حدد التطبيقات Apps.
تحقق من البرامج في هذا القسم وقم بتعطيل البرامج غير الضرورية.
هناك طريقة أخرى وهي الضغط على Ctrl + Shift + Esc ثم تحديد إدارة المهام Task Manager. الآن انقر فوق علامة التبويب بدء التشغيل Startup. في هذا القسم ، حدد أي برنامج تريد تعطيله. انقر بزر الماوس الأيمن فوقه وحدد تعطيل Disable. من الأفضل تعطيل البرامج التي تضمنت وحدة المعالجة المركزية وذاكرة الوصول العشوائي وما إلى ذلك من نظامك كثيرًا.
قلل التأخر في Windows 11 عن طريق إزالة البرامج غير الضرورية
قد يكون لبعض برامج الجهات الخارجية تأثير سلبي على نظام التشغيل الخاص بك. من الأفضل دائمًا تحديث هذه البرامج أو حذفها.
لهذا ، انتقل إلى الإعدادات Settings. ثم اضغط على التطبيقات Apps.
انقر فوق التطبيقات والميزات Apps & features.
الآن ابحث عن التطبيقات التي لا تريدها. اضغط على القائمة ثلاثية النقاط الموجودة أمامهم وحذفها عن طريق تحديد خيار إلغاء التثبيت Uninstall.
إصلاح التأخر في Windows 11 عن طريق تعطيل الإشعارات
في بعض الأحيان قد تؤدي الإشعارات إلى إبطاء نظامك. من الأفضل تعطيلها. أدخل الإعدادات Settings. ثم انقر فوق الإخطارات Notifications من الجانب الأيمن.
في هذا القسم يمكنك تعطيل الإخطارات. فقط قم بإيقاف تشغيل علامة الاختيار الموجودة أمامهم.
حل مشكلة تأخر Windows 11 عن طريق مسح الذاكرة
يمكن أن تتسبب الذاكرة الكاملة أيضًا في حدوث تأخر. لتحرير الذاكرة ، اضغط على Win + I لفتح الإعدادات. ثم انقر فوق النظام System. حدد التخزين Storage من الجانب الأيمن.
تحقق من قسم الملفات المؤقتة. احذف هذه الملفات Remove files.
يمكنك أيضًا حذف الملفات المؤقتة temporary files تلقائيًا بالنقر فوق إزالة الملفات.
حل مشكلة التأخر في ألعاب Windows 11 عبر الإنترنت عن طريق تحديث برنامج تشغيل الرسومات
اضغط على أزرار Windows + R. أدخل Devmgmt.msc في مربع النص واضغط على Enter.
حدد محولات العرض Display Adapters. ثم انقر بزر الماوس الأيمن على برنامج التشغيل وحدد تحديث برنامج التشغيل Update Driver. انتقل من خلال الخطوات المطلوبة لتحديث برنامج التشغيل.
لتثبيت نظامين ويندوز و ماك على كمبيوتر واحد ، اقرأ المقالة التعليمي حول تثبيت نظام ماك موهافي بشكل رسمي على لابتوب ويندوز Install macOS Mojave.raw on PC/Laptop | Hackintosh .
قم بحل مشكلة التأخير في نظام التشغيل Windows 11 عن طريق تعطيل التأثيرات المرئية
انقر على قائمة ابدأ. ثم ابحث عن View Advanced System. انقر عليه. ثم في النافذة التي تفتح ، انقر فوق الأداء Performance ثم انقر فوق الإعدادات Settings. حدد ضبط للحصول على أفضل أداء Adjust for best performance.
ثم حدد إظهار الصور المصغرة بدلاً من الرموز وحواف ناعمة لخطوط الشاشة. انقر فوق تطبيق ثم موافق.
حل مشكلة تأخر اللعبة في Windows 11 عن طريق تحديث Windows
يمكنك إصلاح العديد من المشاكل عن طريق التحديث. اضغط على Win + I. ثم انقر فوق Windows Update.
انقر الآن على خيارات متقدمة Advanced options.
في قسم الخيارات الإضافية Additional options ، انقر فوق تحديثات اختيارية Optional updates.
ضع علامة على تحديث جميع برامج التشغيل ، ثم انقر فوق تنزيل وتثبيت Download & install.
حل مشكلة التأخر في ألعاب Windows 11 عن طريق تشغيل SYSTEM DIAGNOSTICS
إذا كانت هناك مشكلة في الجهاز ، فسيتم تسجيل النظام الخاص بك. يحتوي جهاز الكمبيوتر الخاص بك على برنامج مدمج لتشخيص هذه المشكلة. كل علامة تجارية لها برنامجها الخاص. هنا نأخذ برنامج الكمبيوتر المحمول HP كمثال.
حدد تشغيل تشخيصات الأجهزة Run hardware diagnostics.
انقر فوق اختبارات المكونات Component Tests من اليسار. ثم حدد جميع الأقسام وانقر فوق تشغيل مرة واحدة Run once. انتظر حتى ينتهي الفحص وسيتم إخطارك بالمشاكل المحتملة.
حل مشكلة تأخر Windows 11 مع التحكم في درجة الحرارة
إذا ارتفعت درجة حرارة جهازك ، فقد تواجه أيضًا مشكلة تأخير. لإصلاح هذه المشكلة ، قم بإيقاف تشغيل الكمبيوتر واترك النظام يبرد. إذا كان لديك جهاز كمبيوتر محمول ، فيمكنك استخدام جهاز تبريد. هناك طرق مختلفة لتبريد الكمبيوتر. بعد التبريد ، قم بتشغيل الجهاز وتحقق من المشكلة.
للتعرف على طرق تسريع الكمبيوتر المحمول ، اقرأ المقال 17 طريقة لحل مشكلة بطء Windows 11.
حل مشكلة التأخر في Windows 11 عن طريق إعادة Windows إلى الإصدار السابق
في بعض الأحيان ، لا يؤدي التحديث إلى حل المشكلة فحسب ، بل يتسبب أيضًا في حدوث مشكلات أخرى. في هذه الحالة ، عليك إما انتظار التحديث الجديد أو استعادة Windows إلى الإصدار السابق. للقيام بذلك ، اضغط على Win + I. ثم انقر فوق النظام System.
اضغط على الاسترداد Recovery من الجانب الأيمن.
انقر فوق العودة Go back من قسم خيارات الاسترداد Recovery options.
انتقل من خلال الخطوات واختر الإصدار الذي لا توجد به مشاكل.
حل مشكلة تأخر Windows 11 عن طريق المسح بحثًا عن الفيروسات و ...
يمكن أن تتسبب الفيروسات والبرامج الضارة أيضًا في حدوث هذه المشكلات. انقر فوق الزر Win وابحث عن Windows Security.
حدد الحماية من الفيروسات والتهديدات Virus & threat protection من الجانب الأيسر.
اضغط على الفحص السريع Quick scan وانتظر حتى يتم الفحص.
أخيرًا ، أعد تشغيل النظام الخاص بك.
حل مشكلة ping and lag في لعبة Windows 11 عبر الإنترنت
هناك طرق مختلفة للتخلص من التأخر والألعاب عبر الإنترنت. أدخل الإعدادات في الطريقة الأولى. ثم حدد الشبكة والإنترنت Network & internet من الجانب الأيسر. ابحث عن إعدادات الشبكة المتقدمة Advanced network settings. ثم حدد خيار إعادة تعيين الشبكة Network reset في قسم المزيد من الإعدادات More settings. ثم انقر فوق إعادة تعيين الآن Reset now . انقر فوق نعم Yes. ثم انتظر حتى تتم إعادة تشغيل الجهاز.
في الطريقة التالية ، أدخل الإعدادات Settings. ثم حدد الشبكة والإنترنت Network & internet. اختر Wi-Fi أو Ethernet وفقًا لاتصالك بالإنترنت. انتقل إلى إدارة الشبكات المعروفة Manage known networks. حدد موقع الويب الذي تريد تغيير DNS الخاص به. انقر فوق تحرير Edit بجوار DNS server assignment. انقر فوق يدوي Manual في القائمة المفتوحة. اختر بروتوكول الإنترنت Internet Protocol الذي تريده. في قسم Preferred DNS ، يجب عليك إدخال DNS المطلوب. في قسم Alternate DNS ، يجب عليك إدخال Alternate DNS الذي تريده. أخيرًا ، انقر فوق حفظ.
بطريقة أخرى لحل هذه المشكلة ، افتح إدارة الأجهزة Device Manager. ثم افتح محولات الشبكة Network adapters. انقر بزر الماوس الأيمن فوق محول الشبكة. ثم حدد تحديث برنامج التشغيل Update driver. انقر فوق البحث تلقائيًا عن برامج التشغيل Search automatically for drivers. انتظر حتى يتم تثبيت تحديث برنامج التشغيل.
تعليقاتكم واقتراحاتكم؟
في هذه المقالة من Nooh Freestyle ، قمنا بتدريس سبب تأخر Windows 11 وكيفية إصلاح هذه المشكلة. ما الطريقة التي استخدمتها لحل هذه المشكلة؟ يرجى مشاركة تعليقاتك واقتراحاتك معنا في قسم التعليقات.