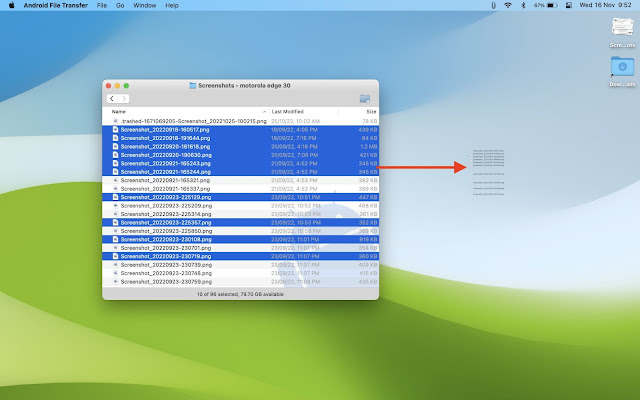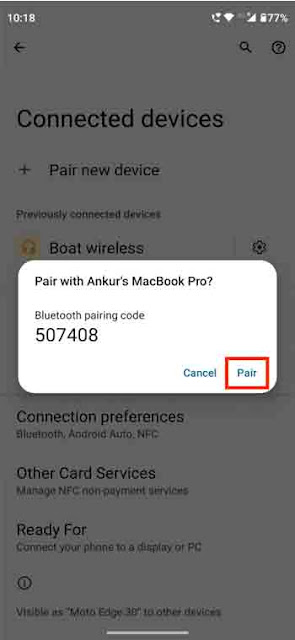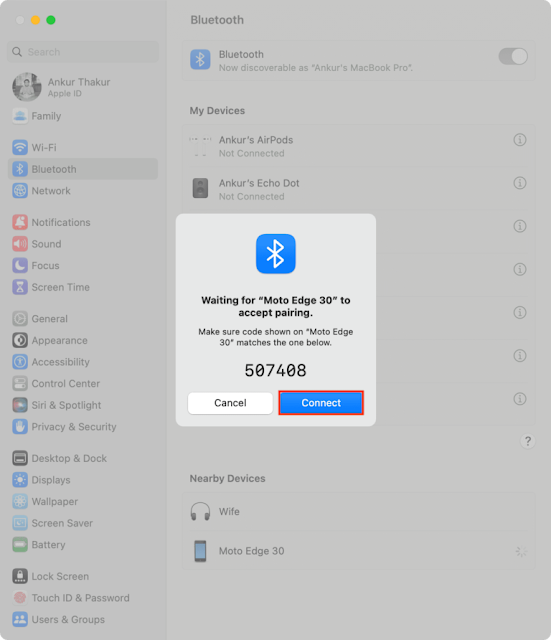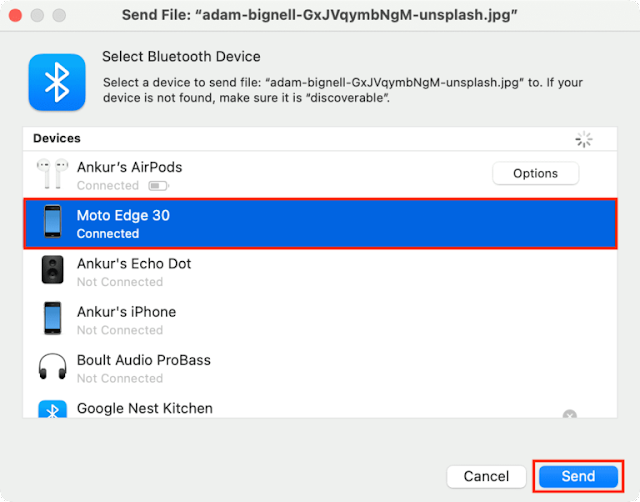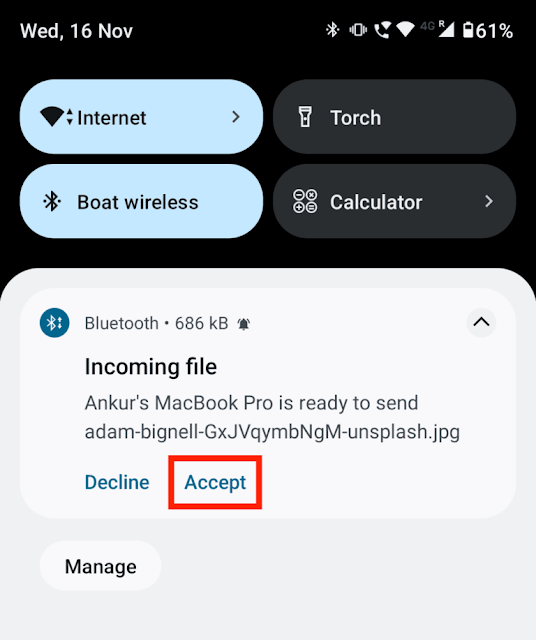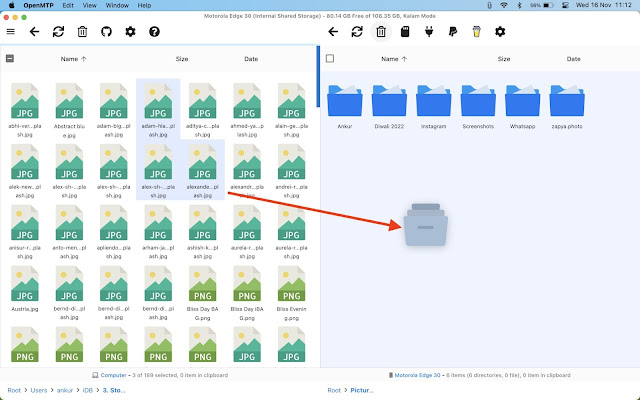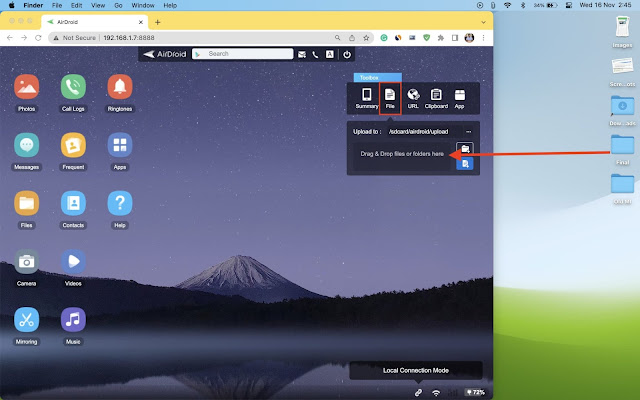في هذا البرنامج التعليمي السهل ، سنعرض لك أفضل الطرق وأسهلها ومجانيًا لنقل الملفات من جهاز Mac إلى هاتف Android ومن هاتف Android إلى جهاز Mac.
باستخدام هذا ، يمكنك نقل ملفات PDF والمستندات والأغاني ومقاطع الفيديو والأفلام وملفات APK وأي شيء تقريبًا عبر هذه الأجهزة.
تكوين صورة يوضح نقل الملفات من MacBook إلى هاتف Android وهاتف Android إلى Mac
نقل الملفات بين Mac و Android: إخفاء
1) استخدام نقل ملفات Android
2) استخدام البلوتوث
3) استخدام OpenMTP
4) استخدام AirDroid
5) استخدام Google Drive
باستخدام نقل ملفات Android
- سلكي
- نقل سريع
- سهلة الاستخدام
- التطبيق الرسمي من جوجل
- سيتم تعليقه وإظهار رمز كرة الشاطئ إذا قمت بتحديد العديد من الملفات
لقد كنت أستخدم Android File Transfer منذ أكثر من ثماني سنوات حتى الآن. إنها أداة نقل Android مجردة لنظام التشغيل Mac بدون أي أجراس وصفارات. بالإضافة إلى ذلك ، نادرًا ما يتم تحديث التطبيق ؛ ومع ذلك ، فهو يعمل مع أحدث إصدارات macOS و Android ، بما في ذلك macOS Ventura و Android 12.
إليك كيفية نقل الملفات من Android إلى Mac والعكس باستخدام هذا التطبيق المجاني:
1) قم بتنزيل تطبيق Android File Transfer من موقعه الرسمي. بمجرد تنزيل الملف الصغير الذي يبلغ حجمه 4 ميجا بايت ، انقر نقرًا مزدوجًا لفتحه. بعد ذلك ، اسحب التطبيق إلى مجلد التطبيقات لإنهاء التثبيت.
2) قم بتوصيل هاتف Android بجهاز Mac الخاص بك.
إذا كان جهاز Mac الخاص بك يحتوي على منافذ USB-C فقط ، وكان كابل هاتفك الذي يعمل بنظام التشغيل Android مزودًا بمنفذ USB-A من أحد طرفيه ، فسيتعين عليك شراء موزع USB-C. ولكن إذا كان هاتف Android الخاص بك يحتوي على منفذ USB-C ، فيمكنك استخدام نفس الكابل الذي تستخدمه لشحن جهاز Mac الخاص بك.
3) بعد نجاح الاتصال السلكي ، سترى تنبيهًا على شاشة هاتف Android ومركز الإشعارات. اضغط عليه وحدد نقل الملفات أو نقل الملفات.
4) بمجرد تحديد File Transfer على هاتفك ، سيتم تشغيل تطبيق Android File Transfer تلقائيًا على جهاز Mac الخاص بك. إذا لم يكن كذلك ، فيرجى فتحه يدويًا من Launchpad أو مجلد التطبيقات. سترى الآن المجلدات الموجودة على هاتف Android داخل تطبيق Android File Transfer على جهاز Mac. بعد ذلك ، إليك كيفية نقل الملفات:
نقل الملفات من Mac إلى Android
افتح مجلد Android المطلوب واسحب وأفلت مقاطع الفيديو والصور والمستندات وما إلى ذلك ، من مجلد Finder على جهاز Mac إلى المجلد داخل تطبيق Android File Transfer. لإنشاء مجلد جديد ، استخدم الرمز الموجود في الجزء العلوي الأيمن من تطبيق Android File Transfer أو انقر فوق ملف> مجلد جديد من شريط القائمة.
انقل الملفات من Android إلى Mac
حدد الملفات أو المجلدات داخل تطبيق Android File Transfer واسحبها إلى سطح مكتب Mac أو مجلد. لتحديد ملفات متعددة ، اضغط مع الاستمرار على مفتاح الأوامر وحدد اختيارك.
إصلاح "نقل ملفات Android" لا يعمل على نظام Mac
في بعض الأحيان ، يرفض تطبيق Android File Transfer الاتصال. في أوقات أخرى ، قد يتعطل ببساطة. إذا واجهت مثل هذه المشكلات ، فإليك كيفية إصلاحها:
- اجعل هاتف Mac و Android مستيقظين وغير مقفلين. الآن ، افصل الكبل وأعد توصيله.
- أعد تشغيل جهاز Mac وهاتف Android.
- تأكد من تحديد نقل الملفات على هاتف Android الخاص بك. إذا اختفى هذا التنبيه من الشاشة الرئيسية ، فستجده في مركز الإشعارات.
- ضع الهاتف و MacBook على طاولة أو سطح مستو لا يهتز. هذا لمنع انقطاع الاتصال العرضي أثناء النقل أو إعداد الاتصال.
- إذا تجمد التطبيق ، فاضغط على الإنهاء وأعد فتحه.
باستخدام البلوتوث
- لاسلكي
- نقل بطيء جدا
- لا حاجة لتنزيل التطبيق
تعد البلوتوث طريقة بطيئة للغاية لنقل الملفات وفقًا لمعايير اليوم. ولكن إذا كان عليك إرسال صورة أو ملف PDF أو مستند ، فيمكنك استخدامه. ومع ذلك ، لا تفكر حتى في نقل ملف فيلم أو تسجيل فيديو كبير باستخدام البلوتوث ، حيث سيستغرق ذلك ساعات!
اتبع هذه الخطوات لإقران هاتف Android بجهاز Mac الخاص بك وإرسال الملفات أو استقبالها عبر البلوتوث:
1) على جهاز Mac الخاص بك ، انقر فوق رمز Apple () واختر إعدادات النظام أو تفضيلات النظام. ثم حدد Bluetooth واحتفظ بهذه الشاشة مفتوحة.
2) على هاتف Android الخاص بك ، انتقل إلى تطبيق الإعدادات وانقر فوق الأجهزة المتصلة للوصول إلى إعدادات Bluetooth الخاصة بك. هنا ، من المفترض أن ترى "مرئيًا كـ" اسم هاتف "للأجهزة الأخرى". إذا كانت الإجابة بنعم ، فانتقل إلى الخطوة 3. إذا كنت لا ترى هذا الخط ، فقم بتشغيل رؤية Bluetooth بهاتفك. يجب أن تكون قادرًا على القيام بذلك عن طريق النقر فوق إقران جهاز جديد.
3) ارجع إلى إعدادات النظام على جهاز Mac الخاص بك. سترى هاتف Android الخاص بك ضمن "الأجهزة المجاورة". ضع المؤشر فوقه وانقر فوق اتصال.
4) سترى الآن نافذة منبثقة على هاتف Android الخاص بك تقول ، "إقران مع Mac؟" سيحتوي أيضًا على رمز إقران Bluetooth. تأكد من عرض نفس الرمز على جهاز Mac ، ثم انقر فوق إقران.
بالإضافة إلى ذلك ، سترى أيضًا نافذة منبثقة على جهاز Mac الخاص بك تقول ، "في انتظار" هاتف Android "لقبول الاقتران." بمجرد النقر فوق إقران على هاتف Android الخاص بك ، يجب أن يختفي هذا التنبيه تلقائيًا. إذا لم يكن كذلك ، فانقر فوق اتصال لاستبعاده.
5) لقد نجحت الآن في إقران هاتف Mac و Android عبر البلوتوث. سيبقى هذا الاقتران في المستقبل ، مما يسهل إرسال الملفات واستلامها. بالطبع ، سيتعين عليك اتباع الخطوات المذكورة أعلاه مرة أخرى إذا نسيت / أزلت جهاز Mac أو هاتف Android من إعدادات Bluetooth الخاصة بهما أو أعدت تعيين وحدة Bluetooth في جهاز Mac. حاليا:
إرسال الملفات عبر Bluetooth من Mac إلى Android:
- إبقاء هاتف Android الخاص بك مستيقظًا.
- افتح تطبيق Bluetooth File Exchange على جهاز Mac الخاص بك من Launchpad أو مجلد التطبيقات. سيكون داخل المجلد الفرعي Other أو Utilities.
- حدد الملف الذي تريد إرساله. لاختيار عدة في وقت واحد ، اضغط مع الاستمرار على مفتاح الأوامر. عند الانتهاء ، انقر فوق إرسال.
- حدد هاتف Android الخاص بك من القائمة واضغط على إرسال.
- أخيرًا ، سترى إشعارًا على هاتف Android يطلب منك إذنك لتلقي الملف. انقر فوق قبول ، وسيبدأ نقل ملفات Bluetooth.
إرسال الملفات عبر البلوتوث من Android إلى Mac:
- افتح تطبيق الملفات أو تطبيق المعرض على هاتف Android وحدد الملف.
- اضغط على أيقونة المشاركة واختر Bluetooth.
- اضغط على اسم جهاز Mac الخاص بك ضمن الأجهزة المتاحة.
- أخيرًا ، اقبل طلب الملف الوارد على جهاز Mac الخاص بك.
لا يمكن مشاركة الملفات عبر البلوتوث؟
إذا لم ينجح نقل Bluetooth من Android إلى Mac ، فانتقل إلى إعدادات نظام Mac> عام> المشاركة وقم بتمكين مشاركة الملفات ومشاركة البلوتوث. بعد ذلك ، أعد تشغيل الكمبيوتر والهاتف قبل إعادة محاولة إرسال الملفات.
باستخدام OpenMTP
- سلكي
- نقل سريع
- بصريا سهل الاستخدام
- مليئة بالميزات
- لا يتم تعليق قدر كبير من نقل ملفات Android أثناء نقل ملفات كبيرة أو عدة ملفات
- مجاني ومفتوح المصدر
يعد نقل ملفات Android ، الذي تحدثنا عنه أعلاه ، أساسيًا. إذا كنت ترغب في استبدال ذلك بأداة قوية ، فابحث عن OpenMTP. يطلق على نفسه اسم "تطبيق نقل ملفات Android المتقدم لنظام التشغيل macOS" ، ووجدته يعمل بشكل جيد على جهاز MacBook الخاص بي.
إليك كيفية نسخ الملفات من Mac إلى Android و Android إلى Mac باستخدام OpenMTP:
1) قم بتنزيل وتثبيت تطبيق OpenMTP على جهاز Mac الخاص بك. إذا كان جهاز Mac الخاص بك يحتوي على Apple silicon (M1 أو M2 أو خلفه) ، فاحصل على إصدار Apple silicon.
2) قم بتوصيل هاتف Android بجهاز Mac الخاص بك باستخدام كابل مناسب. حدد نقل الملفات من الإشعار الذي يظهر على هاتف Android الخاص بك.
3) افتح OpenMTP على جهاز Mac الخاص بك. سترى مجلدات Mac على اليسار ومجلدات هاتف Android على اليمين. إذا لم يظهر هاتف Android الخاص بك ، فانقر على زر التحديث (سهمان دائريان) من أعلى القسم الأيمن.
4) بعد الانتهاء من الإعداد ، إليك كيفية نقل الملفات:
نقل ملف من Android إلى Mac:
اختر الملف من الجانب الأيسر وقم بإفلاته على الجانب الأيمن.
نقل ملف من Mac إلى Android:
حدد الصور ومقاطع الفيديو والصوت والمستندات وما إلى ذلك ، من الجانب الأيسر وقم بإفلاتها على الجانب الأيمن ، أي جانب Android. لتحديد جميع الملفات المرئية ، استخدم Command + A أو اضغط على المربع الصغير من أعلى اليسار.
باستخدام AirDroid
- لاسلكي
- سريع
- لا يتم تحميل الملفات على الخوادم (إذا اتبعت الخطوات أدناه)
- أداة الطرف الثالث
اتبع هذه الخطوات لنقل الملفات من Mac إلى هاتف Android أو جهاز لوحي باستخدام AirDroid:
1) تأكد من توصيل هاتف Mac و Android بنفس شبكة Wi-Fi أو نقطة اتصال الهاتف المحمول.
2) قم بتنزيل AirDroid على هاتف Android وافتحه. يمكنك تخطي التسجيل للحصول على حساب. بعد ذلك ، انقر فوق AirDroid Web.
3) افتح متصفحًا على جهاز Mac الخاص بك ، وأدخل عنوان IP (مثل http://192.168.1.7:8888.) الذي تراه في الخيار 2 على شاشة AirDroid Web ، واضغط على إدخال.
4) انقر فوق قبول على هاتف Android الخاص بك ، وسيؤدي ذلك إلى إنشاء اتصال محلي بين تطبيق AirDroid على هاتف Android و AirDroid Web على جهاز Mac الخاص بك.
5) يمكنك الآن نقل مقاطع الفيديو والصوت والصور والمستندات وما إلى ذلك:
نقل الملفات من Mac إلى Android:
- انقر فوق ملف على شاشة ويب AirDroid.
- قم بسحب وإسقاط الملفات أو المجلدات من جهاز Mac الخاص بك في هذه النافذة الصغيرة. سيتم نقلها لاسلكيًا إلى هاتف Android الخاص بك.
نقل الملفات من Android إلى Mac:
- على شاشة AirDroid Web ، انقر فوق الملخص ، وسيعرض هاتف Android الخاص بك.
- من هنا ، انقر فوق زر المعلومات الصغير ⓘ.
- حدد الصور أو مقاطع الفيديو ، وسيفتح في مربع صغير.
- حدد الملف واضغط على Download. يمكنك أيضًا تحميل الملفات ، أي إرسال الملفات إلى هاتف Android الخاص بك من نفس الشاشة.
إلى جانب AirDroid ، يمكنك أيضًا استخدام تطبيقات أخرى مثل ShareIT و Xender وما إلى ذلك.
باستخدام Google Drive
أخيرًا ، إذا كانت لديك مساحة خالية على Google Drive ، فقم بتحميل الملفات إلى Drive من أحد الأجهزة وتنزيلها على الجهاز الآخر. إلى جانب Google Drive ، يمكنك أيضًا استخدام Dropbox و OneDrive وخدمات التخزين الأخرى عبر الإنترنت.
هل لديك طرق أخرى تحبها؟ يرجى مشاركتنا باستخدام قسم التعليقات أدناه.
تحقق من التالي: