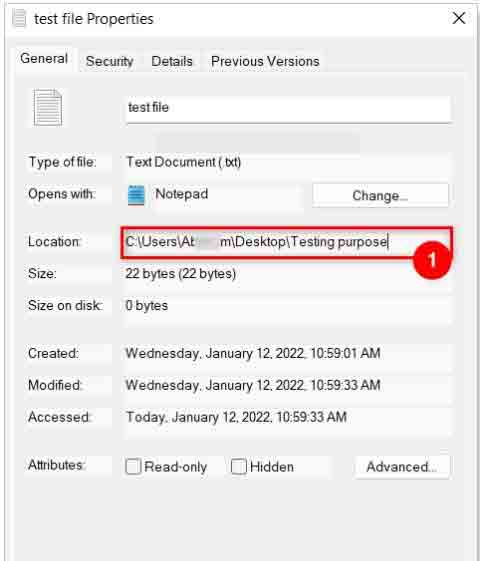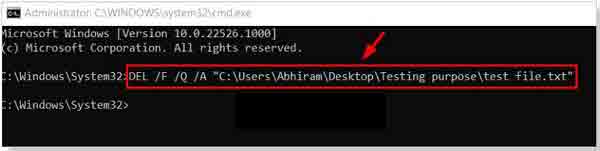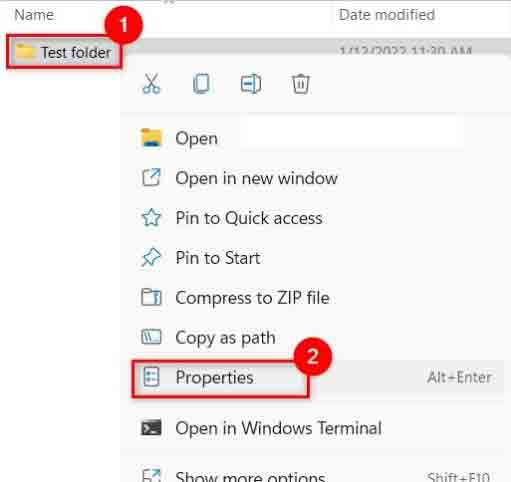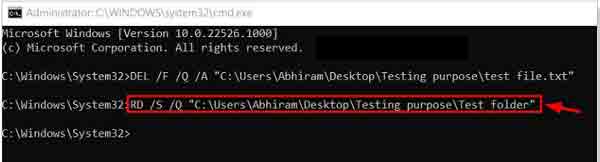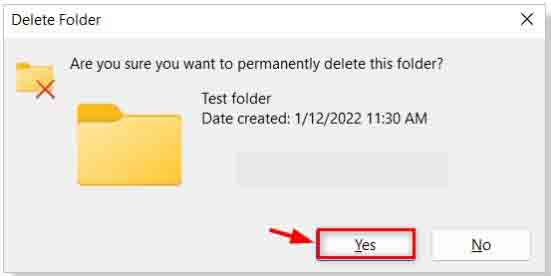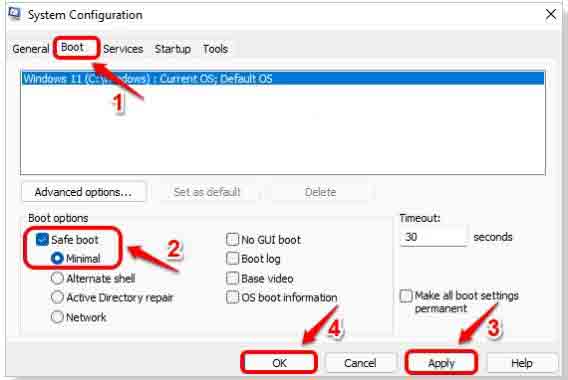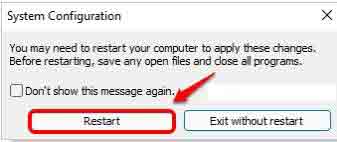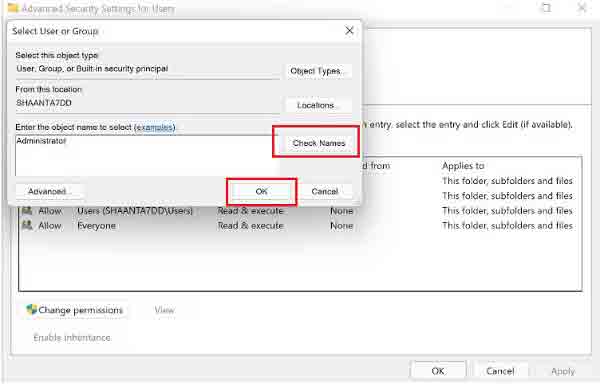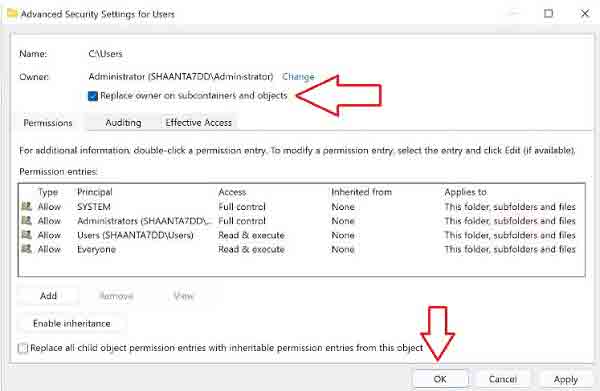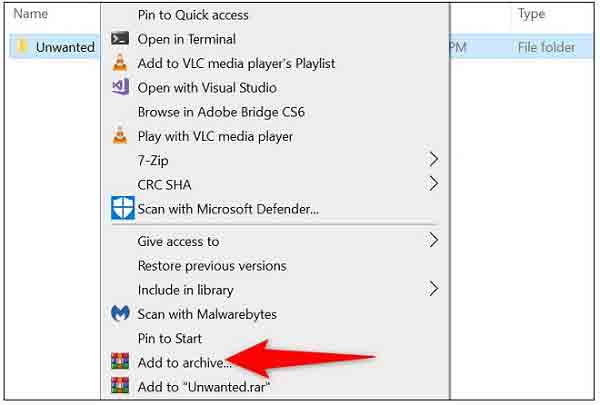عندما لا تحتاج إلى ملف أو برنامج ، يمكنك حذفه 🗑️ بحيث لا يملأ مساحة التخزين لديك ، لكن في بعض الأحيان قد تجد أنه لا يمكنك حذف ملف ، في هذه الحالة ، يمكنك استخدام العديد طرق حذف الملفات المحذوفة .. لا يمكن استخدامها في هذه المقالة من Nooh Freestyle ، سنراجع البرنامج التعليمي حول 7 طرق لحذف الملفات التي لا يمكن حذفها في Windows 11.
كيفية حذف الملفات التي لا يمكن حذفها في Windows 11؟
كيفية فرض حذف مجلد أو ملف على نظام التشغيل Windows 11
في السابق ، قمنا بتعليم 17 طريقة لحل مشكلة بطء Windows 11 على Nooh Freestyle . مكان آخر قد تواجه فيه مشكلة عدم حذف الملفات هو Windows 11. يمكن أن يكون لهذا أسباب مختلفة. يمكنك استخدام بعض الطرق البسيطة لحذف الملفات التي لا يمكن حذفها في Windows 11 . سوف ندرس هذه الأساليب في ما يلي.
احذف ملفات نظام Windows 11 من خلال موجه الأوامر Command Prompt
يحتوي موجه الأوامر Command Prompt على العديد من الاستخدامات في Windows ويمكنك استخدام موجه الأوامر Command Prompt للعديد من المهام. أحد استخدامات موجه الأوامر Command Prompt هو حذف الملفات غير القابلة للحذف في نظام التشغيل Windows 11 . للقيام بذلك ، اضغط أولاً على مفاتيح الاختصار Windows + R على لوحة المفاتيح لفتح أداة التشغيل لك. اكتب cmd في مربع أداة التشغيل واضغط على Ctrl + Shift + Enter لفتح موجه الأوامر Command Prompt.
انقر بزر الماوس الأيمن على الملف الذي تريد حذفه. حدد خصائص Properties من القائمة التي تفتح.
في مربع الخصائص Properties ، انسخ عنوان موقع تخزين الملفات. العنوان مكتوب أمام خيار الموقع Location. بعد نسخ المسار ، أغلق مربع الخصائص Properties.
ثم أدخل الأمر “DEL /F /Q /A “ّC:\Users\%username%\Desktop\Testing purpose\test file.txt في موجه الأوامر Command Prompt. أدخل مسار الملف الذي نسخته بدلاً من \C:\Users\%username%\Desktop\Testing purpose أيضًا ، ضع الامتداد المناسب لملفك بدلاً من test file.txt بعد إدخال الأمر ، اضغط على Enter لتنفيذ الأمر.
احذف المجلد ومحتوياته من خلال موجه الأوامر Command Prompt
افتح موجه الأوامر Command Prompt مرة أخرى كما كان من قبل باستخدام أداة التشغيل Run لحذف الملفات غير القابلة للحذف في نظام التشغيل Windows 11.
حدد المجلد الذي تريد حذفه من Windows وانقر فوقه بزر الماوس الأيمن. حدد خصائص Properties من القائمة التي تفتح.
انسخ مسار المجلد من الموقع Location وأغلق مربع الخصائص Properties.
أدخل الأمر “RD /S /Q “C:\Users\%username%\Desktop\Testing purpose\Test folder كما كان من قبل ، الصق المسار المنسوخ بدلاً من المجلد C:\Users\%username%\Desktop\Testing purpose\Test folder بعد إدخال الأمر لحذف الملفات غير القابلة للحذف في Windows 11 ، اضغط على مفتاح Enter لتشغيله.
حذف الملفات التي لا يمكن حذفها في نظام التشغيل Windows 11 عن طريق إغلاق البرنامج تمامًا قبل الحذف
قد تكون مشكلة عدم حذف البرنامج لأن البرنامج مفتوح. لذلك ، أغلق أولاً جميع الملفات والمجلدات المفتوحة. ثم افتح مدير المهام Task Manager بالضغط على Ctrl + Shift + Esc من لوحة المفاتيح. يمكنك أيضًا النقر بزر الماوس الأيمن فوق القائمة السفلية لسطح المكتب وتحديد إدارة المهام Task Manager من القائمة المفتوحة لفتح مدير المهام Task Manager. بعد فتح مربع إدارة المهام Task Manager، انتقل إلى علامة التبويب العمليات Processes من خلال القائمة الموجودة أعلى المربع. ثم انقر بزر الماوس الأيمن فوق البرنامج المطلوب وحدد إنهاء المهمة End task.
أغلق إدارة المهام Task Manager عند الانتهاء. حدد الملف أو المجلد المطلوب الذي تريد حذفه إلى الأبد واضغط على مفتاحي Shift + Delete على لوحة المفاتيح. انقر فوق Yes "نعم" لتأكيد وإزالة البرنامج.
إصلاح مشكلة عدم حذف الملفات في نظام التشغيل Windows 11 عند الدخول في الوضع الآمن Safe Mode
لبدء تشغيل Windows في الوضع الآمن وحذف ملف بالكامل من الكمبيوتر ، افتح أداة التشغيل Run واكتب Msconfig في المربع الخاص به.
أدخل علامة التبويب التمهيد في صفحة تكوين النظام System Configuration. ضمن قسم خيارات التمهيد Boot options، قم بتمكين التمهيد الآمن Safe boot والحد الأدنى Minimal. ثم انقر فوق Apply "تطبيق" و Ok "موافق" لحفظ التغييرات.
في المربع التالي ، حدد إعادة التشغيل Restart. إذا لم تتمكن من الدخول إلى الوضع الآمن Safe Mode، فيمكنك قراءة طريقة تفعيل الوضع الامن safe mode وكيفية الدخول إليه في Windows .
بعد الدخول إلى الوضع الآمن Safe Mode، احذف الملف بشكل طبيعي واخرج من Windows من الوضع الآمن Safe Mode.
حذف المجلدات التي لا يمكن حذفها في Windows 11 عن طريق تغيير ملكية Ownership المجلد
لإصلاح مشكلة الملفات التي لم يتم حذفها في نظام التشغيل Windows 11 ، انقر بزر الماوس الأيمن فوق المجلد المطلوب وحدد خصائص Properties.
انتقل إلى الأمان> متقدم Security> Advanced. ابحث عن قسم المالك Owner وحدد تغيير Change أمامه. ثم اكتب كلمة المسؤول Administrator في الحقل أدخل أسماء الكائنات المراد تحديدها Enter the object names to select. انقر فوق التحقق من الأسماء Check Names ثم موافق OK.
ثم حدد خيار استبدال المالك في الحاويات الفرعية والكائنات Replace owner on subcontainers and objects وانقر على تطبيق Apply بعد ذلك موافق OK.
الآن يمكنك حذف الملف أو المجلد بشكل طبيعي.
كيفية حذف الملفات التي لا يمكن حذفها؟ مع تطبيق أونلوكر Unlocker
يمكنك استخدام برنامج Unlocker لإزالة الملفات غير القابلة للحذف . للقيام بذلك ، قم أولاً بتنزيل هذا البرنامج وتثبيته. بعد فتح Unlocker في الصفحة الرئيسية للبرنامج ، حدد المجلد أو البرنامج المطلوب وانقر فوق موافق OK.
في المربع المفتوح ، افتح القائمة المنسدلة وحدد حذف. ثم انقر فوق "موافق".
كيفية حذف الملفات التي لا يمكن حذفها على جهاز كمبيوتر يعمل بنظام Windows 11 عن طريق تحويل الملف إلى ملف مضغوط
هناك طريقة أخرى يمكنك استخدامها لحل مشكلة الملفات التي لا يتم حذفها في Windows 11 وهي تحويل الملف إلى ملف مضغوط. للتحويل إلى ملف مضغوط ، قم أولاً بتنزيل برنامج WinRAR وتثبيته . بعد ذلك ، انقر بزر الماوس الأيمن على المجلد المطلوب وحدد إضافة إلى الأرشيف Add to Archive.
في مربع اسم الأرشيف والمعلمات Archive Name and Parameters، انتقل إلى قسم خيارات الأرشفة Archiving Options. قم بتمكين خيار حذف الملفات بعد الأرشفة Delete Files After Archiving. أخيرًا ، انقر فوق OK "موافق". بعد التحويل إلى ملف مضغوط ، احذف الملف المضغوط.
أيضًا ، يمكن أن تكون المقالة 12 طريقة اصلاح تلف بطاقة ذاكرة SD بشكل مضمون 100% مفيدة لك.
تعليقاتكم واقتراحاتكم؟
في مقال اليوم ، تعلمنا كيفية حذف الملفات التي لا يمكن حذفها في Windows 11. ما الطريقة التي استخدمتها لإصلاح مشكلة عدم حذف الملف من محرك أقراص فلاش؟ يمكنك مشاركة آرائك واقتراحاتك وخبراتك في مجال سبب عدم حذف الملفات في Flash في قسم التعليقات.