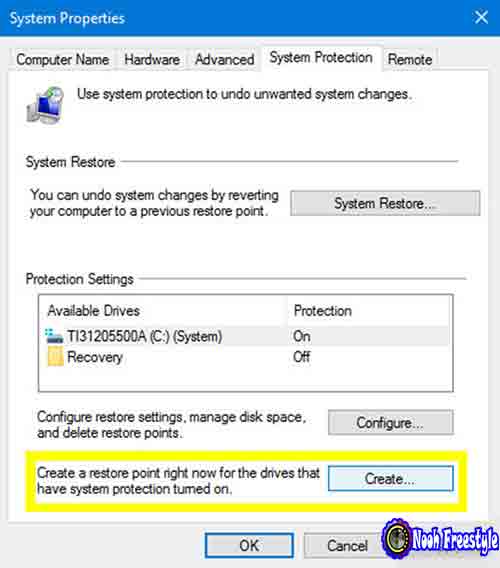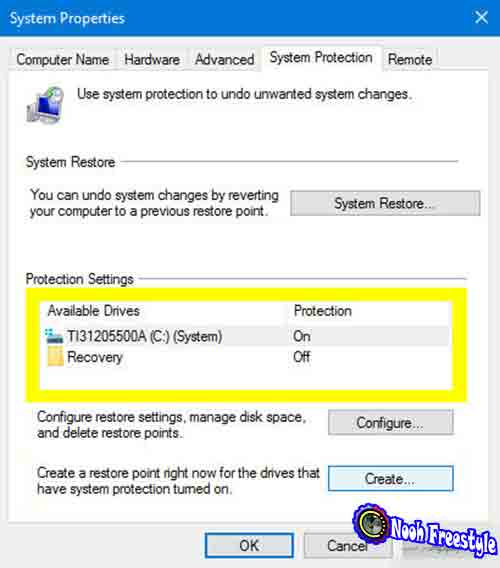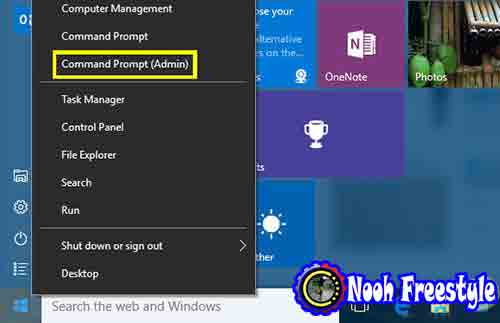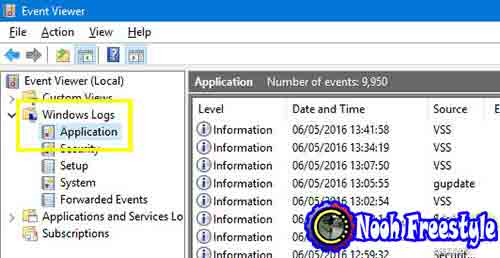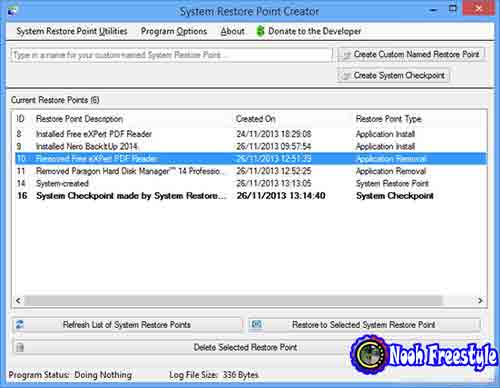استعادة النظام هي ميزة في Windows تسمح لك باستعادة النظام إلى حالته السابقة. تساعدك هذه الميزة بشكل خاص عندما لا يمكنك تثبيت برنامج بشكل صحيح أو أن إعدادات Windows الحالية معطلة. في بعض الأحيان ، لا تتم استعادة النظام بشكل جيد وتتسبب في حدوث مشكلات من خلال تطبيق الطرق العملية الـ 12 التي سنقدمها أدناه ، يمكنك حل المشكلات التي قد تواجهها أثناء استعادة النظام.
كيفية حل مشكلة عدم استعادة نظام Windows وعدم عمله؟
نصائح لإصلاح استعادة نظام Windows
سابقًا على Nooh Freestyle في المنشور ، كيفية تنشيط وإنشاء نقطة استعادة للنظام Windows 11 وطريقة استخدامه ناقشنا بالتفصيل ، ولكن بعد مرور الوقت وإصدار أنظمة تشغيل أحدث ، قررنا التحقق من كيفية إصلاح مشكلة استعادة النظام System Restore بشكل أكثر دقة وفي نظام Windows الجديد مثل Windows 10 و Windows 11... بمساعدة استعادة النظام System Restore، يمكن إرجاع حالة الملفات والبرامج إلى حالتها السابقة. بالطبع ، لقد قدمنا بالفعل العديد من التطبيقات لاستعادة الملفات المحذوفة من النظام .
قم بإنشاء نقطة استعادة النظام يدويًا System Restore Point
على الرغم من أن إنشاء نقطة استعادة النظام System Restore Point يتم تلقائيًا في Windows ، ولكن في بعض الحالات ، مثل الأخطاء التي تواجهها ، من الضروري القيام بذلك يدويًا. على الرغم من أن هذا العمل لا يضمن التقدم الصحيح لاستعادة النظام System Restore في Windows ، إلا أنه يساعدك على تشخيص المشاكل بشكل أفضل مع رسائل الخطأ التي يتم عرضها.
للقيام بذلك يدويًا ، يكفي كتابة مصطلح Restore Point في قسم البحث في Windows لرؤية نتيجة بعنوان إنشاء نقطة استعادة Create a restore point. انقر فوقه وحدد إنشاء Create في المربع الذي يظهر ، كما هو موضح أعلاه. ثم قم بتعيين الاسم الذي تريده وانتظر بعض الوقت حتى تظهر الأخطاء المحتملة كقائمة منبثقة.
تمكين استعادة النظام System Restore
قد لا يتم تنشيط قسم استعادة النظام System Restore في نظام Windows الخاص بك ؛ يحدث هذا لأسباب مختلفة ، مثل وجود أكثر من محرك أقراص واحد في Windows أو أن يكون وضع الحماية protection نشطًا على كل محرك أقراص ، مما يؤدي إلى عدم استعادة Windows بشكل صحيح. للتأكد من أن هذه الوظيفة نشطة بالتأكيد في Windows ، اكتب نقطة الاستعادة Restore Point في قسم البحث ، وعلى غرار الخطوة السابقة ، حدد إنشاء نقطة استعادة Create a Restore Point من النتائج المعروضة.
في علامة التبويب إعدادات الحماية Protection Settings، يمكنك رؤية قائمة محركات الأقراص المتاحة ، في مواجهة كل صف ، يتم تحديد ما إذا كان محرك الأقراص محميًا protected أم لا. لتغيير حالة كل محرك أقراص ، انقر فوق كل محرك ثم حدد تكوين Configure. في هذا القسم ، يمكنك تمكين أو تعطيل حالة الحماية protection.
تعطيل مكافحة الفيروسات
استخدام مضاد فيروسات يجعل نظامك آمنًا من الفيروسات والبرامج الضارة والمخاطر المحتملة بشكل عام ؛ ولكن تتسبب هذه البرامج أحيانًا في حدوث مشكلات أثناء تشغيل برامج أخرى وتنفيذ عمليات معينة في النظام.
نوصي بتعطيل برنامج مكافحة الفيروسات أثناء إجراء استعادة النظام System Restore.
تحقق من مساحة القرص
يتطلب إجراء استعادة النظام System Restore قدرًا معينًا من مساحة القرص. لمعرفة مقدار المساحة المطلوبة لإجراء هذه العملية ، اكتب نقطة الاستعادة Restore Point في قسم البحث وحدد إنشاء نقطة استعادة Create a restore point من النتائج.
انقر فوق تكوين Configure لعرض المساحة المطلوبة أو استخدام مساحة القرص Disk Space Usage.
ضمان تنفيذ خدمات محددة
تتطلب استعادة النظام System Restore خدمات معينة إذا تم تعطيل هذه الخدمات ، فلن تعمل استعادة النظام System Restore بشكل جيد. الخدمات الضرورية لهذا هي:
- Microsoft Software Shadow Copy Provider Service
- Task Scheduler
- Volume Shadow Copy
من القائمة المتاحة ، ابحث عن هذه الخدمات الثلاث وتأكد من أنك ترى الجري Running أمام كل عمود. أيضًا ، يجب تعيين عمود نوع بدء التشغيل Startup Type على تلقائي Automatic.
قم بتشغيل Check Disk في Windows
Check Disk هي إحدى أدوات Windows المساعدة التي تحدد صحة محركات الأقراص وتشغيلها الصحيح. لاستخدام هذه الأداة ، يجب عليك المتابعة من خلال موجه الأوامر Command Prompt. في نظام التشغيل Windows 10 ، يمكنك التحقق من القرص بالنقر بزر الماوس الأيمن فوق ابدأ Start وتحديد موجه الأوامر (المسؤول) Command Prompt (Admin).
لتشغيله في نافذة الأوامر ، اكتب ما يلي:
chkdsk /f /r
للتحقق من الملفات أيضًا ، اكتب الأمر التالي:
chkdsk /f /r
تشغيل استعادة النظام System Restore في الوضع الآمن ( Safe Mode )
تؤثر الأخطاء والمشاكل في Windows على عملية استعادة النظام System Restore. من أجل إجراء استعادة النظام System Restore دون تدخل عوامل أخرى ، قم بتشغيله في الوضع الآمن Safe Mode.
لتشغيل Windows في الوضع الآمن ، في نظام التشغيل Windows 10 ، اكتب msconfig في قسم البحث وحدد تكوين النظام System Configuration من النتائج المتاحة. افتح علامة تبويب التمهيد Boot وتحقق من خيار التمهيد الآمن Safe boot. تأكد أيضًا من تحديد Minimal كما هو موضح أدناه. أخيرًا ، انقر فوق تطبيق apply.
استخدام أداة بدء التشغيل الانتقائي Selective Startup
بدء التشغيل الانتقائي Selective Startup يعمل بشكل مشابه للوضع الآمن Safe Mode. تعمل هذه الأداة على تعطيل العمليات المختلفة التي يتم تشغيلها في Windows بحيث يمكنك تشخيص المشكلات بسهولة أكبر أثناء استعادة النظام System Restore.
لاستخدام هذه الأداة ، اكتب تكوين النظام System Configuration في مربع البحث وافتحه. حدد خيار تكوين النظام System Configuration وتحته ، تحقق من الخيارين التاليين ، وهما تحميل خدمات النظام Load system services وتحميل عناصر بدء التشغيل Load startup items، أو اتركها فارغة.
استخدام عارض الأحداث Event Viewer
باستخدام Event Viewer ، ستتمكن من عرض جميع المعلومات المتعلقة بأحداث النظام. بعد فتح هذه الأداة ، افتح مجلد Windows Logs وحدد خيار التطبيقات Applications. انتقل إلى أسفل النتائج التي تراها. لاحظ الأخطاء في عمود المستوى Level.
انقر فوق كل عنصر على حدة للاطلاع على مزيد من التفاصيل والبحث في الأخطاء التي تراها في محركات البحث مثل Google للعثور على الحل لكل منها.
تحقق من تاريخ ووقت استعادة النظام System Restore
من أجل التعرف على تاريخ ووقت استعادة النظام System Restore الذي قمت به من قبل ، فإن Restore Point Creator هي الأداة الصحيحة. باستخدام هذه الأداة ، يمكنك جدولة مهام مختلفة في Windows. على سبيل المثال ، تشغيل Windows وإيقاف تشغيله أو إيقاظه ، عندما ينتقل إلى وضع السكون sleep بعد فترة.
لاستخدام هذه الأداة ، قم أولاً بتثبيت البرنامج ثم تحقق من Wake computer إذا كان النظام في وضع السكون Wake computer if the system is sleeping من علامة التبويب System Restore Point Utilities (أدوات نقطة استعادة النظام) وSchedule creation of System Restore Points .
استخدم أدوات أخرى
هناك طرق أخرى لاستعادة Windows. يعد برنامج Deep Freeze أحد تطبيقات استعادة أجزاء مختلفة من Windows ، في حالة حدوث تغييرات. إذا لم تتمكن من الوصول إلى معلوماتك السابقة عن طريق استعادة النظام ، فيمكنك التحقق من أجزاء أخرى من نظامك من خلال قراءة طرق استرداد البيانات من محرك الأقراص الثابتة المعيب .
قم باستعادة إعدادات المصنع في Windows
إذا لم تحل أي من الطرق المذكورة مشاكلك في استعادة النظام ، فيجب عليك إجراء إعادة ضبط المصنع factory reset بالكامل ، مما يجعل جهاز الكمبيوتر الخاص بك ، على غرار اليوم الذي اشتريته فيه ، يضيع جميع البرامج والتخصيصات التي تم إجراؤها فيه.
تجربتك ورأيك؟
ما الطرق الأخرى التي تقترحها لإصلاح المشكلات أثناء استعادة النظام لنظام التشغيل Windows 10 و 7 وما إلى ذلك؟ شارك اقتراحك معنا.