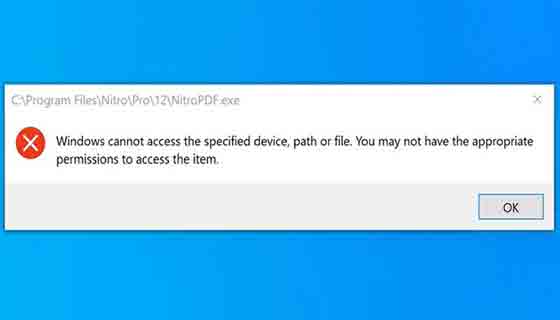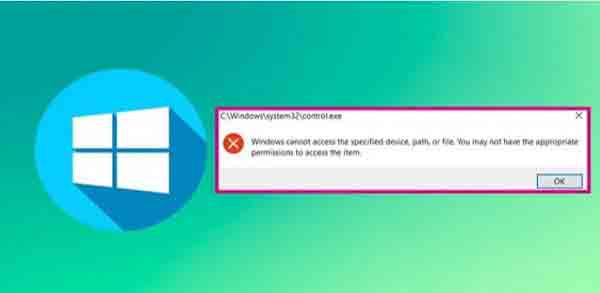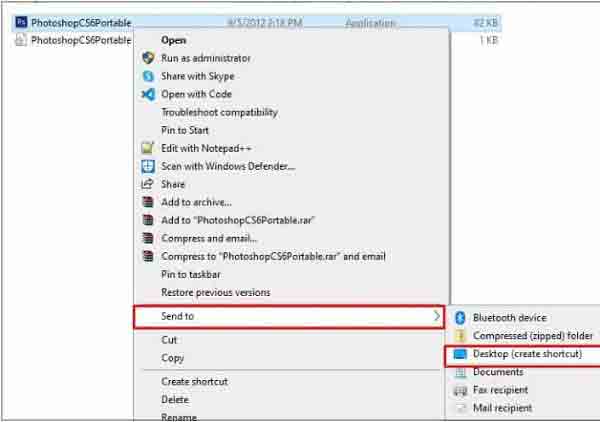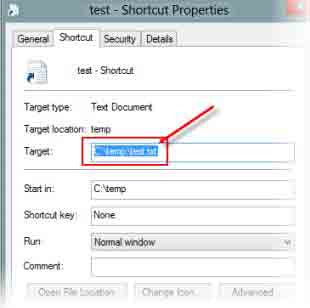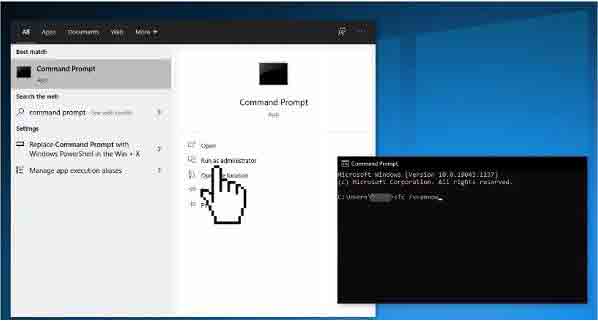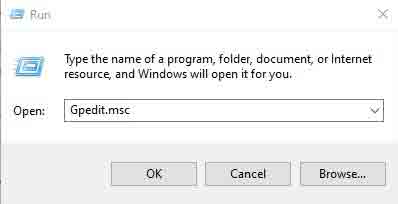عندما يكون وصولك إلى برنامج أو ملف محدودًا ، عند فتحه ، ستواجه الخطأ Windows cannot access the specified ⚠️ المحدد. في هذه المقالة من Nooh Freestyle ، سنعلم 9 طرق لإصلاح الخطأ Windows cannot access the specified في Windows 10 و Windows 11.
إصلاح خطأ Windows Cannot Access the Specified Device Path or File في ويندوز 10 و 11
How to Fix Windows Not Accessing the Specified Device Path in Windows 10 and Windows 11
إحدى المشاكل المزعجة التي قد تواجهها عند فتح ملف أو برنامج هي أن الخطأ Windows cannot access the specified. عندما تواجه الخطأ Windows cannot access the specified ، فهذا يعني أن Windows لا يمكنه الوصول إلى الملف أو البرنامج الذي تريده. يمكن أن تحدث هذه المشكلة لأسباب مختلفة. في ما يلي ، سوف نتحقق من بعض الطرق لحل مشكلة عدم تمكن Windows من الوصول إلى نظام التشغيل Windows 10 .
إذا واجهت مشكله النقر زر الموس الايسر في جهاز ماوس خارجي او مرتبط باللابتوب ، يمكنك قراءة المقال التعليمي حول 6 طرق لحل مشكلة عدم عمل النقر بالماوس الأيسر .
ما هي أسباب خطأ Windows cannot access the specified device؟
كما ذكرنا ، إلى خطأ Windows cannot access the specified device يمكن أن يكون له أسباب مختلفة. عندما تعرف سبب هذا الخطأ ، يمكنك حل مشكلتك بسهولة وسرعة أكبر. بعض أسباب خطأ Windows cannot access the specified device هي:
- عدم وجود إذن لفتح الملف أو البرنامج
- إلغاء تنشيط البرنامج أو الملف عن طريق برامج مكافحة الفيروسات المثبتة على النظام أو برنامج مكافحة الفيروسات الخاص بنظام Windows
- حظر الملفات بواسطة Windows نفسه
- الفرق بين الاسم الرئيسي للملف أو البرنامج وملف الاختصار الخاص به أو تغيير مسار الملف
- حذف البرنامج أو إتلاف بعض ملفاته
إذا كنت تعرف سبب عدم خطأ Windows cannot access the specified device ، فيمكنك الانتقال مباشرة إلى طريقة الحل وإصلاح هذا الخطأ ، ولكن إذا كنت لا تزال لا تعرف سبب Windows cannot access the specified device ، فجرّب ما يلي بالترتيب حتى يؤدي ذلك إلى حل المشكلة
حل المشكلة Windows cannot access في Windows 10 عن طريق تمكين إذن الوصول إلى الملف
في بعض الأحيان يكون الوصول إلى بعض الملفات ممكنًا لسلسلة من الأشخاص ولا يمكن للآخرين الوصول إلى هذه الملفات. لذلك ، يمكنك التحقق ومعرفة ما إذا كان لديك إذن لفتح الملف أم لا. للقيام بذلك ، انقر بزر الماوس الأيمن على الملف المطلوب. حدد خصائص Properties من القائمة التي تفتح. انتقل إلى علامة التبويب الأمان Security في الجزء العلوي من مربع الخصائص Properties. ضمن أسماء المجموعات أو المستخدمين Group or user names ، حدد اسمك وانقر فوق تحرير Edit.
تحقق من التحكم الكامل Full control للوصول الكامل. يمكنك الآن إغلاق مربع الخصائص Properties وفتح الملف مرة أخرى.
توصيل محرك أقراص ثابت خارجي لإصلاح خطأ Windows Cannot Access لنظام التشغيل Windows 10
إذا كانت لديك نسخة أخرى من الملف على جهاز خارجي آخر مثل محرك الأقراص الثابتة أو USB ، فيمكنك توصيل محرك الأقراص الثابتة أو USB بنظامك لفتح الملف دون إظهار خطأ وفتح الملف.
إصلاح يتعذر على Windows الوصول إلى الخطأ في Windows 10 و 11 عن طريق تعطيل برنامج مكافحة الفيروسات
إذا كان برنامج مكافحة الفيروسات لـ Windows نشطًا أو إذا قمت بتثبيت برنامج مكافحة فيروسات في نظام Windows الخاص بك وكان نشطًا ، فقد تكون المشكلة بسببه. لأن برامج مكافحة الفيروسات في بعض الأحيان تمنع بعض البرامج والملفات لمنع تلف النظام. صحيح أن هذا لحماية نظامك ، لكنه أحيانًا يسبب مشاكل أيضًا. لهذا السبب ، يمكنك تعطيل برنامج مكافحة الفيروسات. لهذا ، افتح مدير المهام Task manager. لفتح مدير المهام Task manager ، اضغط على مفاتيح الاختصار Ctrl + Shift + Esc من لوحة المفاتيح.
يعرض لك مدير المهام Task manager البرامج المفتوحة والنشطة على Windows. بعد فتح مدير المهام Task manager ، انتقل إلى علامة التبويب بدء التشغيل Startup. حدد برنامج مكافحة الفيروسات وحدد تعطيل Disable من أسفل الشاشة لتعطيله. بعد ذلك ، أعد تشغيل Windows. بعد تشغيل الكمبيوتر ، تحقق لمعرفة ما إذا كان الملف يفتح لك أم لا.
إذا كنت لا ترى خطأ في هذا ، يمكنك وضع الملف في قسم الاستثناءات في إعدادات مكافحة الفيروسات في Windows حتى لا يكون لبرنامج مكافحة الفيروسات أي علاقة به. للقيام بذلك ، اكتب Windows Security في حقل بحث Windows وانقر على النتيجة لفتحه. في صفحة Windows Security ، انتقل إلى قسم الحماية من الفيروسات والمخاطر Virus & threat protection. انقر فوق إدارة الإعدادات Manage settings ضمن قسم إعدادات الحماية من الفيروسات والتهديدات Virus & threat protection settings.
قم بالتمرير لأسفل للعثور على قسم الاستثناءات Exclusions. انقر فوق إضافة استثناء Add an exclusion لإضافة الملف المطلوب إلى الاستثناءات. ثم حدد نوعه. إذا كنت تريد مجلدًا ، فحدد Folder وإذا كان ملفًا ، فانقر فوق File و ... في المربع المفتوح ، حدد الملف أو المجلد وانقر فوق فتح Open.
إصلاح حظر الملف لإصلاح الخطأ Windows cannot access
في بعض الأحيان يقوم Windows تلقائيًا بحظر بعض الملفات. في هذه الحالة ، ستواجه مشاكل عند فتح الملف. لحل مشكلتك ، يمكنك إلغاء حظر الملف. لإلغاء حظر الملف ، انقر بزر الماوس الأيمن على الملف المطلوب وحدد خصائص Properties من القائمة المفتوحة. في مربع الخصائص Properties ، انتقل إلى علامة التبويب عام General. إذا رأيت خيار إلغاء الحظر Unblock في أسفل المربع ، فهذا يعني أن Windows قد حظر الملف. لذلك ، يجب إزالة خانة الاختيار Unblock للوصول إلى الملف مرة أخرى. بعد إزالة علامة إلغاء الحظر Unblock ، أغلق مربع الخصائص Properties وافتح الملف.
الاختلاف بين اسم الملف الرئيسي واختصاره هو سبب الخطأ Windows cannot access the specified device
إذا كان اسم الملف مختلفًا عن اختصار البرنامج الذي تريد فتحه ، فستجد أن خطأ Windows cannot access the specified device . لذلك ، يمكنك التحقق ومعرفة ما إذا كان اسم الملف والبرنامج صحيحين. إذا كان اسم اختصار البرنامج مختلفًا ، يمكنك إنشاء اختصار آخر. للقيام بذلك ، في نظام التشغيل Windows 10 ، انقر بزر الماوس الأيمن فوق الملف أو البرنامج المطلوب. حدد إرسال إلى Send to من القائمة التي تفتح. بعد ذلك انقر فوق سطح المكتب Desktop.
إذا كنت تستخدم الإصدار 11 من Windows ، فانقر بزر الماوس الأيمن على الملف وحدد المزيد من الخيارات More options. في القائمة التي تفتح ، انقر فوق إرسال إلى سطح المكتب Send to Desktop لإنشاء اختصار جديد. بعد إنشاء اختصار جديد ، يمكنك النقر فوقه لفتح الملف.
لإصلاح خطأ Windows cannot access the specified device ، تحقق من مسار الملف
سبب آخر يمكن أن يتسبب في خطأ Windows cannot access the specified device وهو عدم توفر مسار الملف. إذا كانت هناك مشكلة في المجلد والمسار حيث يتم تخزين الملف أو البرنامج ، فلا يمكنك فتح الملف أو البرنامج. للتحقق من هذه المشكلة ، انقر أولاً بزر الماوس الأيمن على الملف أو اختصار البرنامج. انقر فوق خصائص Properties من القائمة المفتوحة.
في مربع الخصائص Properties ، انتقل إلى علامة التبويب عام General. في علامة التبويب General "عام" ، يمكنك رؤية المعلومات الخاصة بالملف أو المجلد أو البرنامج. في علامة التبويب هذه ، تحقق مما إذا كان الموقع Location موجودًا أم لا. إذا كان مسار الملف أو البرنامج مكتوبًا أمام الموقع Location ، فهذا يعني أن مسار المجلد صحيح. يمكنك استخدام الماوس لنسخه ولصقه في File Explorer والانتقال إلى المسار المطلوب. إذا لم يتم كتابة أي عنوان أمام الموقع Location ولم يكن متاحًا ، فهذا يعني أن الملف أو البرنامج غير موجود. في هذه الحالة ، تحتاج إلى تثبيت الملف مرة أخرى لفتحه بشكل صحيح.
إصلاح الخطأ Windows cannot access على الشبكة عن طريق استعادة الملف المحذوف
ربما تكون قد حذفت بالفعل البرنامج أو الملف ، أو ربما قام Windows تلقائيًا بحذف جزء من البرنامج أو الملف. في هذه الحالة ، يتعذر على Windows فتح الملف أو البرنامج الذي تم حذفه مسبقًا من أجلك. لهذا السبب لديك خياران في هذه المواقف. تتمثل إحدى الطرق في تنزيل البرنامج وتثبيته مرة أخرى وإعادة الملف إلى جهاز الكمبيوتر ونظام Windows. الطريقة التالية هي استخدام برامج استعادة البيانات لاستعادة البرنامج أو الملف المحذوف.
إذا كنت تريد معرفة اطفاء المفاجئ للكمبيوتر بنفسه عند اللعب او اثناء تثبيت البرامج ، يمكنك قراءة الموضوع التعليمي حول 5 أسباب اطفاء التلقائي والمفاجئ للكمبيوتر واللابتوب وكيفية إصلاحه Shut Down automatic PC While processing and exporting video
فشل ملفات النظام هو سبب خطأ Windows cannot access this disk
في حالة تلف ملفات Windows ، ستواجه العديد من المشكلات. نتيجة لذلك ، يجب عليك إصلاح هذه الإخفاقات لإصلاح مشاكل Windows. لإصلاح خطأ Windows cannot access the specified device path or file في ويندوز 10 و 11 ، يمكنك الحصول على مساعدة من موجه الأوامر Command Prompt عن طريق إصلاح الملفات التالفة. لفتح موجه الأوامر Command Prompt ، اكتب Cmd في حقل بحث Windows. في الجزء السفلي من النتيجة ، انقر فوق تشغيل كمسؤول Run as administrator لفتحه. بعد فتحه ، اكتب الأمر sfc /scannow واضغط على مفتاح Enter.
انتظر حتى انتهاء التحقق من الخطأ. بعد انتهاء الفحص ، إذا أظهر لك SFC خطأ ، أدخل الأوامر التالية لإصلاح تلف ملفات النظام وتشغيل البرنامج بشكل صحيح. بعد إدخال كل أمر ، اضغط على Enter لتنفيذه.
- DISM /Online /Cleanup-Image /CheckHealth
- DISM /Online /Cleanup-Image /ScanHealth
- DISM /Online /Cleanup-Image /RestoreHealth
استخدم محرر السياسة لمنح حق الوصول
إذا كنت لا تزال غير قادر على الوصول إلى البرنامج ووجدت خطأ Windows cannot access this disk هذا ، يمكنك استخدام محرر السياسة أو محرر نهج المجموعة Group Policy Editor ومنح حق الوصول إلى الملف أو البرنامج. للقيام بذلك ، انقر بزر الماوس الأيمن فوق قائمة ابدأ Start. انقر فوق تشغيل Run من القائمة المفتوحة.
بعد فتح أداة التشغيل Run ، اكتب Gpedit.msc في المربع الخاص بها وانقر فوق موافق OK لفتح محرر نهج المجموعة Group Policy Editor.
انقر فوق التنقل عبر الكمبيوتر Computer Navigation. ثم انتقل إلى Security Settings> Local Policies> Security Options. ابحث عن الخيار User account control: admin approval mode for built-in administrator. بعد العثور على هذا الخيار ، قم بتمكينه وانقر فوق حفظ Save لحفظه. أعد تشغيل الكمبيوتر بعد حفظ التغييرات.
أيضًا ، يمكن أن تكون 8 طرق لحل مشكلة النقر التلقائي والنقر المزدوج بالماوس مفيدة لك.
تعليقاتكم واقتراحاتكم؟
في مقال اليوم ، راجعنا بعض الطرق لحل مشكلة رسالة خطأ Windows cannot access the specified device. كيف تمكنت من إصلاح هذا الخطأ؟ يمكنك مشاركة آرائك واقتراحاتك وخبراتك في مجال خطأ Windows cannot access the specified device في قسم التعليقات.