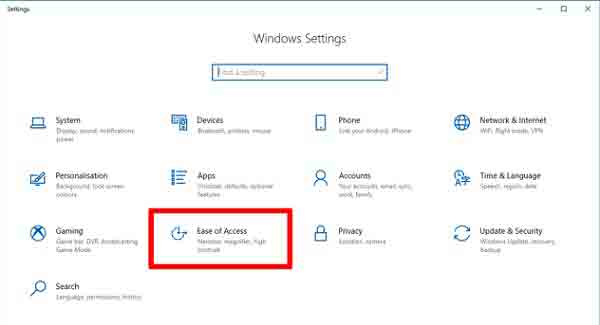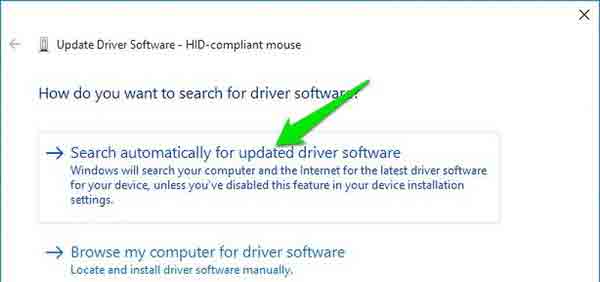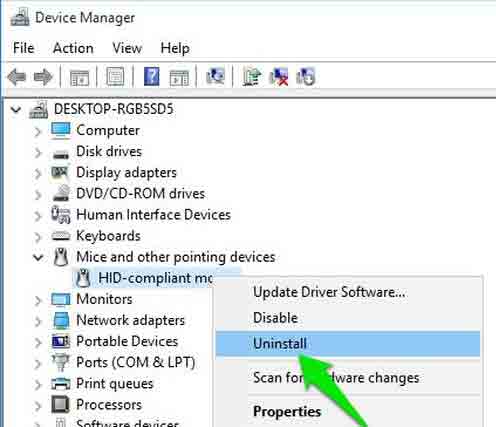تعرف على 6 طرق لحل مشكلة عدم عمل النقر بالماوس الأيسر
في بعض الأحيان ، على الرغم من أن الماوس يتمتع بصحة جيدة ، إلا أن النقر بزر الماوس الأيسر يفشل. نظرًا لأن هذا الجزء من الماوس له استخدامات عديدة في العمل مع الكمبيوتر ، فقد يتداخل مع عملك. هناك طرق لحل هذه المشكلة. في هذه المقالة ، من Nooh Freestyle ، سنعلمك 5 طرق لحل مشكلة النقر بالماوس الأيسر لا تعمل.
كيفية إصلاح عطل النقر بزر الماوس الأيسر في نظام التشغيل Windows
إذا تم إزعاج النقر بالماوس الأيسر ، يصبح من المستحيل عمليا العمل مع أجهزة الكمبيوتر المحمولة وأجهزة الكمبيوتر. يؤدي استخدام الماوس إلى تسريع الأمور. بسبب الاستخدام المكثف لنقرات الماوس اليسرى ، قد لا يعمل هذا الزر في بعض الأحيان بشكل صحيح وقد يفشل. في هذه المقالة ، سوف نعلمك كيفية إصلاح نقرات الماوس اليسرى من Nooh Freestyle.
تعيين النقر الأيسر باستخدام لوحة المفاتيح
لإصلاح مشكلة النقر بالماوس الأيسر ، يجب أن يكون لديك ماوس آخر لتتمكن من تشغيل طرق مختلفة في Windows. إذا لم يكن لديك ماوس آخر ، يمكنك تحويل لوحة المفاتيح إلى ماوس لإعدادات النقر بالماوس الأيسر.
أدخل لوحة التحكم (Control Panel) من قائمة ابدأ (Start). انقر فوق سهولة الوصول (Ease of Access) . ثم انقر فوق مركز سهولة الوصول (Ease of Access Center).
انقر فوق إضفاء المزيد من السهولة على استخدام الماوس (Make the mouse easier to use).
في قسم التحكم في الماوس باستخدام لوحة المفاتيح (Control the mouse with the keyboard) ، قم بتمكين خيار تشغيل مفاتيح الماوس (Turn on Mouse Keys). ثم باستخدام لوحة المفاتيح ، يمكنك تحريك مؤشر الماوس (Mouse):
7: أعلى وإلى اليسار
8: الأعلى
9: أعلى وإلى اليمين
4: اليسار
6: يمين
1: أسفل وإلى اليسار
2: لأسفل
اختر الآن أي زر الماوس هو الزر النشط. إذا اخترت اليسار ، يجب عليك استخدام /. إذا اخترت الحق ، فيجب عليك استخدامه - وإذا قمت بتحديد كليهما ، فيجب عليك استخدام *.
الآن للنقر فوق عنصر ، يجب عليك تحريك مؤشر الماوس فوقه ثم الضغط باستمرار على / والضغط على 5.
للنقر بزر الماوس الأيمن فوق أحد العناصر ، اضغط على - واضغط 5. انقر نقرًا مزدوجًا / واضغط على +.
للسحب ، حدد العنصر المطلوب واضغط على 0. للإسقاط ، حدد الموقع المطلوب و. اضغط (نقطة).
إصلاح مشكلة النقر بالماوس الأيسر لا يعمل عن طريق إنشاء ملف تعريف مستخدم (User Profile)
يوصى بإعادة تشغيل الجهاز قبل القيام بأي شيء. اختبر الماوس على جهاز آخر. ثم قم بتوصيل الماوس الآخر بالكمبيوتر وتحقق من Windows والنظام لذلك. لأنه قد تكون هناك مشكلة في الماوس. من ناحية أخرى ، قد تكون المشكلة في نظامك وليس الماوس! قد تكون هناك مشكلة في منفذ USB . ثم قم بتوصيل الماوس بمنفذ آخر وجربه.
قد يكون ذلك بسبب أن نقرة الماوس الأيسر لا تعمل على حسابك ، أو قد تكون مشكلة في النظام. يجب عليك أولا تحديد هذا العنصر. أعد تشغيل النظام قبل فعل أي شيء ، فقد يؤدي ذلك إلى حل المشكلة. ثم تحتاج إلى إنشاء حساب مؤقت لملاحظة فشل النقر بالماوس الأيسر.
للقيام بذلك ، انتقل إلى الإعدادات (Settings) ثم الحسابات (Accounts). أدخل الآن قسم العائلة والمستخدمين الآخرين (Family and Other Users). ثم انقر فوق إضافة شخص آخر إلى هذا الكمبيوتر (Add Someone Else to This PC). يجب عليك إدخال اسم المستخدم والتفاصيل الخاصة بك هنا.
حل مشكلة النقر بالماوس الأيسر عن طريق إنشاء ملف تعريف جديد
تسجيل الدخول إلى ملف التعريف الجديد الخاص بك. إذا تم حل مشكلة النقر بالماوس الأيسر لا تعمل ، فهذا يعني أن المشكلة من حسابك الرئيسي. حاول نقل المعلومات الخاصة بك إلى ملف تعريف جديد. أنت بحاجة إلى ثلاثة ملفات تعريف على الأقل: ملف تعريف قديم وملف تعريف جديد وملف تعريف إضافي.
انتقل إلى ملف التعريف الإضافي الخاص بك. افتح File Explorer وتأكد من أنه يمكنك رؤية جميع الملفات والمجلدات المخفية وملفات نظام التشغيل المحمية (Protected operating system files). إذا لم تتمكن من رؤية هذه العناصر ، فانتقل إلى عرض (View) ثم خيارات (Options). في هذا القسم ، انتقل إلى عرض (View) وقم بتغيير الإعدادات.
انتقل الآن إلى محرك الأقراص C وأدخل مجلد المستخدمين. ابحث عن الملف الشخصي المكسور هنا. حدد كل الملفات باستثناء:
Ntuser.dat
Ntuser.dat.log
Ntuser.ini.
انسخ جميع الملفات وانقلها إلى العنوان التالي:
C: \ Users \ [ملف تعريف جديد]
الآن قم بتسجيل الخروج من الحساب السابق وقم بتسجيل الدخول إلى الحساب الجديد. تحقق من كل شيء هنا وإذا كانت هناك جميع المعلومات وكل شيء على ما يرام ، فاحذف الحساب التالف والقديم.
حل مشكلة النقر بالماوس الأيسر عن طريق فحص بيانات Windows التالفة (Corrupted Windows Data)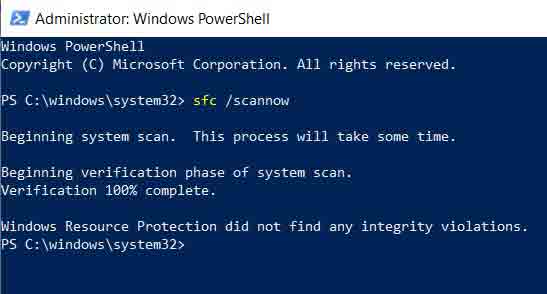
إذا لم ينجح النقر بزر الماوس الأيسر ، فمن المحتمل أن تكون المشكلة في Windows نفسه. لاختبار هذا الرجل ، انقر بزر الماوس الأيمن على قائمة ابدأ ثم حدد PowerShell. أنت الآن بحاجة إلى تشغيل أداة System File Checker. اكتب sfc / scannow واضغط على Enter. سيتم عرض أحد الخيارات الثلاثة التالية:
.Windows did not find any integrity violations
.Windows Resource Protection found corrupt files and repaired them
.Windows Resource Protection found corrupt files but was unable to fix some (or all) of them
إذا جاء الخيار الأخير إليك ، فأدخل DISM / Online / Cleanup-Image / RestoreHealth واضغط على Enter. سيعيد PowerShell تنزيل أي ملفات تالفة أو بها مشكلات. هذا يستغرق وقتًا طويلاً وسيتعين عليك الانتظار حتى يتم الانتهاء منه.
لمعرفة المزيد حول كيفية إصلاح هذه المشكلة ، راجع 19 طريقة لإصلاح مشكلة الماوس اللاسلكي الذي لا يعمل في أنظمة التشغيل Windows 10 و 11 و ...
النقر بالماوس الأيسر مكسور بسبب الزر عالق
قد تتلف نقرة الماوس اليسرى بسبب ضغطات المفاتيح على لوحة المفاتيح. لاختبار ذلك ، اضغط على Ctrl ، و Spacebar ، و Shift ، و زیرا ، لأنه عند الضغط على أحد مفاتيح لوحة المفاتيح ، سيعمل النقر بزر الماوس الأيسر بشكل مختلف.
إذا نقر الماوس من تلقاء نفسه ، نوصيك بقراءة الموضوع التعليمي حول 8 طرق لحل مشكلة النقر التلقائي والنقر المزدوج بالماوس.
لا يعمل النقر بزر الماوس الأيسر بسبب تلف برنامج التشغيل
استمر في الضغط على زر الماوس الأيسر على Windows + R لإصلاح المشكلة. أدخل devmgmt.msc في المربع. سيفتح مدير الأجهزة (Device Manager). انتقل إلى الفئران وأجهزة التأشير الأخرى (Mice and other pointing devices). اضغط على مفتاح السهم الموجود على يمين لوحة المفاتيح لفتح القائمة. ثم انقر بزر الماوس الأيمن فوق HID-compliant mouse. انقر الآن على تحديث برنامج التشغيل (Update driver software).
في الشاشة التالية ، حدد البحث تلقائيًا عن برنامج التشغيل المحدث (Search automatically for updated driver software).
سيقوم هذا النوع بتحديث برنامج تشغيل Windows تلقائيًا. إذا استمرت المشكلة ، فانقر بزر الماوس الأيمن مرة أخرى على HID-compliant mouse في إدارة الأجهزة (Device Manager) وحدد إلغاء التثبيت (Uninstall).
ثم افصل الماوس عن الكمبيوتر وأعد تشغيله. عند إعادة تشغيل الجهاز تمامًا ، قم بتوصيل الماوس وانتظر حتى يتم تثبيت برنامج التشغيل.
زر الماوس الأيسر مشكلة بسبب تغيير مكان الأزرار
ربما تغير موقع النقرتين. في Windows 10 ، انتقل إلى الإعدادات (Settings)، ثم الأجهزة (Devices)، والماوس (Mouse). في قسم تحديد الزر الأساسي (Select your primary button)، يجب تمكين الخيار الأيسر (Left). في Windows 7 ، انتقل إلى لوحة التحكم (Control Panel) ثم الأجهزة والصوت والماوس (Hardware and Sound). يجب عدم تحديد خيار تبديل الأزرار الأساسية والثانوية (Switch primary and secondary buttons).
تعليقاتكم واقتراحاتكم؟
في هذا المقال من Nooh Freestyle ، شرحنا كيفية إصلاح النقر بالماوس الأيسر وحل مشاكله. هل تم حل مشكلة النقر بالماوس الأيسر؟ يرجى مشاركة آرائك وخبراتك معنا في قسم التعليقات.