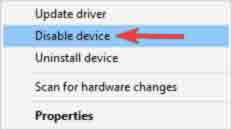تعرف على 8 طرق لحل مشكلة النقر التلقائي والنقر المزدوج بالماوس
مشكلة النقر بالماوس التلقائي؟ قد تكون واحدة من أكثر المشاكل شيوعًا بين مستخدمي Windows ، هذه المشكلة تخلق العديد من المشاكل لمستخدمي Windows بسبب الحاجة إلى استخدام الماوس للعمل مع الكمبيوتر ، لذلك في المنشور لتعليم 8 طرق لحلها المشكلة سوف ندفع مقابل النقرات التلقائية ونقرات الماوس المزدوجة.
كيفية إصلاح الماوس يستمر في النقر من تلقاء نفسه في Windows 10 و 8 و 7
الماوس عبارة عن جهاز مفيد يساعد المستخدمين على العمل بسهولة أكبر من جهاز الكمبيوتر. في بعض الأحيان يكون الماوس يعاني من مشاكل ، وأحيانًا يكون ذلك بسبب مشاكل في الأجهزة يتم إصلاحها باستخدام تقنيات خاصة ، وأحيانًا قد تكون البرامج ، على سبيل المثال ، قد تكون هناك مشكلة في الماوس لا يسحب أو لا ويختفييظهر من ناحية أخرى ، قد لا يكون لبعض المشاكل مثل النقر المزدوج بالماوس أسباب مختلفة ، يمكن أن تكون هذه الأسباب نظام أو جهاز أو ، لذلك في هذا المنشور سوف ننظر في الحل الكامل لمشكلة النقر المزدوج بالماوس والتلقائي انقر.
اقرأ ايضا : 19 طريقة لإصلاح مشكلة الماوس اللاسلكي الذي لا يعمل في أنظمة التشغيل Windows 10 و 11 و..
قم بحل مشكلة النقر بالماوس الأيسر عن طريق تنظيف المنفذ
في بعض الأحيان قد يتسبب بعض الغبار في حدوث هذه المشكلة في الماوس ، وإذا حدث ذلك ، فما عليك سوى إزالة الماوس من النظام وتنظيفه بالهواء المضغوط. إذا استمرت هذه المشكلة ، فقد ترغب في توصيل الماوس بمنفذ USB آخر.
إذا لم تنجح هذه الطريقة ، فقد ترغب في تغيير أزرار الماوس الأيمن والأيسر لمعرفة ما إذا كانت المشكلة ستظهر مرة أخرى. للقيام بذلك ، ما عليك سوى اتباع هذه الخطوات.
أولاً ، افتح تطبيق الإعدادات (Settings app). ثم انتقل إلى قسم الأجهزة (Devices). ثم حدد الماوس (Mouse) من القائمة الموجودة على اليسار. الآن حدد الزر الرئيسي الخاص بك (Right).
تحقق مما إذا كانت المشكلة لا تزال تظهر. من الممكن أن يكون مفتاحك الأيسر مهترئًا. إذا كان الماوس متصلاً بـ USB 3.0 ولا يعمل بشكل صحيح ، فقد تكون هناك مشكلة في منفذ USB.
إصلاح مشكلة النقر بالماوس المزدوج عن طريق تحديث برنامج تشغيل الماوس
للقيام بذلك ، اضغط أولاً على أزرار Windows Key + X وحدد إدارة الأجهزة (Device Manager).
انقر فوق الفئران وأجهزة التأشير الأخرى (Mice and other pointing devices) للعثور على برنامج تشغيل الماوس. انقر بزر الماوس الأيمن لتحديد برنامج التشغيل ، ثم انقر فوق تحديث برنامج (Update Driver) التشغيل واتبع الإرشادات التي تظهر على الشاشة.
إذا لم يتمكن Windows 10 من تحديث برنامج تشغيل الماوس تلقائيًا ، فانتقل إلى موقع الويب الخاص بالشركة المصنعة للكمبيوتر المحمول أو الماوس وقم بتنزيل آخر تحديث.
انقر نقرًا مزدوجًا فوق الماوس بسبب برامج التحكم عن بعد (Remote Control)
إذا لاحظت أن النقر بالماوس ليس عرضيًا على الإطلاق ، فهذا يعني أنه يمكن التحكم في جهاز الكمبيوتر الخاص بك عن بُعد. في هذه الحالة ، اتبع الخطوات التالية بعناية:
افصل الكمبيوتر عن الشبكة والإنترنت. إذا توقف الماوس عن طريق الخطأ على سطح المكتب ، فهذا يعني أن بعض برامج التحكم عن بعد قد سيطرت على جهاز الكمبيوتر الخاص بك.
تحقق من التطبيقات المثبتة لديك لمعرفة ما إذا تم تثبيت أي تطبيقات غير عادية. تحقق مما إذا كانت ميزة مشاركة سطح المكتب البعيد معطلة. للقيام بذلك ، اكتب "السماح بالوصول عن بُعد إلى جهاز الكمبيوتر الخاص بك" (Allow remote access to your computer) في حقل البحث وتأكد من تمكين الخيار "عدم السماح باتصال سطح المكتب البعيد بهذا الكمبيوتر" (Don’t allow remote desktop connection to this computer). قم بتشغيل الكمبيوتر في الوضع الآمن (Safe) وافحصه بحثًا عن الفيروسات.
قم بحل مشكلة النقر التلقائي بالماوس عن طريق تعطيل لوحة اللمس (Touchpad)
إذا نقر الماوس تلقائيًا ، فقد تكون مشكلتك هي لوحة اللمس (Touchpad). في بعض الأحيان قد تنقر بالخطأ على شاشة اللمس وسيؤدي ذلك إلى نقر الماوس. هذه مشكلة بسيطة ، لكنها قد تكون مزعجة للغاية ، ولإصلاحها ، يوصى بإيقاف تشغيل شاشة اللمس (Touchpad). هناك عدة طرق للقيام بذلك ، ولكن أبسط طريقة هي كما يلي.
اضغط على مفتاح Windows + I لفتح تطبيق الإعدادات (Settings app).
بعد فتح تطبيق الإعدادات ، انتقل إلى قسم الأجهزة (Devines).
انتقل الآن إلى قسم Touchpad من القائمة الموجودة على اليسار وانقر فوق خيار Delete Touchpad عند التحديد. بعد القيام بذلك ، يجب تعطيل شاشة لوحة اللمس بمجرد توصيل الماوس بجهاز الكمبيوتر المحمول.
مشكلة في النقر التلقائي والنقر المزدوج بالماوس عن طريق تعطيل وضع Click Lock
وفقًا للمستخدمين ، في بعض الأحيان يمكن أن يستمر الماوس في النقر بسبب ميزة Click Lock. لحل هذه المشكلة ، يوصى بتعطيل هذه الميزة عن طريق القيام بما يلي:
افتح تطبيق الإعدادات (Settings app) وانتقل إلى قسم Devines.
حدد الماوس (Mouse) من القائمة الموجودة على اليسار وانقر فوق خيارات الماوس الإضافية (Additional mouse options).
تظهر نافذة Properties Mouse الآن. تأكد من عدم تمكين ميزة ClickLock. إذا كان الأمر كذلك ، فقم بإلغاء تحديد ClickLock وانقر فوق تطبيق وموافق (Apply و OK) لحفظ التغييرات.
بعد تعطيل هذه الميزة ، يجب إصلاح المشكلة ويجب أن يمنع الماوس النقرات من تلقاء نفسه.
قم بحل مشكلة التبديل بنقرة واحدة للنقر المزدوج عن طريق تعطيل شاشة اللمس (Touchscreen)
وفقًا للمستخدمين ، إذا نقر الماوس تلقائيًا ، فقد يرجع ذلك إلى شاشة اللمس (Touchscreen) الخاصة بك . ليس من الواضح كيف تتفاعل شاشة اللمس الخاصة بك مع الماوس وتتسبب في نقره ، ولإصلاح مشكلة النقر بالماوس ، يجب عليك تعطيل شاشة اللمس. هذا بسيط للغاية ويمكنك القيام بذلك باتباع الخطوات أدناه.
افتح إدارة الأجهزة (Device Manager).
انقر بزر الماوس الأيمن فوق Human Interface Devices.
انقر بزر الماوس الأيمن على الشاشة التي تعمل باللمس (touchscreen) وحدد تعطيل (Disable) من القائمة. إذا ظهرت نافذة تأكيد ، فانقر فوق "نعم" (Yes).
سيؤدي تعطيل شاشة اللمس (touchscreen) إلى إصلاح مشكلات الماوس.
سبب النقر التلقائي بالماوس ومشكلة أزرار الماوس
قبل أن تبدأ ، تجدر الإشارة إلى أن هذا حل متقدم وإذا لم تكن حريصًا ، يمكنك إتلاف الماوس بشكل دائم. نحن لسنا مسؤولين عن أي أضرار ناتجة عن هذا الحل. وفقًا للمستخدمين ، فقد تمكنوا من حل هذه المشكلة عن طريق إضافة بعض الزيت إلى مفاتيح الماوس الخاصة بهم. أحيانًا تتآكل مفاتيح الماوس وقد يؤدي إضافة قطرة زيت إليها إلى حل المشكلة.
للقيام بذلك ، يجب عليك أولاً فصل الماوس عن الكمبيوتر. ثم قم بإمالة مفاتيح الماوس قليلاً لأعلى. الآن أضف ببطء قطرة من الزيت إلى المفتاح ثم اضغط على مفتاح الماوس لنشر كل الزيت داخل المفتاح. إذا أصبح الزيت خارج المفاتيح ، فتأكد من تنظيفه ، وإلا فقد تتلف الماوس. ثم قم بتوصيل الماوس بجهاز الكمبيوتر الخاص بك واختبر ما إذا كان الماوس يعمل أم لا.
حل مشكلة النقر بالماوس المزدوج باستخدام طريقة متقدمة
يمكن أن يتعارض هذا الحل مع البرامج أو التطبيقات الأخرى. للقيام بذلك ، يجب ألا تستخدم طريقة التمهيد النظيف مطلقًا. خطوات التمهيد النظيف هي كما يلي.
قم بتسجيل الدخول إلى Windows كمسؤول .
اكتب Win + R واكتب msconfig.
تفتح نافذة تكوين النظام (window of System Configuration).
حدد علامة التبويب عام (General).
حدد بدء التشغيل الاختياري (Selective startup)، ثم قم بإزالة خيارات التنزيل.
ثم حدد علامة التبويب الخدمات (Services).
إخفاء (Hide) خانة الاختيار لجميع خدمات Microsoft.
انقر فوق تعطيل الكل (Disable all).
حدد علامة التبويب بدء التشغيل (Startup) ، وانقر فوق فتح إدارة المهام (Open Task Manager).
تأكد من تحديد علامة التبويب بدء التشغيل (Startup).
في علامة التبويب المحددة ، انقر بزر الماوس الأيمن فوق كل بدء تشغيل لتعطيلها.
أغلق إدارة المهام (Task Manager) عند الانتهاء وارجع إلى إعدادات النظام ، انقر فوق "موافق".
ثم أعد تشغيل الجهاز.
بعد تنفيذ الطريقة المذكورة أعلاه ، قم بفحص جهاز الكمبيوتر الخاص بك للتحقق مما إذا كان يحتوي على فيروس أم لا. بعد تنفيذ الخطوات المذكورة أعلاه ، يمكن للنظام استخدام الأمر الخاص به للتحقق مما إذا كانت هناك مشكلة في النظام أم لا. اتبع الإرشادات أدناه للقيام بذلك.
DISM.exe /Online /Cleanup-image /Restorehealth sfc /scannow
أخيرًا ، انتقل إلى مدير الأجهزة (Devices manager) وأعد تثبيت برنامج تشغيل الماوس أو برنامج تشغيل USB وتحديثه.
تعليقاتكم واقتراحاتكم؟
في مقال اليوم ، قدمنا لك طرق حل مشكلة النقر التلقائي بالماوس. يمكنك مشاركة تعليقاتك واقتراحاتك وخبراتك في حل مشكلة النقر بالماوس المزدوج وسبب النقر التلقائي بالماوس في تعليقات هذا المنشور.