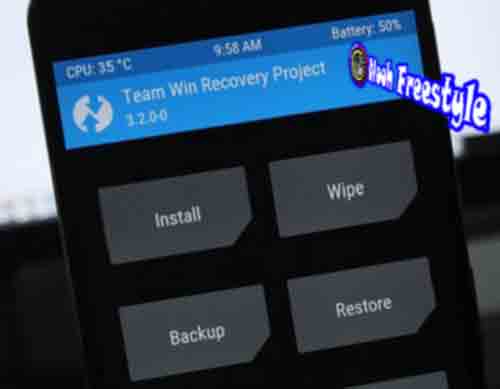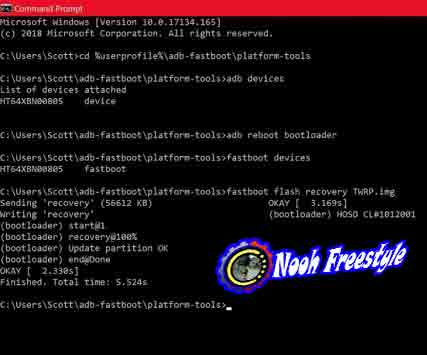ربما تكون قد سمعت بمصطلح فلاش على هواتف أندرويد ، لكنك قد لا تعرف الطبيعة الدقيقة للمهمة وأسبابها وكيفية إتمام العملية. في هذه المقالة ، نريد تقديم دليل شامل لتفليش هواتف Huawei و Samsung وغيرها من هواتف Android. لذا ابق معنا.
ماذا يعني تفليش او عمل فلاش للهاتف Android؟
قبل أن نتحدث عن التفاصيل أولا علينا أن نقول ما المقصود بتفليش الهاتف ؟ ببساطة ، فلاش او تفليش هواتف Android يعني أنك تغير جوهر نظام التشغيل وتضع إصدارًا جديدًا ومختلفًا من نظام تشغيل الهاتف (غير المثبت حاليًا على الجهاز) على تثبيته. على سبيل المثال ، لنفترض أن هاتفك يعمل بنظام Android 8 Orio افتراضيًا ، وبعد بضعة أشهر تم إصدار تحديث Android 9 له ، وقمت بتثبيت هذا التحديث على الهاتف من خلال قائمة الإعدادات ، ولكن الآن الكثير من أداء Android 9. أنت غير راضٍ عن هاتفك وتريد العودة إلى نفس نظام Android 8 Orio! في هذه الحالة ، يجب أن تفكر في تفليش هاتف Android الخاص بك.
لذا فأنت على دراية بالمفهوم الأساسي لتفليش هواتف Android ، والآن تعلم أن الفلاش يعني تغيير جوهر برنامج الجهاز. لكن الفلاش لا يتم لغرض وحيد هو إعادة الهاتف إلى الإصدار السابق من نظام التشغيل Android ، وإجمالاً يمكن القيام به بثلاثة أغراض مختلفة. أيضًا ، من أجل فهم عملية التفليش تمامًا على هواتف Android ، يجب أن تتعرف على بعض المصطلحات المحددة ، والتي سنحاول التحدث عنها بالكامل في بقية هذه المقالة. من خلال فهم هذه المصطلحات بالإضافة إلى الطرق المختلفة لتفليش هواتف Android ، يمكنك تحليل هذه العملية بالكامل. سنحاول حتى أن نشرح بإيجاز مزايا وعيوب القيام بذلك لك أيها الأعزاء. لذا ابق معنا.
المصطلحات الشائعة في تفليش هواتف Android
في هذا القسم ، سوف نشير إلى المصطلحات التي يجب أن تكون على دراية كاملة بها من أجل فهم أفضل لعملية فلاش الهواتف المحمولة ، حتى لا تشعر بالارتباك في منتصف المقالة وخطوات التدريب الرئيسية الخاصة بها. المصطلحات الرئيسية والأكثر أهمية التي تعرفها لفلاش Huawei و Samsung و HTC وغيرها هي كالتالي:
- ROM : يشير المصطلح ROM إلى "Read Only Memory" ويشير إلى جزء من ذاكرة الهاتف حيث يتم تخزين معلومات kernel الخاصة بنظام التشغيل. بمعنى آخر ، يتم توفير جميع ميزات البرنامج التي تحصل عليها عن طريق تشغيل الهاتف من خلال ROM الخاص به ، وإذا لم يكن هناك ROM ، فلن يعمل نظام التشغيل على الهاتف. وبالتالي ، فإن ذاكرة القراءة فقط (ROM) تتضمن التفاصيل الأساسية لنظام التشغيل وتسمح بطريقة ما للمستخدم بالتواصل مع النظام الأساسي للأجهزة المحمولة.
- (Stock ROM) : ROMs هي في الواقع تلك التي تم تحسينها رسميًا وافتراضيًا من قبل الشركة المصنعة وتثبيتها عليها. لذلك ، تم تقديم ROM الافتراضي الذي تم تثبيته على هواتف Android منذ البداية على أنه Stoke ROM.
- (Official ROM) : ROM الرسمية هي تلك التي تم إصدارها رسميًا من قبل الشركة المصنعة للهاتف ، ولكن ليس بالضرورة أن يتم تثبيتها على الجهاز افتراضيًا. على سبيل المثال ، التحديثات الرسمية الصادرة عن الشركة المصنعة للهاتف لتنزيله وتثبيته ستتضمن ROM رسمي. لن تُعرف هذه التحديثات باسم ROM ROM لأنها غير مثبتة على الهاتف افتراضيًا ، وتسمى ROMs الرسمية.
- (Custom ROM) : ROM المخصصة هي تلك التي تم تحسينها وإصدارها بواسطة مطوري الطرف الثالث للهواتف المحمولة. لذا فإن هذه الأقراص المدمجة ليست رسمية ولم يتم إصدارها من قبل الشركة المصنعة للهاتف. غالبًا ما يتم عمل فلاش ROM على الهواتف المحمولة بهدف تثبيت هذه ROM. يتيح تثبيت ROM مخصص على هواتف Android إمكانية استخدام العديد من الميزات الجديدة في الهاتف وتقريبًا إجراء تغييرات فيه تنقل الشعور باستخدام هاتف جديد ومختلف تمامًا للمستخدم.
- (Bootloader) : المصطلح الشائع الآخر الذي تصادفه عند تفليش هواتف Android هو أداة تحميل التشغيل . يعد برنامج bootloader في الواقع جزءًا من الهاتف يتم تشغيله بمجرد تشغيل الجهاز ويحدد بطريقة ما ذاكرة القراءة فقط ويصدر الأمر لتشغيله. إذا انتبهت أكثر إلى معنى اسم أداة تحميل التشغيل ، فستفهم طبيعتها. يتيح برنامج bootloader في الواقع إعداد الهاتف ونظام برمجياته (ما يسمى بجهاز التمهيد). لاحظ أن أداة تحميل التشغيل لمعظم هواتف Android مقفلة أو مقفلة بشكل افتراضي ولا تسمح بالوصول إلى ذاكرة القراءة فقط ، الأمر الذي يتطلب منك إلغاء قفل أداة تحميل التشغيل لتفليش الهاتف.
- (Recovery) : الاسترداد هو جزء من نظام تشغيل الهاتف الذي يعمل مباشرة بعد أداة تحميل التشغيل ويصدر أمر بدء التشغيل لنظام التشغيل الرئيسي. في معظم الحالات ، لتثبيت ROM مختلف على الهاتف ، من الضروري تثبيت استرداد مخصص على الجهاز للتنسيق بين ROM المخصص والاسترداد المخصص للسماح لنظام تشغيل الجهاز بالتمهيد.
- (Wipe) : المسح يعني حذف جميع البيانات الموجودة على الهاتف. أثناء تفليش هاتف Android ، تؤدي العديد من الخطوات إلى مسح معلومات الجهاز.
- (ADB) : كلمة ADB تعني "Android Debug Bridge" ، وتعني "Android Debug Bridge" وستكون في الواقع أداة تسمح لك بإصدار أوامر للتشغيل على هواتف Android من جهاز الكمبيوتر الخاص بك. واستكشاف مشكلات الجهاز وإصلاحها بأوامر الكمبيوتر الشخصي و ADB. يجب استخدام ADB لفلاش ROM على هواتف Android ، ومن الضروري أن يكون لديك واجهة كمبيوتر.
- (Brick) : استراحة الهاتف هو آخر مصطلح تحتاج إلى معرفته. كسر الهاتف يعني أن نظام تشغيل الجهاز لا يعمل ولا يعمل! على سبيل المثال ، إذا كانت هناك مشكلة أثناء تفليش الهاتف ، فقد ينكسر هاتفك وقد لا تتمكن من تشغيله. لاحظ أن كسر الهاتف لا يعني أنه لم يعد بإمكانك استخدامه وعليك التخلص من الهاتف! بدلاً من ذلك ، باتباع الخطوات الصحيحة وإعادة تشغيل ROM على الهاتف ، يمكنك استخدام الجهاز مثل اليوم الأول دون أي مشاكل. أيضًا ، لا يحدث كسر هواتف Android أثناء تفليش الهاتف بهذه السهولة.
تعرف على المزيد: ما الفرق بين الفلاش واعادة ضبط المصنع لهواتف Android وايهما افضل.؟
المصطلحات المذكورة أعلاه هي المصطلحات الرئيسية التي يجب أن تكون على دراية بها لفلاش أو تثبيت ROM على هواتف Huawei و Samsung و HTC و Sony وما إلى ذلك. الآن بعد أن عرفت ما يسمى ، يمكنك بسهولة فهم الخطوات التي نصفها لتفليش الهاتف.
الهدفان الرئيسيان لتفليش هواتف Android هما Huawei و Samsung وما إلى ذلك
يتم عمل تفليش هواتف Android بشكل عام لغرضين مختلفين. في استمرار لهذا القسم سوف نشرح لك هذين الهدفين. كن مطمئنًا أنك إذا كنت تتطلع أيضًا إلى تفليش هاتفك المحمول ، فأنت تسعى إلى تحقيق أحد هدفين:
- تثبيت ROM الرسمي: في هذه الحالة ، يحاول المستخدم تثبيت ROM الأصلي والرسمي المنشور من قبل الشركة المصنعة للجهاز لهاتفه. على سبيل المثال ، بهذه الطريقة ، يمكنك الحصول على تحديثات لنظام التشغيل Android لهاتفك بشكل أسرع. يمكن أيضًا تثبيت ذاكرات القراءة فقط الرسمية بهدف تخفيض (Downgrade) نظام التشغيل والنظام الأساسي للجهاز.
- تثبيت ROM مخصص: في هذه الحالة ، أنت تبحث عن تثبيت ROM مخصص (ROM غير رسمي) على هاتفك حتى تتمكن من استخدام الميزات الجديدة وتغيير جميع ميزات البرامج تقريبًا وواجهة المستخدم الخاصة بهاتفك. في 90٪ من الحالات ، يتم عمل تفليش هواتف Android بهدف تثبيت ROM مخصص.
ولان قم بقراءة ايضا: مقال وفيديو تعلمي كيف تكتشف برامج التي تستهلك الإنترنت في خفاء Windows 10
لذا فأنت على دراية بالهدفين الرئيسيين المحددين لتفليش هواتف Android. كما ذكرنا ، في 90٪ من الحالات ، هدف المستخدمين من تحديث الهاتف هو تثبيت ROM مخصص ، لذلك سنركز على هذا في استمرار هذا البرنامج التعليمي. لاحظ أن خطوات تثبيت ROM مخصص و ROMs الرسمية على الهاتف ستكون متطابقة تمامًا.
المتطلبات الأساسية وخطوات تفليش الهاتف
تتضمن المتطلبات الأساسية التي تحتاجها لفلاش هواتف Android ما يلي:
- هاتف أو جهاز لوحي يعمل بنظام Android لديه القدرة على فلاش وتثبيت ذاكرة القراءة فقط
- كابل USB مناسب لتوصيل الهاتف بالكمبيوتر
- جهاز كمبيوتر أو كمبيوتر محمول يعمل بنظام Windows أو Mac OS أو Linux
- خدمة الإنترنت
- الوقت (قد يستغرق تفليش الهواتف المحمولة من 30 دقيقة إلى 3 ساعات حسب خبرتك ومعرفتك)
لكن الخطوات التي يجب اتخاذها لفلاش هواتف أندرويد في تصنيف عام هي كالتالي:
- قم بتثبيت البرنامج المطلوب أو ADB على الكمبيوتر
- قم بتنزيل ROM المطلوب
- قم بعمل نسخة احتياطية من بيانات الهاتف قبل التفليش
- افتح محمل الإقلاع
- استعادة الفلاش المخصصة
- فلاش روم
- فلاش التطبيقات
- أعد تشغيل الهاتف واستخدمه
فيما يلي سنشرح لك بالتفصيل الخطوات التي يجب اتباعها لفلاش هواتف Android وتثبيت ROM عليها.
الخطوة 1: قم بتثبيت البرنامج المطلوب على الكمبيوتر
قد تسمح بعض هواتف أندرويد للمستخدم بتفليش ROM على الجهاز دون الحاجة إلى تثبيت برامج خاصة على الكمبيوتر ، لكن معظم الهواتف لا تفعل ذلك ، وبالتالي تحتاج إلى اتباع الخطوات التي غالبًا ما تحتاج إلى اتباعها ، اشرح لك. لاحظ أنه لتثبيت البرنامج المطلوب وفلاش الهاتف ، ليس من الضروري أن يكون جهاز الكمبيوتر الخاص بك قويًا جدًا ، حيث سيبدأ الكمبيوتر العادي في عملك. في معظم الأحيان يكون البرنامج الذي يجب عليك تثبيته على جهاز الكمبيوتر الخاص بك هو ADB. بالنقر فوق هذا القسم ، يمكنك الرجوع إلى صفحة المساعدة الخاصة بهذا البرنامج واتباع الخطوات اللازمة لتثبيته. تخيل أنك تريد تثبيت ADB على جهاز كمبيوتر يعمل بنظام Windows 7 أو 8. للقيام بذلك ، يجب اتباع الخطوات التالية:
- انقر فوق هذا الجزء لتنزيل الملف المضغوط لبرنامج ADB لنظام التشغيل Windows 7 أو 8.
- قم باستخراج (extract) محتويات الملف المضغوط إلى مسار على جهاز الكمبيوتر الخاص بك (بافتراض أن المسار هو USERPROFILE \ adb-fastboot ، فإن USERPROFILE هو اسم المستخدم الخاص بك في Windows).
- انقر بزر الماوس الأيمن فوق جهاز الكمبيوتر My Computer وحدد خصائص Properties.
- في نافذة System Properties (خصائص النظام) ، انتقل إلى علامة التبويب Advanced (خيارات متقدمة).
- انقر فوق خيار متغير البيئة Environment Variable.
- في النافذة التي تظهر ، حدد متغير المسار في قسم متغير النظام وانقر على تحرير.
- أضف المسار إلى ملف ADB المستخرج والذي كان من المفترض أن يكون USERPROFILE \ adb-fastboot في نهاية المسار.
تتشابه العملية مع نظامي التشغيل Windows 7 و 8 ، ولكن بالنسبة لنظام التشغيل Windows 10 و Mac OS و Linux ، يجب أن تتم العملية بطريقة مختلفة ، كما هو موضح في وصف صفحة تنزيل ADB. من خلال إكمال هذه الخطوة ، اكتمل تثبيت ADB ومن الآن فصاعدًا ، يمكنك الوصول إلى ADB من نافذة موجه أوامر Command Prompt Windows وإصدار أوامر لأداء مهام مختلفة على الهاتف من هذه النافذة السوداء. ولكن للقيام بذلك ، بالطبع ، يجب أن يكون هاتفك متصلاً بجهاز كمبيوتر. لذا قم بتوصيل هاتفك بالكمبيوتر باستخدام كابل USB المناسب. تأكد من استخدام كبل USB مناسب ، ويفضل أن يكون غطاء هاتف ، لتوصيله بجهاز كمبيوتر.
الخطوة 2: تنزيل ROM والاسترداد وحزمة برامج Google
في هذه الخطوة ، يجب عليك تنزيل ROM الذي تريده. لاحظ أنه لا يمكن تثبيت كل ROM على جميع الهواتف المحمولة. إذا كنت ترغب في تثبيت ROM الرسمي للهاتف عليه ، فما عليك سوى الانتقال إلى موقع الشركة المصنعة للجهاز والدخول إلى القسم الذي يتم توفير ذاكرة القراءة فقط الرسمية لجميع الهواتف. للتأكد من أن ROM الذي تم تنزيله متوافق مع هاتفك ، يجب عليك التحقق من المواصفات مثل رقم البنية ورقم الطراز Build Number و Model Number للهاتف. اعلم أن محاولة تثبيت ذاكرات ROM غير متوافقة على الهاتف يمكن أن تتسبب في تعطله. لنفترض أننا نريد تثبيت LineageOS ROM على هاتفنا. لهذا الغرض ، نشير إلى صفحة دليل التثبيت الخاصة بذاكرة القراءة فقط هذه ، ومن خلال عرض قائمة الهواتف المتوافقة ، نتأكد من إمكانية تثبيت ROM على هاتفنا.
اقرأ ايضا : حول أي هاتف الى كاميرا للحاسوب | How to Use Your Phone as Webcam with USB Cable
حاول دائمًا تنزيل أحدث إصدار متوافق مع هاتفك عند تنزيل ROM الذي تريده ، لأنه بالتأكيد يحتوي أحدث إصدار ROM على المزيد من التحديثات وهناك عدد أقل من الأخطاء المحتملة في ROM. بهذه الطريقة ، سيجلب لك تفليش الهاتف تجربة ممتعة أكثر. بعد تنزيل ROM الذي تريده ، يجب عليك أيضًا تنزيل استرداد مخصص مناسب. يعد TWRP Custom Recovery أحد أفضل عمليات الاسترداد المخصصة التي يمكنك تنزيلها واستخدامها. انقر فوق هذا القسميمكنك الانتقال إلى موقعه الرسمي وتنزيل أحدث إصدار من الاسترداد المخصص المذكور. لتنزيل ريكفري TWRP المخصص ، تأكد من اختيار الإصدار المتوافق مع هاتفك. لاحظ أن كل طراز من هواتف Cauchy يمكن أن يحتوي على عدة إصدارات مختلفة من ريكفري TWRP المخصص. على سبيل المثال ، قد يتم إصدار ما يصل إلى 5 إصدارات مختلفة من ريكفري TWRP المخصص لجهاز Samsung Galaxy S6 ، ويجب عليك تنزيل الإصدار المناسب لهاتفك.
بعد الانتهاء من الخطوات المذكورة أعلاه ، حان الوقت لتنزيل حزمة برامج Google ، والتي تسمى حزمة جوجل Google Package. تتضمن هذه الحزمة في الواقع برنامجًا تم نشره بواسطة Google ووجودها مطلوب على هواتف Android. على سبيل المثال ، إذا لم تقم بتنزيل هذه الحزمة وتثبيتها بعد تفليش الهاتف ، فلن يتمكن الجهاز من الوصول إلى متجر Google Play! لاحظ أن تثبيت حزمة برامج Google يجب أن يتم أثناء تفليش الهاتف وبعد تفليش الجهاز لن يكون ممكنًا. لذلك إذا نسيت تنزيل برنامج Google وتثبيته ، فسيتعين عليك تكرار خطوات تفليش هاتفك Samsung و Huawei وما إلى ذلك مرة أخرى. لتنزيل حزمة Google في هذا القسم انقر. لاحظ أن حزمة برامج Google التي تقوم بتنزيلها يجب أن تكون متوافقة أيضًا مع هاتفك. بعد تنزيل الحزم الثلاث المذكورة ، تحتاج إلى نقلها جميعًا إلى نفس مجلد ADB ومسار التثبيت (على سبيل المثال: USERPROFILE \ adb-fastboot \ platform-tools). نوصي بإعادة تسمية ملف TWRP و ROM المخصص بالإضافة إلى حزمة برامج Google ، لأن هذه الملفات لها أسماء طويلة جدًا افتراضيًا. توصيتنا هي إعادة تسمية الملفات الثلاثة المسماة بالطريقة التالية بحيث يمكنك كتابة أسمائها في الخطوات التالية في قسم موجه الأوامر Command Prompt وإصدار الأوامر اللازمة:
- أعد تسمية الملف twrp-xxx-x-xxxx.img إلى TWRP.img.
- أعد تسمية الملف lineage-xx.x-xxxxxxxx-nightly-xxxx-signed.zip المرتبط بذاكرة القراءة فقط التي تم تنزيلها إلى LINEAGE.zip (في هذا المثال ، اسم ROM الذي تم تنزيله هو LIEAGE ، لذا يمكنك تسمية ROM الذي تم تنزيله اكتب بنفسك).
- أعد تسمية الملف open_gapps-xxxxx-xx-xxxx-xxxxxxx.zip إلى GAPPS.zip.
- بعد الانتهاء من هذه الخطوات ، ستكون جاهزًا تقريبًا لفلاش الهاتف ، ولكن قبل أن تبدأ ، نوصيك بإنشاء ملف نسخ احتياطي (backup) لبيانات هاتفك الحالية. لذلك في الخطوة الثالثة ، قبل البدء في عملية تفليش الهاتف ، سنقوم بعمل نسخة احتياطية من بياناته الحالية.
الخطوة 3: قم بعمل نسخة احتياطية (backup) من بيانات هاتفك
لكي تشعر بالراحة مع أي مشكلة ، من الأفضل عمل نسخة احتياطية من البيانات الحالية قبل البدء في تفليش الهاتف. سيؤدي القيام بذلك إلى استعادة ملف النسخ الاحتياطي بسهولة واستعادة الهاتف إلى حالته الأصلية إذا كانت هناك مشكلة في عملية ذاكرة القراءة فقط لأي سبب من الأسباب. لذا ، خذ نسخ هاتفك احتياطيًا على محمل الجد وانظر إليه على أنه أحد أهم الخطوات في تفليش هواتف Android. ولكن كيف يمكننا عمل نسخة احتياطية من محتوى ومعلومات الهاتف؟ يمكنك استخدام طرق مختلفة لعمل نسخة احتياطية من بيانات هاتف Android. هناك العديد من التطبيقات التي تجعل هذا ممكنًا. تم أيضًا إصدار العديد من البرامج للكمبيوتر والتي ستجعل من الممكن نسخ البيانات احتياطيًا واستعادتها على هواتف Android بأبسط طريقة ممكنة. أحد أكثر البرامج إثارة للاهتمام التي يمكنك استخدامها لهذا الغرض هو برنامج Helium. من خلال تثبيت هذا البرنامج على جهاز الكمبيوتر الخاص بك ، يمكنك إجراء نسخ احتياطي لجميع معلومات هاتف Android تقريبًا على جهاز الكمبيوتر الخاص بك. للرجوع إلى صفحة الوصف وتنزيل هذا التطبيق علىانقر فوق هذا القسم .
بمجرد قيامك بعمل نسخة احتياطية من البيانات والحالة الحالية لهاتفك ، فقد حان الوقت لتمكين كل من USB Debugging و OEM Unlocking من قائمة إعدادات الهاتف ، والتي سنعلمك كيفية القيام بها في القسم التالي.
الخطوة 4: تمكين USB Debugging و OEM Unlocking
في هذه الخطوة ، يجب عليك تنشيط ميزتي USB Debugging و OEM Unlocking الخاص بهاتف Android للسماح للجهاز بالكمبيوتر المتصل به عبر كابل USB للوصول إلى ملفات النظام وتطبيق التغييرات. لكن الخيارين USB Debugging و OEM Unlocking ليسا موجودان عادة في قائمة إعدادات الهاتف. للوصول إلى هذين الخيارين ، يجب عليك إدخال قسم يسمى خيارات المطور Developer Options ، والتي تكون مخفية في هواتف Android ويجب عرضها أولاً. اتبع هذه الخطوات لعرض هذا القسم:
- أدخل قسم الإعدادات Settings بهاتفك.
- انتقل إلى قسم حول الهاتف About Phone.
- ابحث عن خيار رقم البناء Build Number واضغط عليه عدة مرات متتالية لعرض رسالة "أنت الآن مطور" على شاشة الهاتف.
الان هو الوقت لقراءة ايضا ! 4 تطبيقات اندرويد لاستخراج شكل طفلك و طفلتك قبل الولادة وبالذكاء الاصطناعي والواقع المعزز
الآن إذا انتقلت إلى قائمة إعدادات الهاتف مرة أخرى ، فسترى أنه تمت إضافة قسم جديد يسمى خيارات المطور Developer Options إلى قائمة إعدادات الجهاز. أدخل هذا القسم وابحث عن الخيارين USB Debugging و OEM Unlocking وتنشيط كلاهما. الآن أصبح كل شيء جاهزًا للدخول إلى الخطوة التالية واتخاذ خطوة أخرى للأمام لتفليش الهاتف.
الخطوة 5: فتح محمل الإقلاع
في هذه المرحلة ، تحتاج إلى فتح أداة تحميل التشغيل الخاصة بهاتفك. يمكن أن يكون لإلغاء قفل أداة تحميل التشغيل للعلامات التجارية المختلفة للهواتف عملية مختلفة. بعض العلامات التجارية حساسة للغاية بشأن فتح محمل الإقلاع في الهاتف ولا تفعل ذلك بسهولة ، وفي هواتف بعض الشركات الأخرى سيكون من الممكن القيام بذلك بسهولة. من المثير للاهتمام معرفة أن هواتف Android لبعض الشركات قد تأتي مع أداة تحميل التشغيل مرة أخرى افتراضيًا ، وفي هذه الحالة لن تحتاج بعد الآن إلى إلغاء تأمين أداة تحميل التشغيل. لذلك ، كما قلنا ، ستكون كيفية فتح أداة تحميل التشغيل لهواتف Android مختلفة في طرز مختلفة من هذا المنتج. للحصول على معلومات مفصلة حول خطوات فتح أداة تحميل التشغيل في هاتفك ، نوصي بزيارة بموقع Nooh Freestyle. في هذا الموقع ، يتم توفير جميع التفسيرات والمعلومات اللازمة حول تفليش هواتف Android المختلفة وإلغاء تأمين أداة تحميل التشغيل الخاصة بهم. لذا انتقل إلى صفحة المساعدة بهاتفك واستخدم المعلومات الواردة في هذا القسم.
النقطة التي يجب الانتباه إليها في هذه الأثناء تتعلق بمسح معلومات الهاتف بعد إلغاء قفل أداة تحميل التشغيل. لهذا السبب أكدنا في الخطوات السابقة لعمل نسخة احتياطية من بيانات هاتفك. وبمجرد أن يتم فتح محمل إقلاع الهاتف ، سيتم حذف جميع بياناته. الإجراء العام الذي يجب القيام به على معظم الهواتف لإلغاء تأمين أداة تحميل التشغيل هو كما يلي:
- أمر ADB يؤكد الاتصال بين الهاتف والكمبيوتر
- أمر ADB لإعادة تشغيل الهاتف وتنشيط وضع Fastboot
- أمر ADB لضمان تمكين وضع FastBoot
- توفير أمر فتح برنامج bootloader عبر ADB
في بعض الحالات ، قد تواجه أخطاء ومشكلات عند محاولة تنفيذ الأوامر من خلال ADB. يمكن أن تحدث هذه المشاكل بسبب أجزاء مختلفة. على سبيل المثال ، في نظام التشغيل Windows ، يمكن أن يتسبب الموقع غير الصحيح لموجه الأوامر Command Prompt في قيام أداة تحميل التشغيل بإلغاء تأمين العملية. للتحقق من ذلك ، أدخل الأمر cd userprofile \ adb-fastboot \ platform-tools. ثم أدخل الأمر adb devices لضمان اتصال ناجح بين الهاتف والكمبيوتر ووصول ADB إلى الجهاز. في هذه الحالة ، قد تظهر على هاتفك رسالة مشابهة للرسالة أدناه. لذا تحقق من شاشة الهاتف وإذا رأيت هذه الرسالة ، فتحقق من السماح دائمًا Always Allow ثم حدد موافق لمنح الوصول الضروري إلى الكمبيوتر و ADB لإجراء تغييرات على الهاتف. سيؤدي القيام بذلك على الأرجح إلى حل مشكلة توصيل الهاتف بالكمبيوتر والوصول إلى ADB.
يمكن أيضًا أن تحدث مشكلات في عملية فتح أداة تحميل التشغيل بسبب عدم تحديث برامج تشغيل الكمبيوتر. لذا حاول تثبيت أحدث إصدار من برامج تشغيل الكمبيوتر أو الكمبيوتر المحمول على النظام. كما ذكرنا فإن فتح محمل الإقلاع لهواتف أندرويد قد يسبب بعض المشاكل وهذه المشاكل أكثر من العلامات التجارية الأخرى خاصة في هواتف سامسونج. لذلك إذا كنت تواجه مشكلة في إلغاء قفل أداة تحميل التشغيل الخاصة بهاتفك لأي سبب من الأسباب ، فيجب أن تحاول استخدام مقالات المساعدة المتوفرة على الإنترنت وإصلاح المشكلة. منتدى XDA Developers هو أفضل مرجع يمكنك استخدامه لحل جميع مشاكلك الخاصة بالتفليش على هواتف Android. بعد إلغاء قفل أداة تحميل التشغيل بنجاح ، تحقق من تمكين USB Debugging و OEM Unlocking على هاتفك وتأكد من تمكين كلتا الميزتين.
الخطوة 6: استعادة الفلاش المخصصة
في هذه المرحلة ، حان الوقت لفلاش ملف الاسترداد المخصص ، الذي قمت بتنزيله مسبقًا باسم TWRP ، وحفظه في مسار ADB في مجلد مشترك مع (Google Package) وبرنامج (Custom ROM). لقد قمت بنقله. مرة أخرى ، نلاحظ أن الاسترداد المخصص الذي تم تنزيله يجب أن يكون متوافقًا مع الهاتف ، وإذا لم يتم إنشاء هذا التوافق ، فسيتم كسر هاتفك في هذه المرحلة بمحاولة تحديث الاسترداد المخصص. لذا ، مرة أخرى ، تأكد من تنزيل ملف الاسترداد المخصص المناسب لهاتفك. أدخل الآن الأوامر التالية من خلال نافذة موجه أوامر Command Prompt في الويندوز:
ثم اضغط على Enter.
2. adb reboot bootloader
ثم اضغط على Enter.
3. fastboot devices
اضغط على مفتاح Enter. إذا سارت الأمور على ما يرام ، أدخل الأمر التالي لفلاش الاسترداد المخصص:
4. fastboot flash recovery TWRP.img
ملاحظة: لاحظ أن TWRP هو الاسم الذي كتبته لملف الاسترداد المخصص الخاص بك. إذا كان اسم ملف الاسترداد المخصص مختلفًا ، فيجب عليك إدخاله في هذا القسم بدلاً من العبارة TWRP.
في هذه الحالة ، بعد بضع ثوانٍ ، يجب أن تظهر رسالة مشابهة للصورة أعلاه في نافذة أوامر Windows ، تشير إلى أن فلاش الاسترداد المخصص قد اكتمل بنجاح. بعد القيام بذلك ، تحتاج إلى تشغيل هاتفك في وضع استرداد الأزياء. للقيام بذلك ، قم أولاً بإيقاف تشغيل الهاتف ثم استخدم مفاتيح المجموعة الخاصة لتنشيط وضع الاسترداد. ستكون مفاتيح المجموعة المستخدمة للدخول إلى وضع الاسترداد في الهواتف المختلفة مختلفة. لمزيد من المعلومات حول كيفية الدخول إلى وضع الاسترداد على هاتفك ، ما عليك سوى البحث عن اسم هاتفك وكيفية الدخول في وضع الاسترداد على Google. على سبيل المثال ، للدخول إلى وضع الاسترداد على OnePlus 5 ، يجب عليك إيقاف تشغيل الجهاز ثم الضغط باستمرار على أزرار الطاقة وخفض الصوت في وقت واحد لبضع ثوانٍ للدخول إلى وضع الاسترداد.
بعد الدخول إلى وضع استرداد الهاتف وظهور قائمة إعدادات الاسترداد TWRP ، يمكنك إدخال الخطوة الأخيرة ، والتي تكمل تفليش هاتف Android الجديد وذاكرة القراءة فقط على الجهاز.
الخطوة 7: قم بفلاش ROM على الهاتف
الخطوة التالية وأهم جزء في تفليش هواتف Android تتم باستخدام ذاكرة فلاش ROM على الجهاز. للقيام بذلك ، حدد خيار المسح Wipe من قائمة استرداد وضع TWRP بهاتفك ثم المس خيار تنسيق البيانات Format Data لحذف جميع بيانات الجهاز الحالية. بعد عرض رسالة "الحذف الناجح للبيانات" على الهاتف ، اضغط على زر الرجوع لإعادة توجيهك إلى صفحة المسح مرة أخرى. هذه المرة ، حدد خيار المسح المتقدم Advanced Wipe. تحقق من خيارات Dalvik / ART Cache، System و Cache الثلاثة والنظام وذاكرة التخزين المؤقت ، وإذا تم تحديد خيار آخر افتراضيًا في هذا الحقل ، فاضبطه على نفس الوضع ولكن لا تحدد الخيارات الأخرى. اسحب من اليسار إلى اليمين لحذف المعلومات المحددة.
انتظر حتى يتم حذف البيانات. الآن كل شيء جاهز لتثبيت ROM الذي تريده على الهاتف. للقيام بذلك ، قم بتوصيل الهاتف بالكمبيوتر أثناء تنشيط استعادة الوضع. قم بتشغيل نافذة موجه أوامر Command Prompt في الويندوز وأدخل الأمر التالي (
adb push LINEAGE.zip /sdcard/
ملاحظة: لاحظ أن العبارة LINEAGE هي الاسم الذي كتبته لملف ROM المخصص الخاص بك. إذا كان اسم ملف ROM مختلفًا ، فيجب عليك إدخاله في هذا القسم بدلاً من العبارة LINEAGE.
اضغط على Enter وانتظر حتى يقوم ADB بنقل ملف ROM إلى هاتفك. قد يستغرق هذا بضع دقائق ، اعتمادًا على مقدار ذاكرة الوصول العشوائي التي تريد تفليشها على الهاتف. بعد اكتمال هذه العملية بنجاح ، ستظهر رسالة بعنوان File Pushed في نافذة أوامر Windows ، ويمكن رؤية مثال لها في الصورة أدناه.
بعد رؤية هذه الرسالة ، التقط الهاتف مرة أخرى وحدد تثبيت Install من قائمة وضع الاسترداد. سترى قائمة من الملفات المختلفة تظهر. في غضون ذلك ، ابحث عن ملف LINEAGE (أو أي اسم تقصده لملف ROM الخاص بك) وأدخله. اسحب إلى اليمين لإصدار أمر التثبيت لهذا الملف. انتظر بعض الوقت حتى يكتمل تفليش الهاتف بنجاح ويعرض الجهاز رسالة الفلاش الناجحة. في هذه الحالة ، سيظهر خياران Wipe cache / dalvik و Reboot System ، لا يجب عليك تحديد أي منهما ، ولكن المس زر الصفحة الرئيسية ، لأن الخطوة الأخيرة هي تثبيت حزمة برامج (Google Package) افعل الشيء نفسه.
الخطوة 8: قم بتثبيت حزمة برامج جوجل (Google Package)
الخطوة الأخيرة هي تثبيت برنامج Google الذي قمت بتنزيله كحزمة. تتضمن هذه الحزمة البرامج الافتراضية وبرامج المستخدم الخاصة بـ Google مثل متجر Google Play و Google Map و Gmail و Google Play Service وما إلى ذلك. للقيام بذلك ، أثناء وجود الهاتف في وضع الاسترداد ومتصل بجهاز الكمبيوتر الخاص بك ، افتح نافذة أوامر ADB وأدخل الأمر التالي:
adb push GAPPS.zip / sdcard /
اضغط على مفتاح Enter. انتظر حتى تظهر Pushed Successful في نافذة موجه أوامر Windows. قد يستغرق هذا بعض الوقت لأن حزمة تطبيقات Google كبيرة بعض الشيء. بعد ظهور رسالة Pushed Successful في نافذة أوامر Windows ، التقط هاتفك وادخل إلى قسم التثبيت في Fashion Recovery. حدد ملف GAAPPS.zip (قد يكون اسمك مختلفًا لهذا الملف). مرر إصبعك من اليسار إلى اليمين على الشاشة لأمر بتثبيت حزمة تطبيقات Google. انتظر بعض الوقت حتى تكتمل هذه العملية بنجاح وسيتم توفير الخيارين Wipe cache / dalvik و Reboot System بواسطة Fashion Recovery. حدد خيار Wipe cache / dalvik وانتظر حتى تكتمل العملية. ثم حدد خيار Rebbot System. سترى أن الهاتف يُعاد تشغيله ويبدأ بذاكرة ROM جديدة.
لذلك باتباع هذه الخطوات ، ستتمكن من تحديث هاتف Android الخاص بك. قد تكون هذه الخطوات صعبة بعض الشيء لأول مرة ، ولكن تدريجيًا ستصبح على دراية كاملة بكيفية القيام بهذه الخطوات وستكون قادرًا على تفليش هاتف Android الخاص بك بسهولة.
استنتاج
كما ترون ، في هذه المقالة قدمنا دليلًا شاملاً عن تفليش هواتف Samsung و Huawei وغيرها من هواتف Android. حاولنا التحدث بشكل شامل قدر الإمكان عن تفليش هواتف Android وتثبيت ROM عليها. نأمل أن تكون قد استفدت من هذه المقالة المخصصة.