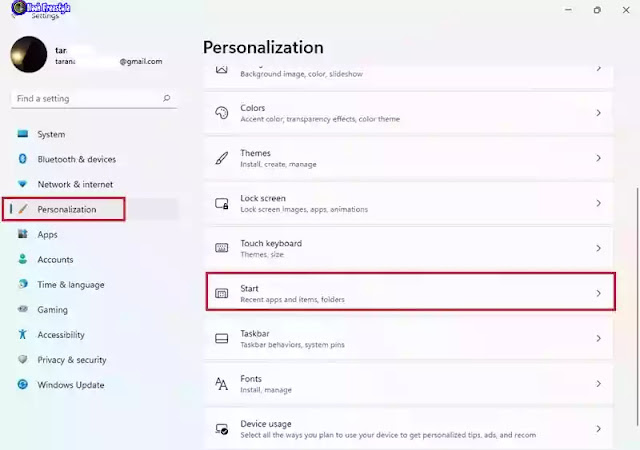يقترح قسم "Recommended" في نظام التشغيل Windows 11 📋، الموجود في قائمة "Start"، التطبيقات والملفات الأخيرة التي قد ترغب في الوصول إليها مرة أخرى.
على الرغم من أن هذه الميزة قد تكون مفيدة، إلا أنها ليست مخصصة للجميع وقد تؤدي إلى إبطاء عمليات البحث عن الملفات والوصول إليها. لذلك، في هذه المقالة من Nooh Freestyle، نقدم لك إرشادات حول كيفية إزالة القسم Recommended في Windows 11 باستخدام 4 طرق.
كيفية تعطيل Recommended في Windows 11
How to Disable Recommended Section on Windows 11
باختصار، لإزالة القسم Recommended في Windows 11 ، انتقل إلى Settings > Personalization > Start وقم بتعطيل الخيارات المتعلقة بالتوصيات. يمكن أيضًا القيام بذلك من خلال مستكشف الملفات وحذف عناصر محددة في القسم Recommended. وسوف نقدم تفاصيل كل من هذه الطرق أدناه.
1- إزالة Recommended في ويندوز 11 عبر قائمة Start
عند النقر فوق قائمة "ابدأ"، يظهر القسم Recommended في أسفل القائمة. لمنع ظهور التوصيات في Windows 11 ، انقر فوق أيقونة Start وانتقل إلى Settings.
المزيد من المحتوى: 8 طرق لوضع رمز على مجلد في ويندوز 11
في قسم Personalization، انقر فوق Start.
قم بتعطيل خيار Show recently added apps.
قم أيضًا بتعطيل خياري Show recently opened items in Start, Jump Lists, and File Explorer و"Show most used apps".
بعد إكمال الخطوات، لن تعرض قائمة "ابدأ" أي توصيات بعد الآن.
2- تعطيل قسم توصيات Windows 11 عبر File Explorer
هناك طريقة أخرى لإزالة التوصيات أو Recommended في Windows 11 وهي الضغط على مفتاحي Windows + E لفتح File Explorer.
انقر على أيقونة النقاط الثلاث في شريط الأدوات أعلى الشاشة وحدد Options.
قم بإلغاء تحديد خيار "Show recommended section" ثم انقر فوق "Apply" ثم "OK" لتطبيق التغييرات.
3- تعطيل عناصر محددة في قسم توصيات Windows 11
يمكنك أيضًا إزالة التوصيات أو Recommended في Windows 11 في حالات محددة. لإزالة برنامج أو ملف وما إلى ذلك، انقر بزر الماوس الأيمن فوق العنصر المطلوب في قسم Recommended وحدد Remove from list او Don’t show in this list.
4- إزالة Recommended باستخدام Group Policy Editor (لإصدارات Pro و Enterprise)
إذا كنت تستخدم Windows 11 Pro أو Enterprise، فيمكنك إزالة قسم التوصيات في Windows 11 عبر Group Policy.
أولاً، اضغط على مفتاحي Win + R لفتح نافذة Run.
اكتب gpedit.msc ثم اضغط على Enter.
انتقل إلى المسار التالي:
User Configuration > Administrative Templates > Start Menu and Taskbar
المزيد من المحتوى: تعلم خطوة بخطوة لاعادة تثبيت ويندوز 11 لحل مشاكله
ابحث عن خيار Remove Recommended Section From Start Menu وانقر فوقه نقرًا مزدوجًا.
حدد "Enabled" ثم انقر فوق "Apply".
نصائح أخيرة:
- احفظ نسخة احتياطية للنظام قبل تعديل الإعدادات، لضمان استرجاعها إذا لزم الأمر.
- احذف العناصر يدوياً أولاً من قسم التوصيات لتقليل العرض بشكل فوري قبل تعديل الإعدادات.
- استخدم أدوات موثوقة إذا اخترت تعديل السجل (Registry)، لتفادي حدوث أخطاء في النظام.
- فعّل ميزة الخصوصية داخل إعدادات ويندوز لمنع عرض الملفات والتطبيقات المفتوحة مؤخرًا.
- حدّث جهازك باستمرار لأن مايكروسوفت قد تضيف خيارات جديدة لإدارة واجهة ابدأ بطريقة أسهل.
الأسئلة المتداولة
هل حذف قسم Recommended يؤثر على أداء ويندوز 11؟
لا، حذف التوصيات لا يؤثر على أداء النظام أبدًا، بل يجعل واجهة قائمة ابدأ أبسط وأكثر ترتيبًا.
هل يمكن استرجاع قسم التوصيات بعد حذفه؟
نعم، يمكنك استعادته بسهولة عبر إعادة تفعيل الإعدادات الخاصة بالخصوصية أو عبر التعديلات في الإعدادات أو الريجستري.
هل أحتاج برامج خارجية لحذف التوصيات؟
لا، يمكنك القيام بذلك من خلال إعدادات ويندوز أو عبر تعديل السجل (Registry) بطريقة آمنة وبدون الحاجة لبرامج إضافية.
هل توجد طريقة لتعطيل التوصيات بدون حذف الملفات المؤقتة؟
نعم، من إعدادات الخصوصية في ويندوز يمكنك تعطيل عرض الملفات والتطبيقات الحديثة بدون حذف أي بيانات.
خاتمة
تتيح لك إزالة القسم Recommended في نظام التشغيل Windows 11 تخصيص قائمة "ابدأ" وإخفاء معلوماتك عن الآخرين. للقيام بذلك، يمكنك الانتقال إلى Settings > Personalization > Start وإيقاف تشغيل الخيارات في هذه الصفحة. يمكنك أيضًا حذف عناصر محددة من قائمة ابدأ في نظام التشغيل Windows عن طريق النقر بزر الماوس الأيمن وتحديد "Remove from list".
تعليقاتكم وإقتراحاتكم؟
في هذه المقالة، قدمنا تعليمات حول كيفية إزالة القسم Recommended في نظام التشغيل Windows 11 باستخدام 4 طرق. بهذه الطريقة، يمكنك تخصيص قائمة "ابدأ" حسب رغبتك وتحسين تجربة المستخدم الخاصة بك. إذا كنت تعرف أي نصائح أخرى حول تعطيل توصيات Windows 11، فشاركها معنا ومع الآخرين في قسم التعليقات في هذا المنشور.